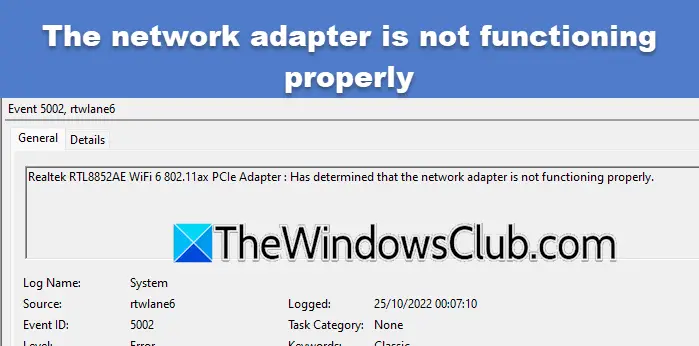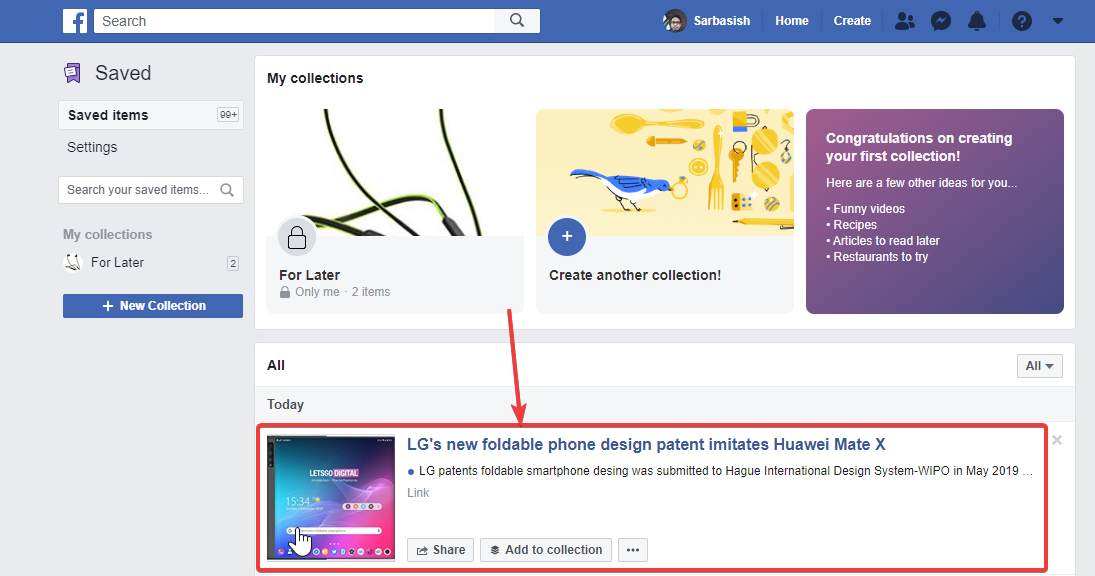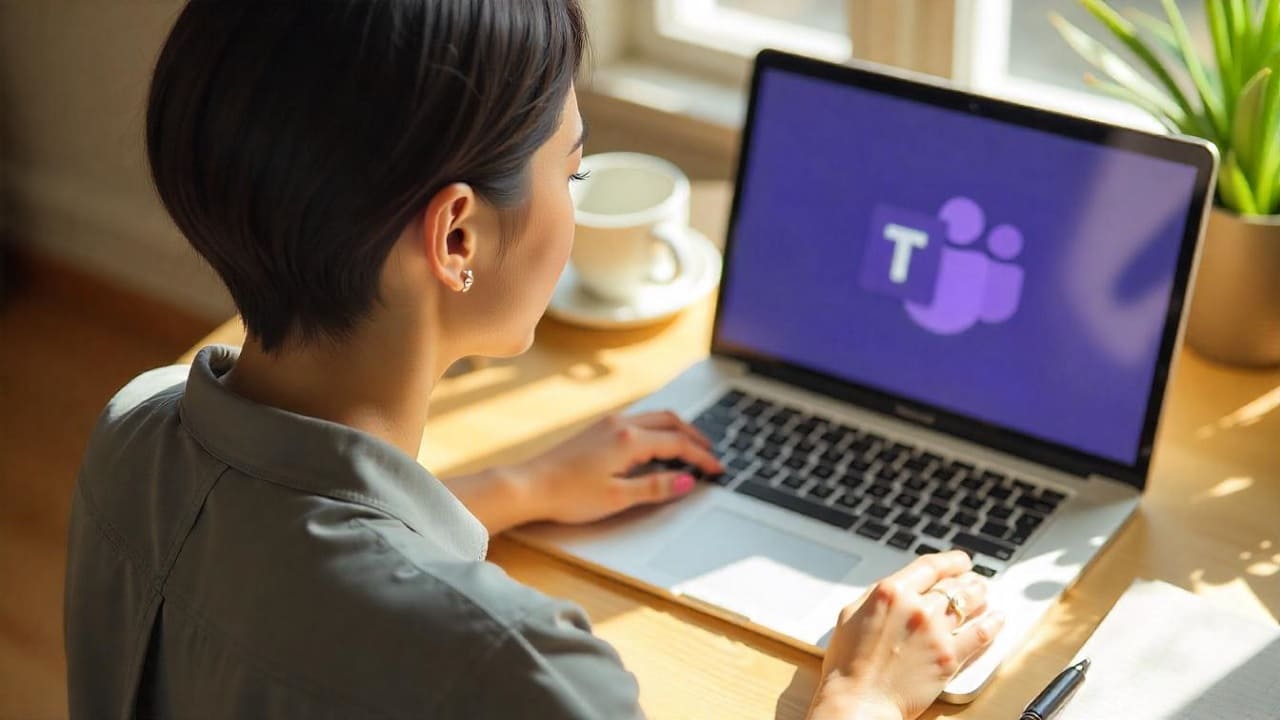Norint pasiekti geriausią našumą, būtina nuolat atnaujinti tvarkykles. Tačiau kai kurie vartotojai pradėjo susidurti su įkrovos problemomis įdiegę naujausią vaizdo plokštės tvarkyklės naujinimą. Jei jūsųĮdiegus grafikos tvarkykles, kompiuteris nebus paleistas, galite pasinaudoti šiame straipsnyje pateiktais pasiūlymais.

„Windows“ kompiuteris nebus paleistas įdiegus grafikos tvarkykles
Taikykite toliau nurodytus pataisymus, jei jūsų „Windows 11/10“ kompiuteris nebus paleistas įdiegus grafikos tvarkykles.
- Atjunkite visus nereikalingus įrenginius
- Atlikite švarų GPU tvarkyklės diegimą
- Iš naujo nustatykite BIOS
- Vykdykite paleisties taisymą
- Atkurkite savo sistemą
Visi šie pataisymai yra išsamiai paaiškinti toliau.
1] Atjunkite visus nereikalingus įrenginius
Pirmiausia pabandykite įjungti kompiuterį atjungdami visus nereikalingus įrenginius. Jei tai veikia, prisijungę prie sistemos atidarykite įrenginių tvarkytuvę ir patikrinkite vaizdo plokštės tvarkyklės būseną.
Jei vairuotojas rodo įspėjamąjį ženklą, jis netinkamai atnaujintas.
Perskaitykitesavo GPU tvarkyklei ir atitinkamai pašalinkite triktis.
Skaityti:
2] Atlikite švarų GPU tvarkyklės diegimą
Atlikite švarų GPU tvarkyklės diegimą. Norėdami tai padaryti, turite paleisti saugiuoju režimu. Kadangi įdiegus grafikos tvarkyklę jūsų kompiuteris nepaleidžiamas, turite naudoti „Windows“ atkūrimo aplinką, kad įjungtumėte saugųjį režimą.
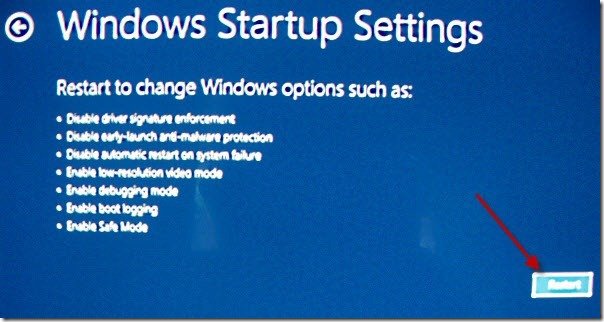
Norėdami patekti į „Windows“ atkūrimo aplinką, įjunkite kompiuterį. Kai ekrane pasirodo „Windows“ logotipas arba kompiuterio gamintojo logotipas, nedelsdami paspauskite ir palaikykite maitinimo mygtuką, kad priverstinai išjungtumėte kompiuterį. Kartokite šiuos veiksmus, kol sistema pateks į automatinio taisymo ruošimo ekraną. Dabar pasirinkiteIšplėstinės parinktys > Trikčių šalinimas > Išplėstinės parinktys > Paleisties nustatymai > Paleisti iš naujo. Paleidę iš naujo, paspauskiteF5klavišą, kad įjungtumėte saugųjį režimą.
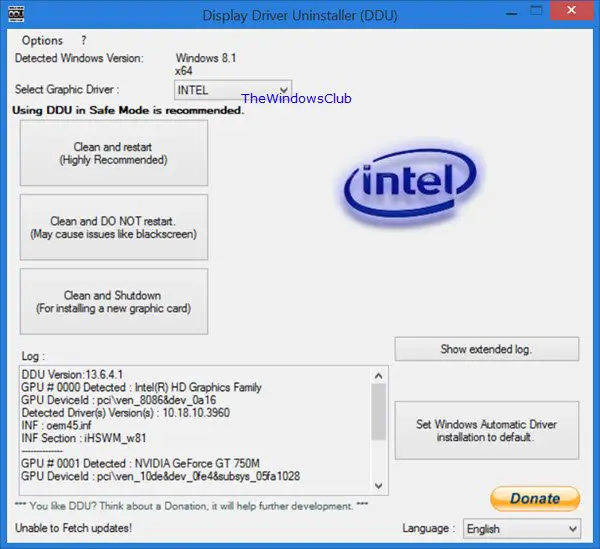
Taip pat galite naudotinorėdami patekti į „Windows“ atkūrimo aplinką. Tačiau, norėdami sukurti „Windows“ diegimo laikmeną USB atmintinėje, turite naudoti kitą veikiantį kompiuterį.
Kai esate saugiuoju režimu su tinklu,. Jūsų WIFI ryšys gali neveikti saugiuoju režimu. Jei taip, prijunkite kompiuterį per Ethernet kabelį. Jei Ethernet kabelio nėra, galite atsisiųsti DDU į kitą veikiantį kompiuterį ir nukopijuoti jį į USB atmintinę. Dabar prijunkite USB atmintinę ir naudokite ją DDU įdiegimui. Įdiegę Display Driver Uninstaller, paleiskite ją ir visiškai pašalinkite GPU tvarkyklę.
3] Iš naujo nustatyti BIOS
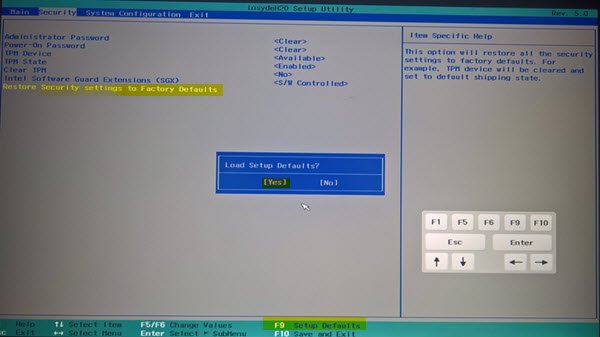
į numatytuosius nustatymus. Įvairių gamintojų kompiuteriai turi skirtingus klavišus, skirtus įvesti BIOS. Naudokite tam skirtą klavišą, kad įeitumėte į BIOS ir iš naujo nustatytumėte. Jei tai neveikia, išvalykite CMOS. Norėdami tai padaryti, atidarykite kompiuterio dėklą ir suraskite CMOS bateriją. Išimkite bateriją iš lizdo ir palaukite kelias minutes. Dabar įdėkite bateriją tinkamu poliškumu ir įjunkite kompiuterį.
Jei tai veikia, turėtumėte patikrinti, ar jūsų kompiuterio gamintojo oficialioje svetainėje yra naujausias BIOS naujinimas. Jei taip, atsisiųskite ir įdiekite. Galite patikrinti dabartinę BIOS versiją savo sistemoje naudodami sistemos informacijos įrankį. Apsilankykite oficialioje svetainėje ir ieškokite BIOS programinės įrangos.
4] Paleiskite paleisties taisymą
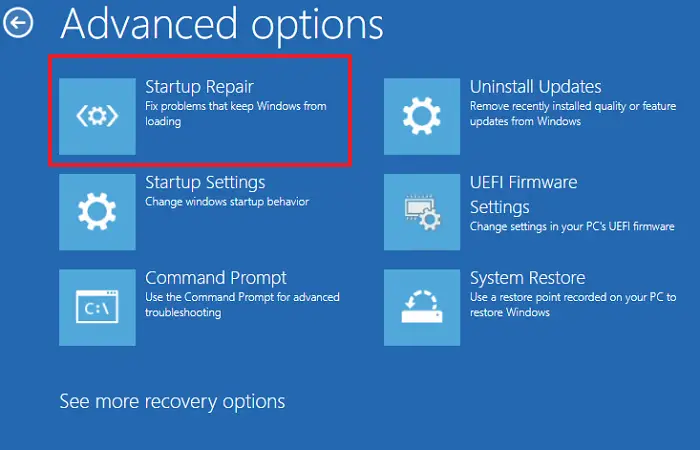
Naudokiteįrankis, leidžiantis atlikti reikiamus sistemos taisymus. Šį įrankį galite paleisti naudodami „Windows“ atkūrimo aplinką. Jei negalite paleisti „Windows“ atkūrimo aplinkos, naudokite „Windows“ diegimo laikmeną. Kai būsite „WinRE“, pasirinkiteTrikčių šalinimas > Išplėstinės parinktys > Paleisties taisymas.
5] Atkurkite savo sistemą
Sistemos atkūrimas atkuria ankstesnę sistemos būseną ir pašalina naujausias įdiegtas programas bei tvarkyklių naujinimus. Todėl, jei problema išlieka, galite naudoti sistemos atkūrimo įrankį, kad įdiegtumėte ankstesnę grafikos tvarkyklės versiją.
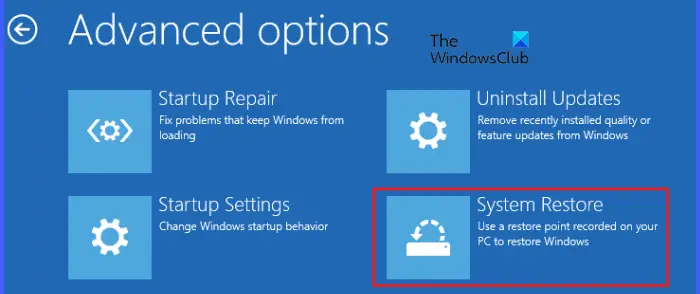
Norėdami atkurti ankstesnę sistemos būseną, turite įvesti Windows atkūrimo aplinką (WinRE). Kai esate WinRE, spustelėkiteTrikčių šalinimas > Išplėstinės parinktys > Sistemos atkūrimas. Dabar pasirinkite atkūrimo tašką, kuris buvo sukurtas prieš iškilus problemai.
Tikiuosi, kad tai padės.
Ar galima ištaisyti juodąjį mirties ekraną?
Thedaugeliu atvejų yra pataisoma. Galite patirti juodo ekrano mirties klaidą „Windows“ kompiuteryje įvairiais scenarijais, pvz., a,,ir tt Šios klaidos ištaisymo sprendimai skiriasi priklausomai nuo klaidos priežasties.
Ar GPU gali sukelti įkrovos problemų?
Taip, sugedęs GPU gali sukelti įkrovos problemų. Kai GPU mirs, patirsite tam tikrų simptomų, pvz., vaizdo trikdžių, ekrano plyšimų, keistų ekrano spalvų ir pan. Kartais kompiuteris neįsikrauna arba atsiranda mėlynojo ekrano klaida dėl sugedusio GPU. Pastebėję šiuos simptomus, kreipkitės į profesionalų pagalbą ir pakeiskite GPU (jei reikia).
Skaitykite toliau:.

![„Windows“ nešiojamojo kompiuterio ventiliatorius veikia nuolat [Pataisyti]](https://elsefix.com/tech/tejana/wp-content/uploads/2024/09/windows-laptop-fan-running-constantly.png)