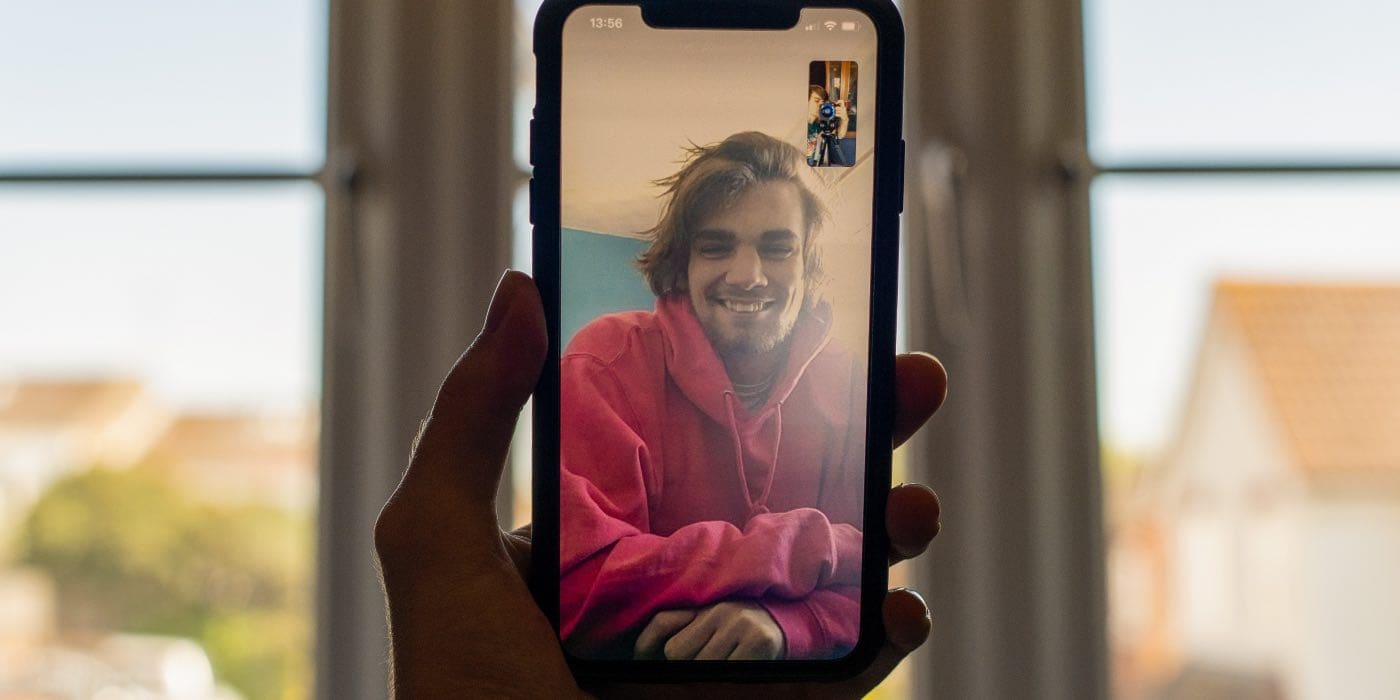Dubbelklikken op de linkermuisknop is de conventionele manier om apps en Windows op Windows-pc's te openen. De meeste moderne compacte laptops hebben echter vaak touchpads in plaats van een muis, en een dubbelklik op een touchpad kan minder comfortabel zijn. Daarom geeft u mogelijk de voorkeur aan de functie met één klik als de primaire methode voor het openen van apps en Windows op uw Windows-pc's.
Bovendien wilt u misschien niet twee keer klikken of tikken als één klik voldoende is om toegang te krijgen tot wat u wilt. Blijf lezen om te leren hoe u de functie met één klik in Windows en eerdere Windows-besturingssystemen kunt inschakelen of uitschakelen.
Waarom Dubbelklik om te klikken om enkele klik op Windows te klikken
Hier zijn de populaire redenen waarom u misschien een enkele klik wilt gebruiken om inhoud op Windows te openen in plaats van een dubbelklik:
- U gebruikt een touchpad op een laptop of tablet -pc en een enkele klik is comfortabeler.
- Een enkele klik bespaart tijd en moeite.
- Verhoog het leven van een muis door klikken te verminderen.
- De dubbelklikfunctie van uw muis werkt niet goed.
- Het is gemakkelijker om toegang te krijgen tot apps en bestanden voor gebruikers die niet in staat zijn om efficiënt te dubbelklikken.
Hoe u muis kunt wijzigen in één klik om toegang te krijgen tot items op Windows
Er zijn veel manieren om de enkele klik te activeren om bestanden, mappen en apps te openen in plaats van een dubbelklik op Windows. Vind hier de veelgebruikte methoden:
1. Gebruik de instelling van de mapopties om items te openen met één klik
Stap 1:Open deze pc op uw Windows -pc.
Stap 2:Klik op het bovenste menu of werkbalk op het pictogram Three Dots.
Stap 3:Selecteer Opties.
Stap 4:Selecteer onder de optie Klikitems als volgt de optie Single-klik om een item te openen (punt om te selecteren).
Stap 5:Hier kunt u ook een van de volgende items kiezen die opties benadrukken:
- Onderstreep pictogramtitels die consistent zijn met mijn browser: Alle pictogrammen en items zien eruit als een hyperlink op de webbrowser
- Onderstreep pictogronditels alleen als ik erop wijs: Het wijzen op een item of pictogram wordt een hyperlink weergegeven die u kunt klikken om de app, map of bestand te bezoeken
Stap 6:Klik op de knoppen Toepassen en OK om de wijzigingen op te slaan en af te dwingen.

Stap 7:Wanneer u de dubbelklikfunctionaliteit terug wilt krijgen om bestanden, mappen en apps te openen, gaat u eenvoudig naar de mapopties> Algemeen en drukt u op de knop Standaard herstellen.
2. Gebruik het dialoogvenster Bestandsverkenner opties (op eerdere versies van Windows)
Net als de eerder genoemde mapopties, is er een menu File Explorer Options waarmee u de klik enkele klik kunt activeren of deactiveren om items op Windows te openen. Hier is hoe het is gedaan:
Op Windows 10 en 8
Stap 1:Druk op de toetsen van Windows + S samen om het startmenu ter sprake te brengen.
Stap 2:Begin met het typen van File Explorer en de bestandsverkenneropties Hyperlink verschijnen onder het beste matchgedeelte van de zoekresultaten.
Stap 3:Klik op de opties voor het verkennen van de verkenner. Het dialoogvenster File Explorer Options is niets anders dan de mapopties die we eerder hebben getoond.

Hier is hoe u het menu kunt openen op oudere versies van Windows.
Op Windows 7 en Vista
- Klik met de rechtermuisknop op de knop Start en selecteer het bedieningspaneel.
- Selecteer de optie Uiterlijk en personalisatie op het navigatievenster linkszijde.
- Klik op het opgeven van single- of dubbelklik om de link te openen onder de instelling van de mapopties.
Op Windows XP
- Klik op Start en ga vervolgens naar het bedieningspaneel door op het pictogram te klikken.
- Open de mappen optie.
Stap 4:Hier kunt u ook een van de volgende items kiezen die opties benadrukt:
- Onderstreep pictogramtitels die consistent zijn met mijn browser: Alle pictogrammen en items zien eruit als een hyperlink op de webbrowser
- Onderstreep pictogronditels alleen als ik erop wijs: Het wijzen op een item of pictogram wordt een hyperlink weergegeven die u kunt klikken om de app, map of bestand te bezoeken
Stap 5:Klik op de knoppen Toepassen en OK om de wijzigingen op te slaan en af te dwingen.

3. Schakel enkele klik in om items te openen met behulp van de registereditor
Wanneer u de enkele klik niet kunt activeren om apps en bestanden op Windows te openen met behulp van een van de bovenstaande twee methoden, wijzigt u de Windows Registry -toetsen door de volgende stappen te volgen. Vergeet niet de registervermeldingen te ondersteunen door te verwijzen naar het gekoppelde artikel voordat u deze methode uitvoert.
Stap 1:Open het opdrachtvak Run door de Windows + R -toetsen te raken.
Stap 2:Typ vervolgens 'Regedit' in de runbox en druk op Enter.
Stap 3:De registerredacteur wordt geopend.

Stap 4:Ga naar de Explorer -toets van HKEY_CURRENT_USER door deze registervermeldingen uit te breiden: HKEY_CURRENT_USER -> Software -> Microsoft -> Windows -> CurrentVersion -> Explorer
Stap 5:Volg deze stappen in de explorer -toets:
Stap 6:Dubbelklik op de iconunderline en wijzig de waarde in 2. (Standaardwaarde is 3)

Stap 7:Dubbelklik op de ShellState-registerinvoer.

Stap 8:Breng de nodige wijzigingen aan zoals weergegeven in de onderstaande afbeelding en klik op OK.
Om u te helpen de wijzigingen te begrijpen, hebben we een vergelijking toegevoegd tussen de standaardstaten en de wijzigingen die moeten worden aangebracht. U moet de waarde van de vijfde kolom in de eerste rij vervangen door 13.

Stap 9:Start na het aanbrengen van de bovenstaande wijzigingen uw Windows -pc opnieuw.
Nu zou u dezelfde functionaliteit met één klik moeten zien om bestanden en elementen te openen als u in de vorige methoden zag.
4. Gebruik de opdrachtprompt om single-click te activeren om items te openen
Als u de bovengenoemde register-editor ingewikkeld vindt, volgt u deze stappen om één klik op Windows te activeren met behulp van de opdrachtprompt.
Stap 1:Open de opdrachtprompt met beheerdersrechten. Zoek naar de opdrachtprompt in het startmenu, klik met de rechtermuisknop en selecteer 'Uitvoeren als beheerder'.

Stap 2:Kopieer nu de volgende code en druk op Enter:
REG ADD "HKCUSOFTWAREMicrosoftWindowsCurrentVersionExplorer" /V IconUnderline /T REG_DWORD /D 3 /F
Stap 3:Nogmaals, kopieer en plak deze opdracht en druk op enter:
REG ADD "HKCUSOFTWAREMicrosoftWindowsCurrentVersionExplorer" /V ShellState /T REG_BINARY /D 240000001ea8000000000000000000000000000001000000130000000000000062000000 /F
Stap 4:Start de Windows -pc opnieuw op.
Dat is het! U hebt de functie met één klik met succes geactiveerd om elementen op uw Windows-pc te openen.
FAQ's op Windows Single Click -functie
1. Wat is de functie van single klikken?
Met een enkele klik van de linkermuisknop kunt u elementen op een Windows -pc selecteren. Voor hyperlinks op Windows User Interfaces (UI), webbrowsers en documenten kunt u echter een enkele klik bezoeken het gekoppelde venster, dialoogvenster of website -bestemmingspagina's.
2. Wat is dubbelklik versus één klik in Windows 10?
Normaal gesproken gebruikt u een enkele klik om een app, map, document of bestand op Windows 10 te selecteren. In tegenstelling tot een dubbelklik om opdrachten te gebruiken zoals open apps, bestanden, documenten, links -interface -links, enz.
3. Wat zijn de twee soorten enkele klik?
De enkele klik op een Windows -pc of andere populaire computerapparaten kan van twee soorten zijn, en deze zijn hieronder beschreven:
- Een enkele klik van de linkermuisknop om inhoud of app -pictogrammen te selecteren.
- Een enkele klik van de rechter muisknop om de eigenschappen van een bestand, map, UI -element of APP -pictogram te openen.
4. Wat is de snelkoetsleutel voor een enkele klik?
Wanneer u de functie Muissleutels op Windows 11- of 10 -apparaten gebruikt, kunt u de Numeric 5 -toets op het NUM -pad- of nummerkussensectie gebruiken als de linker klik of met de rechtermuisknop klik, vergelijkbaar met een fysieke muis.
Druk eerst op de divisie (/) -toets op het NUM -pad en druk vervolgens op 5 om een linkerklik uit te voeren. Wanneer u met de rechtermuisknop nodig is, drukt u op de Minus (-) -toets op het NUM-pad en drukt u vervolgens op de 5-toets om een rechtermuisknop uit te voeren.
Gebruik eenvoudig een enkele klik
Nu weet u hoe u de functie met één klik op Windows 11 en de eerdere versies kunt inschakelen. Probeer de methode die aan uw behoeften en apparaat past, en geef hieronder een reactie op uw ervaring met het gebruik van deze functie op uw Windows -pc.

![[Opgelost] PGSharp loopt vast op laadscherm: tips en oplossingen](https://elsefix.com/statics/image/placeholder.png)
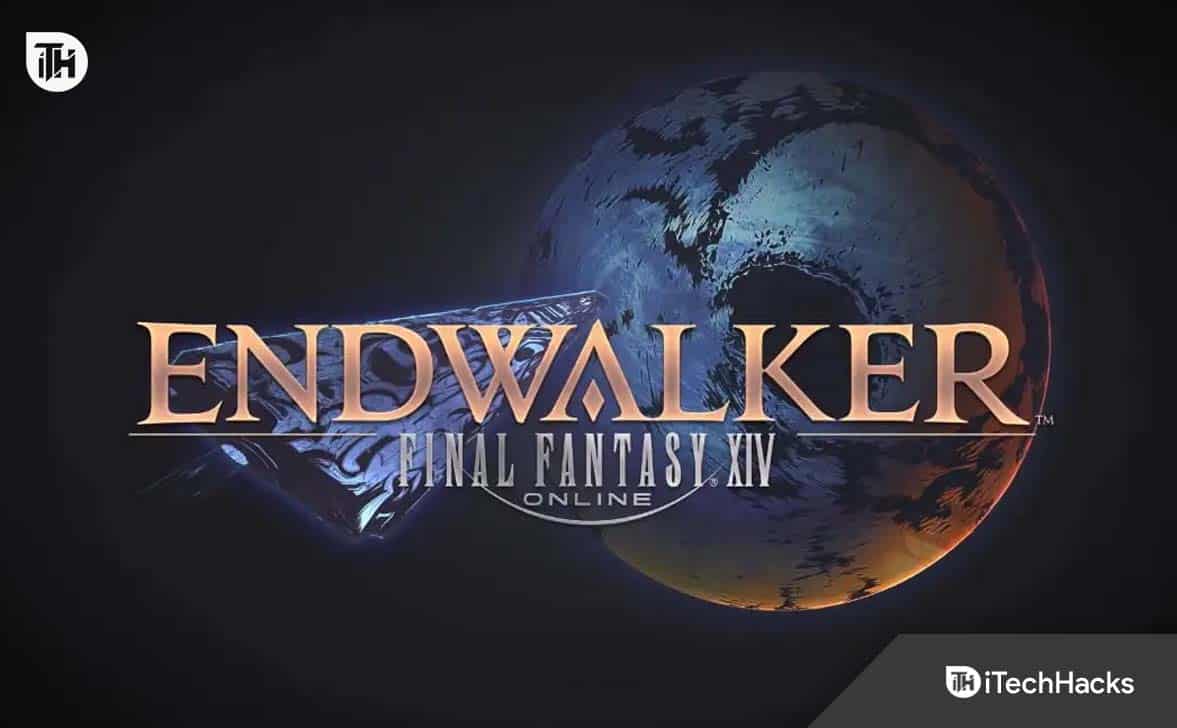






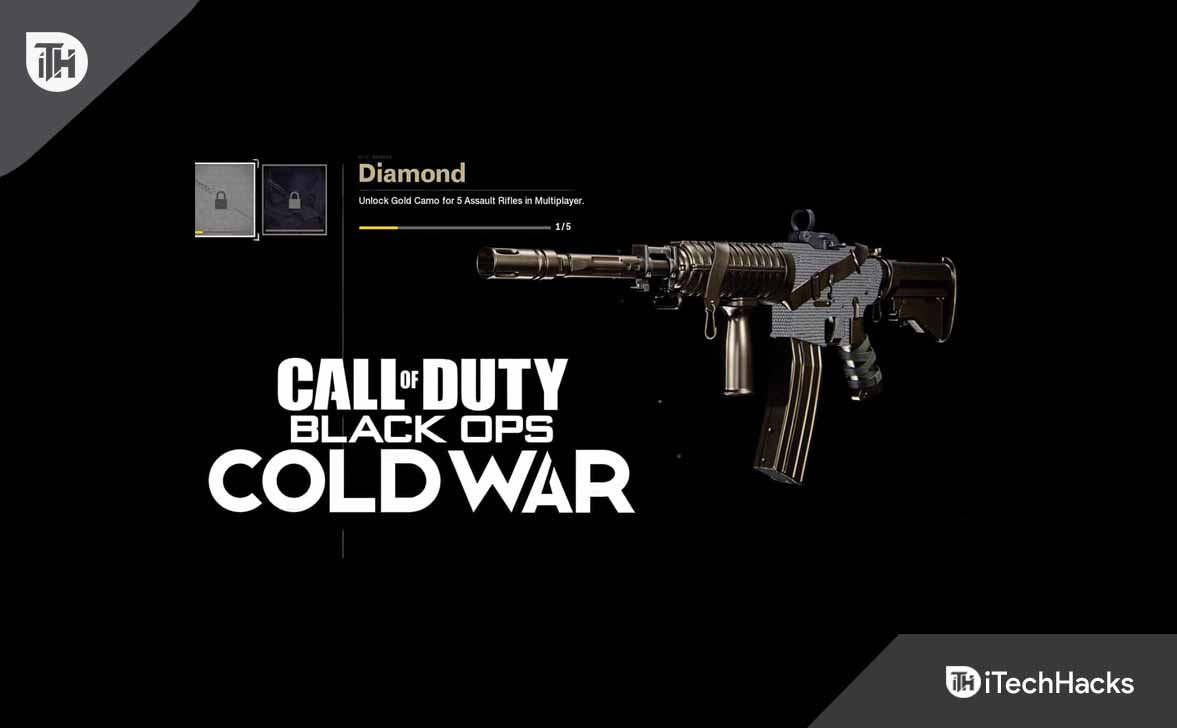
![Printer die dubbel zicht afdrukt op een Windows-computer [repareren]](https://elsefix.com/tech/tejana/wp-content/uploads/2024/09/Printer-printing-double-vision-Fix.jpg)