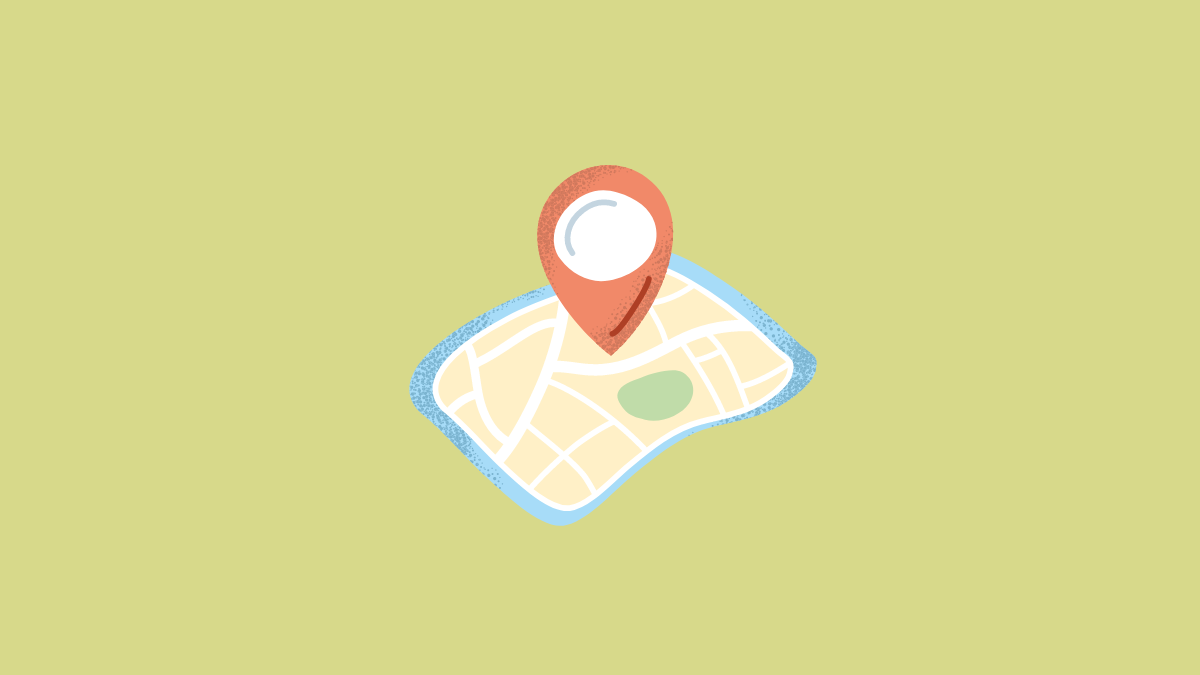Het schakelen van telefoons kan een opwindende maar ontmoedigende taak zijn, vooral als het gaat om het bewaren van herinneringen zoals foto's. Als je het je afvraagtHoe foto's u foto's van Android naar iPhone 16 over te brengen, je bent op de juiste plaats. Deze gids zal u door zeven effectieve methoden leiden om ervoor te zorgen dat uw kostbare herinneringen de reis met u maken.
Opmerking:Hoewel sommige bronnen voorstellen om Bluetooth te gebruiken voor fotooverdracht van Android naar iPhone, is dit eigenlijk onjuist. Bluetooth is geen haalbare optie voor dit type overdracht vanwege compatibiliteitsproblemen tussen de twee besturingssystemen.
Way 1: Hoe foto's je overdragen van Android naar iPhone 16 via telefoonoverdracht [eenvoudig]
Bij het verwerven van de nieuwe iPhone 16, kunnen individuen misschien foto's van hun Android -apparaten overdragen zonder de kwaliteit in gevaar te brengen. Om een naadloos proces te garanderen, overweeg gewoonTelefoonoverdracht, een premium en gespecialiseerde overdrachtstool ontworpen voor de snelle migratie van foto's van Android naar iOS -apparaten. Deze uitzonderlijke software is op maat gemaakt om de effectieve overdracht van meerdere bestandstypen te ondersteunen en tegelijkertijd de privacy van gebruikers te beschermen.
Beste tool voor mobiele data overdracht - Telefoonoverdracht:
- Breng foto's snel over van Android naar iPhone 16 zonder kwaliteit te verliezen.
- Schakel bestandsoverdrachten in tussen Android- en iPhone -apparaten.
- Kopieer moeiteloos contacten, foto's, video's, muziek, audio en meer.
- Converteer bestandsindelingen veilig omgaan en het behoud van gegevensintegriteit.
- Compatibel met de meeste Android- en iOS -apparaten, zoals Galaxy-, Pixel-, Sony-, Motorola- en iPhone -modellen.
- Zorg ervoor dat uw privacy wordt beschermd.


Hoe breng ik foto's over van Android naar iPhone 16/15/14/13/11/11/x met telefoonoverdracht?
Stap 1. Ren en verbinding maken -Begin met het downloaden en starten van de software op uw computer. Gebruik USB -kabels om zowel uw Android -telefoon als iPhone 16 op de computer te verbinden volgens de opgegeven instructies. Volg vervolgens de aanwijzingen op het scherm om te bevestigen dat de software de apparaten met succes herkent.

Stap 2. Bekijk en selecteer -De interface geeft uw Android -apparaat weer. Als het niet verschijnt, gebruikt u het vervolgkeuzemenu om het juiste bronapparaat te selecteren. Klik op de beschikbare opties op "Foto's" en selecteer de specifieke afbeeldingen die u van plan bent te kopiëren.

Stap 3. overbrengen en wachten -Nadat u uw selecties hebt gemaakt, klikt u op de knop "Exporteren naar apparaat" om de overdracht te starten. De taakbalk geeft de voortgang van de overdracht weer en biedt realtime updates over de status van de bewerking.

Mijn persoonlijke kijk:
- Hiermee kunt u een voorbeeld van bestanden bekijken voordat u overstapt.
- Converteert HEIC -afbeeldingen naar JPG/JPEG/PNG.
- Biedt back -up- en herstelopties voor contacten.
- Ringtones aanpassen.
- Vereist een aankoop na een proefperiode.
Way 2: Hoe foto's van Android naar iPhone 16 over te dragen met verhuizing naar iOS
Om foto's over te dragen naar iPhone 16 van Android, kunt u de “gebruikenGa naar iOS”App, gratis beschikbaar in de Google Play Store. Zorg ervoor dat Wi-Fi is ingeschakeld op uw Android-apparaat en beide apparaten zijn aangesloten op stroom. Controleer of de inhoud, inclusief eventuele Micro SD -kaartgegevens, op uw nieuwe iPhone past.
- Navigeer op uw iPhone naar het scherm 'Apps & data' en selecteer de optie met het label 'Verplaatsingsgegevens van Android'.
- Ga vervolgens naar uw Android -apparaat, neem toegang tot de Google Play Store en zoek naar de toepassing 'Verplaatsing naar iOS'.
- Start de app 'Move to iOS', verleent de nodige machtigingen, voltooi de installatie en open de aanvraag.
- Druk op "Doorgaan" op zowel uw iOS- als Android -apparaten.
- Voer op Android de 12-cijferige code in die wordt weergegeven op de iPhone 16.
- Voordat u de overdracht start, wordt u gevraagd met vragen over de gegevens die u wilt overdragen.
- Aangezien uw bedoeling is om alleen video's en foto's over te dragen, zorg er dan voor dat de 'camerarol' is geselecteerd. (Als u Chrome -bladwijzers terloops wilt overbrengen, update dan naar de nieuwste versie van Chrome op uw Android.)

Mijn persoonlijke kijk:
- Ontwikkeld door Apple; Eenvoudig en duidelijk.
- Vereist een stabiele Wi-Fi-verbinding.
- Kan alleen worden gebruikt tijdens de eerste opstelling van de iPhone.
- Overstappen op iOS kan zich niet onverwacht verbinden.
Way 3: Hoe u foto's van Android naar iPhone 16 verzenden met Google Drive
Google Drive, beschikbaar voor Gmail -gebruikers, is een eenvoudige manier om foto's over te dragen naar de iPhone 16. Upload eenvoudig uw foto's om te rijden en te downloaden op uw iPhone. Een stabiele Wi-Fi-verbinding is nodig en gratis accounts hebben een opslaglimiet van 15 GB, met betaalde upgrades beschikbaar.
Hoe kan ik foto's van Android naar iPhone overbrengen via Google Drive?
- Begin met ervoor te zorgen dat Google Drive is geïnstalleerd op Android.
- Open vervolgens de galerij op uw Android -telefoon en selecteer de afbeeldingen die u wilt delen.
- Tik op de knop "Delen" en kies vervolgens voor het delen via Drive.
- Ga door met het downloaden en installeren van de Google Drive -applicatie op uw iPhone 16.
- Start de Drive -app en zorg ervoor dat u inlogt met hetzelfde Google -account.
- U vindt daar al uw geüploade foto's.
- Selecteer "Afbeelding opslaan".

Sommigen gebruiken misschien liever Google -foto's in plaats van Google Drive voor Android naar iPhone -foto -overdracht. Om dit te doen,Volg de gids:1. Meld u aan bij Google Foto's op uw Android met uw Gmail -account. 2. Ga naar "Instellingen" en schakel "Backup & Sync" in om uw foto's te synchroniseren. 3. Start Google -foto's op uw iPhone en log in met hetzelfde Gmail -account. 4. Schakel "Backup & Sync" op uw iPhone in om toegang te krijgen tot de gesynchroniseerde foto's van uw Android.
Mijn persoonlijke kijk:
- Toegang tot foto's van overal.
- Heeft een internetverbinding nodig voor het uploaden en downloaden.
- Beperkte gratis opslag; Kan een abonnement vereisen voor meer ruimte.
Way 4: Hoe u foto's van Android naar iPhone 16 verzenden via iTunes
MetiTunes, gebruikers kunnen foto's van Android naar iPhone 16 overbrengen door de Android te verbinden met een computer voor afbeeldingback -up en de back -up te herstellen. Windows -gebruikers kunnen bestanden slepen en laten vallen met deze methode, terwijl Mac -gebruikers de Android -bestandsoverdracht -app nodig hebben.
Kun je foto's van Android naar iPhone overbrengen met iTunes? Houd aan de stappen:
- Sluit uw Android -telefoon aan op uw computer, selecteer de juiste USB -bestandsoverdrachtsinstellingen en open de File Explorer.
- Navigeer naar de map "DCIM> Camera" op uw Android, selecteer de gewenste foto's en sleep ze naar de map op deze pc.
- Koppel uw Android los. Schakel "iCloud -foto's" uit op uw iPhone, sluit deze aan op uw computer en open iTunes.
- Klik op uw apparaatpictogram, selecteer "Foto's", controleer "Sync -foto's" en kies de map met de gekopieerde foto's.
- Tik op "Toepassen" om de foto's op uw iPhone te synchroniseren.


Mijn persoonlijke kijk:
- Zorgt voor volledige back -ups van het apparaat.
- Kan ingewikkeld zijn voor nieuwe gebruikers.
Way 5: hoe je foto's kunt delen van Android naar iPhone 16 met behulp van iCloud
icloudHiermee kunt u de overdracht maken door ze via een browser te uploaden en toegang te krijgen tot uw iPhone via iCloud -foto's. Deze service biedt 5 GB gratis opslag, met betaalde upgrades beschikbaar, en vereist een stabiele internetverbinding. Leer hoe het werkt:
- Start een webbrowser op uw Android -apparaat en navigeer naar de cloudwebsite.
- Log in met uw Apple -account en toegang tot het gedeelte 'Foto's' binnen iCloud.
- Selecteer de "Uploadlink" die zich onder uw "fotobibliotheek" bevinden, of klik op het pictogram "Albums" onderaan het scherm en selecteer vervolgens "Toevoegen".
- Druk op de knop "Upload" binnen een album en, indien gevraagd, staat de browser toegang tot uw foto's.
- Selecteer de afbeeldingen die u wilt uploaden naar iCloud.
- Ga op uw iPhone 16 naar "Instellingen> [uw naam]> iCloud> foto's".
- Schakel "iCloud -foto's" in om iCloud -foto's op uw iPhone te plaatsen.

Mijn persoonlijke kijk:
- Werkt goed met iOS -apparaten.
- Synchroniseert automatisch foto's op apparaten.
- Slechts 5 GB gratis opslag; Extra opslag vereist een abonnement.
- Misschien traag.
Way 6: hoe u foto's kunt delen van Android naar iPhone 16 via e -mail
Om e -mail te gebruiken voor foto -overdracht naar een iPhone 16, voegt u de foto's op een e -mail en stuur ze naar uzelf. Deze methode behoudt de kwaliteit van de afbeeldingen en ondersteunt draadloze overdracht. Het is echter niet ideaal voor grote collecties met foto's met hoge resolutie.
Bekijk de eenvoudige manier om foto's van Android over te dragen/importeren naar iPhone 16/15/11/13/11/11/X per e -mail:
- Begin met het openen van de e -mailapplicatie op uw Android -apparaat en het selecteren van de optie om een nieuwe e -mail te componeren.
- Voer in het veld 'TO' uw e -mailadres in of die van de beoogde ontvanger.
- Zoek vervolgens het pictogram "Bijlage", meestal weergegeven door een paperclip, en kies de foto's die u wilt verzenden.
- Nadat u de gewenste foto's aan de e -mail hebt bijgevoegd, gaat u verder met het klikken op de knop "Verzenden".
- Log vervolgens in op hetzelfde e -mailaccount op uw iPhone.
- Zoek daarna de e -mail met uw foto's en download de bijlagen om de overdracht af te ronden.

Mijn persoonlijke kijk:
- Vereist geen extra apps.
- Beperkt door e -mailbijlage (meestal ongeveer 25 MB).
- Kan vervelend zijn voor grote aantallen foto's.
Way 7: Hoe u foto's kunt verplaatsen van Android naar iPhone 16 met Xender
Xender'sHelpt bestanden over te dragen tussen Android, iOS, Windows en Mac, inclusief foto's, video's, muziek en documenten, tussen verschillende apparaten zonder een internetverbinding nodig te hebben. Na het maken van een directe Wi-Fi-verbinding tussen apparaten, kunnen gebruikers meerdere bestanden in één keer efficiënt verplaatsen. Hier is de gebruikershandleiding:
- Zorg ervoor dat Xender zowel op uw Android -apparaat als op iPhone 16 is geïnstalleerd.
- Start de Xender -app op uw Android -apparaat en tik op de knop "+" en selecteer vervolgens "Verbind iPhone".
- Ga op uw iPhone naar Wi-Fi-instellingen en maak verbinding met het Wi-Fi-netwerk gemaakt door het Android-apparaat.
- Start Xender op je iPhone en selecteer "Connect Friend".
- Selecteer op uw Android -apparaat de foto's die u wilt overdragen en tik op "Verzenden". De foto's worden overgebracht naar uw iPhone.

Mijn persoonlijke kijk:
- Gebruikt Wi-Fi Direct voor snelle transfers.
- Apparaten moeten de Xender -app laten installeren.
- De gratis versie bevat advertenties.
Noem het een wrap
Dit zijn de zeven methoden die beschikbaar zijn voor het overbrengen van foto's van uw oude Android -telefoon naar uw nieuwe iPhone 16. Samenvattend overwegen weTelefoonoverdrachtom de meest voordelige optie te zijn. Deze professionele tool vereenvoudigt het overdrachtsproces en garandeert dat uw foto's hun oorspronkelijke kwaliteit behouden. Door deze tool te gebruiken, kunt u apparaten wijzigen zonder de bezorgdheid om uw dierbare herinneringen te verliezen.
Gerelateerde artikelen:
Hoe foto's u van iPhone naar computer over te dragen [Uitgebreide gids]
5 verstandige benaderingen om foto's/afbeeldingen over te dragen van Android naar Android
6 strategieën voor het herstellen van permanent verwijderde foto's op Android
Foto's zijn niet overgedragen naar de nieuwe iPhone 16/15/14/13/12/11? Oorzaken en 8 fixes