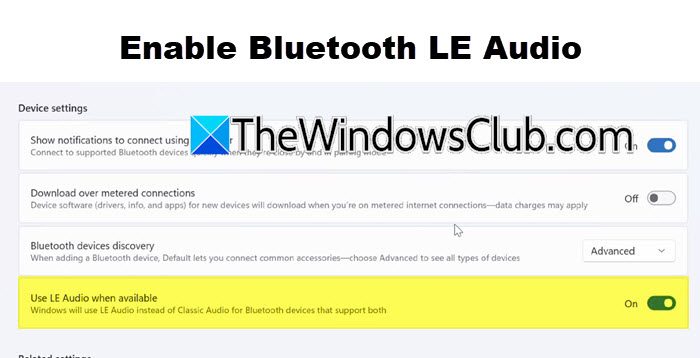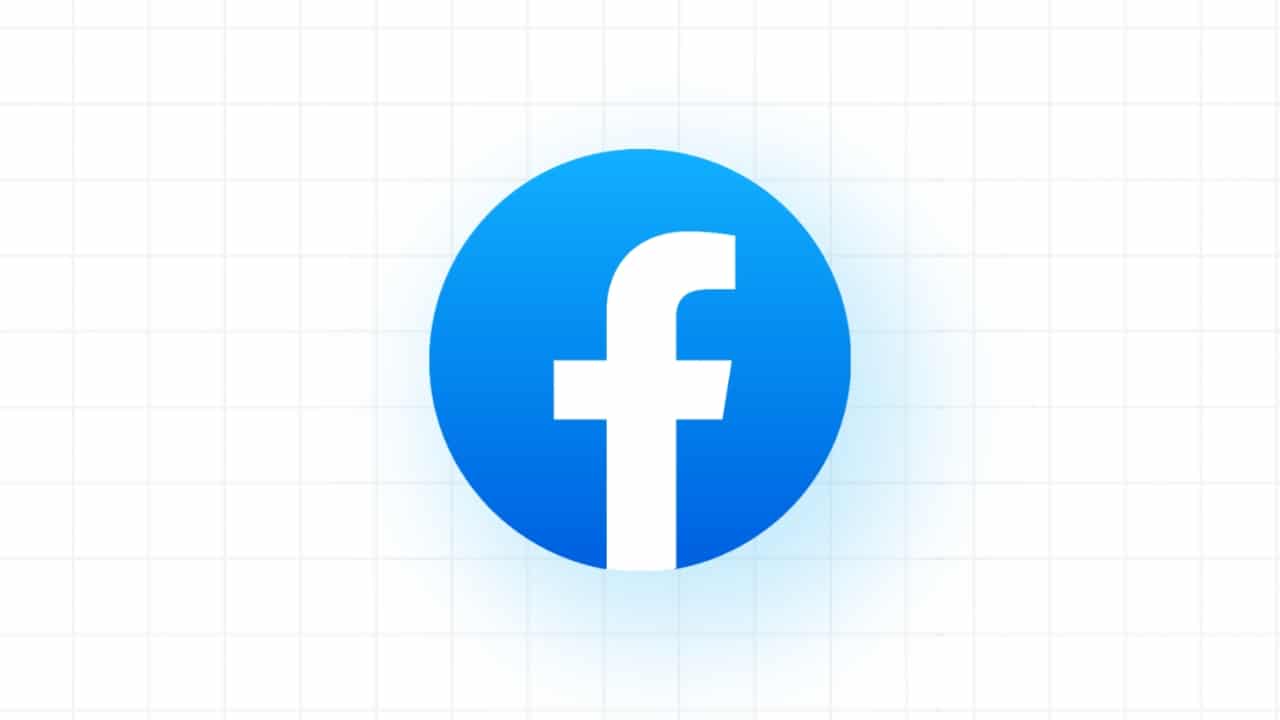Wat is AirDrop op iPhone en Mac?
Apple heeft apparaten met iOS 7, Mac OS X Lion en hoger uitgerust met AirDrop, een functie die gebruik maakt van draadloze near-field-communicatie om het delen van bestanden tussen iOS- en Mac-apparaten te vergemakkelijken. AirDrop ondersteunt de overdracht van verschillende soorten bestanden, inclusief documenten en afbeeldingen, zonder beperkingen op het formaat.
Als je onlangs een Apple iPhone hebt gekocht en je je afvraagt waar de AirDrop-bestanden op de iPhone en Mac terechtkomen, ben je niet de enige. Veel gebruikers zoeken hulp bij het vinden van deze items op hun iPhone. Deze handleiding is bedoeld om te verduidelijken hoe u AirDrop-bestanden en foto's op uw apparaat kunt vinden. Daarnaast bieden we ook een alternatief voor AirDrop om gegevens naadloos over te dragen tussen iPhone en computer zonder iTunes.
Hoe schakel ik AirDrop in op iPhone en Mac?
Als u nog nieuw bent bij AirDrop en niet weet hoe u AirDrop op iPhone of Mac moet starten, klik dan op deze link en u krijgt de volledige stappen om AirDrop op uw telefoon en Mac in te schakelen. Het gebruik van AirDrop om bestanden of foto's over te zetten is geen probleem meer.
Het vinden van afbeeldingen die u via AirDrop op uw iPhone of Mac hebt ontvangen, is vrij eenvoudig als u eenmaal bekend bent met het proces. Als u echter nieuw bent bij het systeem van Apple, lijkt dit misschien niet intuïtief. Om u te helpen, bespreken we waar AirDrop-foto's naartoe gaan op iPhone en Mac:.
AirDrop werkt anders op iPhone en Mac, dus het is belangrijk om elke methode te begrijpen. Zo kunt u AirDrop-afbeeldingen op beide apparaten vinden:
Op iPhone:
Het vinden van foto's ontvangen via AirDrop op uw iPhone is vrij eenvoudig. Zodra u de foto's heeft ontvangen, volgt u deze stappen:
- Zorg ervoor dat je de foto's die je via AirDrop hebt gemaakt, met succes hebt ontvangen.
- Tik op het Foto's-pictogram op het startscherm van uw iPhone.
- Kijk in de linkerbenedenhoek van het scherm om een rood vierkantje te vinden. In dit gebied worden al uw onlangs ontvangen foto's weergegeven.
- U kunt uw AirDrop-foto's hier bekijken, zodat u er gemakkelijk toegang toe heeft.
Op Mac:
Waar gaan AirDrop-foto's heen op een Mac? Het vinden van uw AirDrop-foto's op de Mac is eenvoudig, omdat ze worden opgeslagen in de map Downloads. Volg deze stappen om AirDropped-foto's te vinden:
- Dubbelklik op het Finder-pictogram in uw Dock om de app te starten.
- Klik in de zijbalk van Finder op "Downloads" om de map te openen.
- Zoek naar de bestanden met het label "AirDrop" in de map Downloads.

Door deze stappen te volgen, kunt u eenvoudig uw AirDrop-foto's op uw Mac vinden en openen. (Verlaagt AirDrop de kwaliteit?)
Deel 2: Waar gaan AirDrop-bestanden naartoe op iPhone/Mac
AirDrop kan worden gebruikt om verschillende soorten bestanden te verzenden, waaronder documenten, eBooks, contacten en meer, niet alleen foto's. Het is belangrijk om te weten waar de AirDrop-bestanden naartoe gaan op uw iPhone of Mac. (AirDrop werkt niet op iPhone?)
Op iPhone:
- Via AirDrop ontvangen bestanden worden automatisch opgeslagen in de bijbehorende app. Als de betreffende app niet op uw iPhone is geïnstalleerd, wordt u gevraagd deze te downloaden vanuit de App Store. Zodra de app is geïnstalleerd, wordt het AirDrop-bestand in die app geopend.

Op Mac:
- Alle bestanden die via AirDrop worden verzonden, worden net als foto's opgeslagen in de map Downloads.
Deel 3: bestanden overbrengen tussen iPhone en Mac via een AirDrop-alternatief
AirDrop is een zeer nuttig hulpmiddel, maar heeft wel enkele beperkingen. Er kan bijvoorbeeld slechts één type bestand tegelijk worden overgedragen, en het overbrengen van grote bestanden kan de overdracht soms vertragen. Een andere oplossing voor het beheren en overbrengen van gegevens tussen iPhone en Mac is Mobikin Assistant voor iOS (Mac). Dit programma biedt snelle gegevensoverdracht, een gebruiksvriendelijke interface en is eenvoudig in te stellen.
Belangrijkste kenmerken van Assistant voor iOS:
- Breng bestanden soepel en zonder enige beperking over tussen iPhone en Mac.
- Maak met één klik veilig een back-up van iOS-apparaatgegevens op de computer en herstel deze.
- Beheer eenvoudig contacten, berichten, foto's, muziek, films en meer op de computer.
- Ondersteunt preview en selectieve overdracht met behoud van de originele bestandskwaliteit.
- Compatibel met verschillende iOS-apparaten, waaronder iPhone 16/15/14/13/12/11/X/8/7, enz.
- Het wordt ook geleverd met een Windows-versie: MobiKin Assistant voor iOS.


Hoe bestanden overbrengen tussen iPhone en Mac met Assistant voor iOS?
Stap 1: Verbind uw iPhone met Mac
Installeer en open eerst het iOS Assistant-programma op uw Mac. Verbind uw iPhone met uw Mac via een USB-datakabel. Vergeet niet om op uw iPhone op “Vertrouwen” te tikken om het programma toegang tot uw apparaat te geven. Na een succesvolle verbinding verschijnt de hoofdinterface van het programma.

Stap 2: Selecteer uw doelbestanden
Aan de linkerkant van de interface ziet u verschillende categorieën iPhone-gegevens, zoals "Contacten", "Berichten", "Notities", "Agenda", "Bladwijzers", "Muziek", "Video's", "Foto's" , “Apps”, etc. Klik op de bestandscategorie die u wilt overbrengen en het programma scant de geselecteerde gegevens.

Stap 3: Breng bestanden over tussen iPhone en Mac
Bekijk na het scannen een voorbeeld van de bestanden en selecteer de bestanden die u wilt overbrengen. Klik op “Exporteren” in het bovenste menu om de bestanden naar Mac te verplaatsen. Om bestanden van Mac naar iPhone te importeren, klikt u op de knop "Importeren" in het hoofdmenu.
Hier is een handleiding die laat zien hoe u foto's van iPhone naar Mac kunt overbrengen:
Deel 4: Veelgestelde vragen over AirDrop
Vraag 1: Waarom verschijnt AirDrop niet op mijn Mac?
Om er zeker van te zijn dat AirDrop werkt, moet u controleren of uw Mac is ingesteld om AirDrop-verzoeken te ontvangen. Zorg ervoor dat uw apparaten en instellingen up-to-date zijn. In de handleiding van Apple wordt uitgelegd hoe u AirDrop in Finder op een Mac kunt inschakelen, dus volg deze instructies om uw instellingen te controleren.
Vraag 2: Hoe wijzig ik de AirDrop-naam van mijn iPhone?
Om de AirDrop-naam van uw iPhone te wijzigen, gaat u naar “Instellingen” > “Algemeen” > “Over” > “Naam”. Voer de gewenste naam in en tik op Gereed om de wijziging op te slaan.
Vraag 3: Kan ik mijn AirDrop-geschiedenis bekijken?
AirDrop houdt geen geschiedenis bij van overgedragen bestanden. AirDrop houdt geen gegevens bij of registreert deze niet nadat een bestand met succes is verzonden. De service is ontworpen voor snelle, directe overdracht tussen Apple-apparaten zonder een logbestand van gedeelde bestanden bij te houden.
Vraag 4: Waar gaan AirDrop-video's naartoe op de iPhone?
Wanneer u video's via AirDrop op uw iPhone ontvangt, worden deze doorgaans opgeslagen in de Foto's-app. Om ze te vinden:
- Open de app "Foto's" op uw iPhone.
- Ga naar het tabblad ‘Albums’.
- Kijk in het album "Recents" of het album "Video's", waar uw AirDropped-video's zouden moeten verschijnen.
Samenvatting
Kunt u AirDrop-bestanden niet vinden op de iPhone? U moet de locatie van de AirDrop-bestanden duidelijk kennen. Deze gids geeft u gedetailleerde instructies over hoe u AirDropped-items op iPhone en Mac kunt vinden, en beveelt het beste AirDrop-alternatief aan: MobiKin Assistant voor iOS (Mac) om de overdracht van grote bestanden efficiënt af te handelen. Hoewel AirDrop geweldig is voor het verzenden van afzonderlijke bestanden of foto's, is Assistant voor iOS een betere keuze voor het snel en veilig in batches overbrengen van bestanden.


Relatieve artikelen:
Top 4 manieren om bestanden over te zetten van Android naar Mac in 2024
8 oplossingen wanneer u geen foto's van iPhone naar pc kunt overbrengen
Op verschillende manieren overstappen van Samsung naar iPhone
Top 3 manieren om gratis muziek over te zetten van iPhone naar computer in 2024