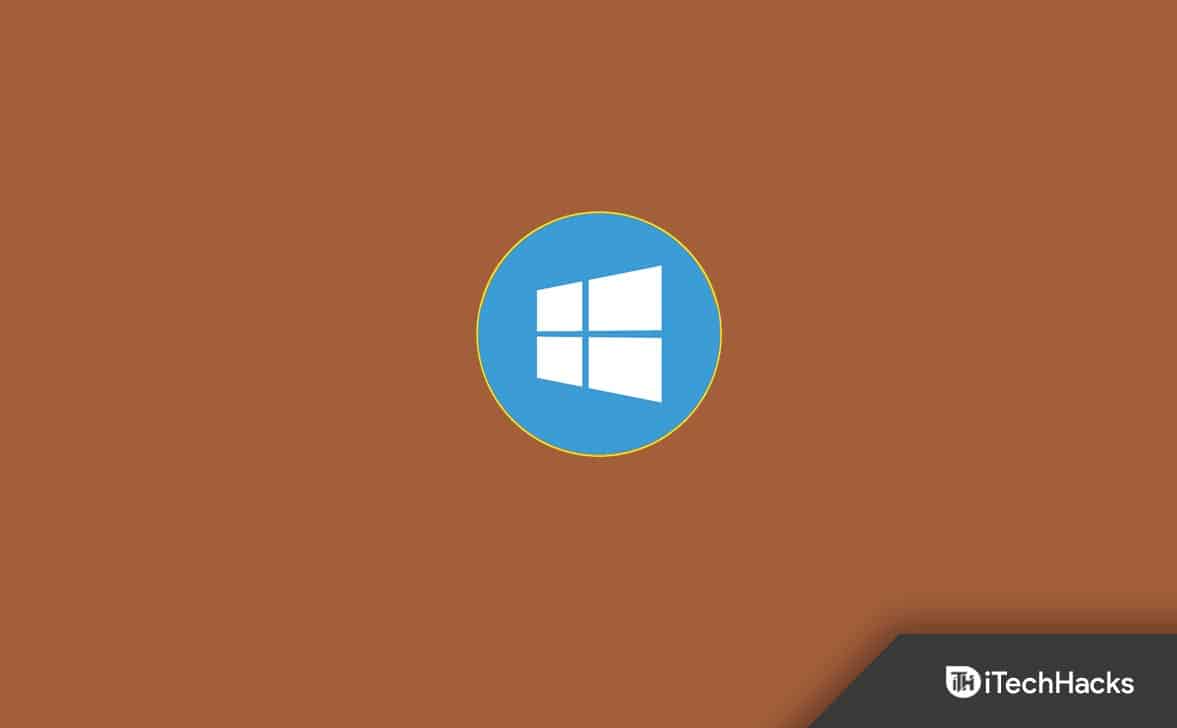“Hoe breng ik contacten over naar Excel met behulp van de desktopversie van Outlook in plaats van de webgebaseerde versie?” — van Microsoft Community
Het beheren van uw Microsoft Outlook (MSO)-contactpersonen kan essentieel worden, of u ze nu in Excel wilt ordenen, naar een ander e-mailprogramma wilt importeren of naar Android-/iOS-apparaten wilt kopiëren. Het exporteren van MSO-contacten naar Excel biedt een veelzijdige manier om met uw contactgegevens om te gaan, waardoor u deze naadloos kunt integreren met verschillende platforms.
Welnu, deze gids bespreekt 5 slimme methoden voorHoe Outlook-contacten naar Excel te exporteren, waarin verschillende benaderingen worden behandeld om ervoor te zorgen dat u degene vindt die bij uw behoeften past.
# 1: Hoe Outlook-contactpersonen naar Excel te exporteren via de import-/exportoptie
Het exporteren van contacten vanuit Outlook naar een CSV-bestand kan extra kolommen bevatten. Verfijn het bestand zodat het overeenkomt met de koppen van Constant Contact en maak indien nodig aangepaste velden voor niet-standaard koppen. Hieronder ziet u hoe u contacten uit Outlook kunt downloaden door ze te importeren en exporteren:
- Open Outlook op uw computer en ga naar “Bestand > Openen en exporteren > Importeren/exporteren”.
- In de “Import en Export Wizard” selecteert u “Exporteren naar een bestand” en klikt u op “Volgende”.
- Kies de gewenste “Contactmap” (bijvoorbeeld de hoofdmap Contactpersonen) en klik op “Volgende”.
- Klik op “Bladeren” om de exportbestemming te selecteren en klik vervolgens op “Volgende”.
- Om aan te passen welke contactvelden in het geëxporteerde bestand verschijnen, klikt u op “Aangepaste velden toewijzen”.

Wat als u contacten van nieuwe Outlook naar Excel wilt exporteren? Volg de gids: Open Outlook en klik op het pictogram "Mensen" in het zijpaneel. Selecteer 'Contacten beheren' > 'Contacten exporteren vanaf het lint'. Kies een optie onder “Contacten” uit deze map en klik op “Exporteren”.
# 2: Outlook-contactgroep exporteren naar Excel door C&P
Het is eenvoudig om het adresboek van Outlook te exporteren met de kopieer-plakmethode, zodat u elk veld uit Outlook visueel kunt selecteren. Het is eenvoudig en betrouwbaar voor dit doel. De onderstaande stappen begeleiden u bij het exporteren van een contactgroep van Outlook naar Excel door C&P:
- Start Outlook op uw pc Windows.
- Selecteer het pictogram 'Mensenweergave' onder aan het linkernavigatiepaneel.
- Uw "Outlook-adresboek" wordt weergegeven.
- Kies in het vervolgkeuzemenu ‘Huidige weergave’ de optie ‘Lijst’.
- Minimaliseer alle onnodige contactvelden.
- Kopieer de contacten die u wilt behouden en open “Excel”.
- Plak de gekopieerde contacten in Excel.

Opmerking:Ervan uitgaande dat het CSV-bestandsformaat dat u zojuist naar Excel hebt geëxporteerd niet compatibel is met uw nieuwe e-mailprogramma, kunt u de opmaak van het bestand in Excel aanpassen of aangepaste velden maken om aan de vereisten van uw nieuwe programma te voldoen.
Misschien vind je dit ook leuk:U heeft de mogelijkheid om uw contacten van Android naar Outlook te kopiëren als u de gewenste contacten niet kunt vinden voordat u exporteert.
# 3: Contacten exporteren van Outlook naar Excel via Outlook Web
Met Outlook op het web en Outlook.com kunt u contactpersonen exporteren naar een CSV-bestand. U kunt dit eenvoudig vanuit uw browser doen als u Outlook online gebruikt. Hieronder ziet u hoe u contactlijsten van Outlook naar Excel kunt exporteren met Outlook Web:
- Open uw Outlook.com-account door u aan te melden.
- Navigeer naar de pagina ‘Mensen’ door linksonder ‘Mensen’ te selecteren.
- Klik uiterst rechts op de werkbalk op ‘Beheren’ en selecteer vervolgens ‘Contacten exporteren’.
- U heeft de mogelijkheid om alle contacten te exporteren of alleen die uit een aangewezen map; ga verder door op 'Exporteren' te klikken.
- Klik ten slotte op “Opslaan” om “contacts.csv” naar uw standaardmap Downloads te downloaden.

#4: Contacten exporteren van Outlook 365 naar Excel op Mac
Voor Mac-gebruikers: lees hoe u uw Outlook-contactpersonen kunt kopiëren, overbrengen of er een back-up van kunt maken naar Excel op macOS door de onderstaande gids te volgen. (De procedure hiervoor varieert enigszins tussen een Mac en een Windows-pc.)
- Navigeer in Outlook voor Mac naar de weergave 'Mensen'.
- Ga verder naar “Bestand > Exporteren”.
- Kies het bestandstype voor export als “Contacten” en selecteer “Doorgaan”.
- Wijs een naam toe aan het bestand, geef de locatie op waar u het wilt opslaan en klik op 'Opslaan'.
- Selecteer “Voltooien” om de export van uw .olm-bestand te voltooien.
- Gebruik de functie “Importeren/Exporteren” om uw OLM-bestand in Outlook voor Mac te importeren.
- Selecteer in de wizard Importeren en exporteren de optie "Exporteren naar een bestand".
- Kies voor het formaat “Comma Separated Value” en klik op “Next”.
- Geef het pad aan voor het opslaan van het bestand.

# 5: Hoe u de algemene adreslijst van Outlook naar Excel kunt exporteren
Als u Outlook gebruikt met een Exchange Server-account, bevat uw adresboek de Global Address List (GAL), die de namen en e-mailadressen bevat van alle gebruikers op die Exchange Server en die automatisch wordt geconfigureerd. Leer hoe u e-mailadressen uit Outlook naar Excel kunt extraheren:
- Open Outlook en ga naar het “Adresboek”.
- Selecteer 'Algemene adreslijst' in het vervolgkeuzemenu.
- Kies 'Alle contactpersonen' (Ctrl + A), klik met de rechtermuisknop en kies 'Toevoegen aan contactpersonen'.
- Navigeer naar de map Contactpersonen.
- Ga naar “Bestand > Openen en exporteren > Importeren/exporteren”:
- Kies 'Exporteren naar een bestand > Door komma's gescheiden waarden (Windows)'.
- Selecteer uw map Contactpersonen en sla het bestand op.
- Open het CSV-bestand in Excel.
- Zoek naar de kolom met de e-mailadressen.
- Kopieer de e-mailadressen uit deze kolom.

Veelgestelde vragen over Microsoft Outlook-contactpersonen
Vraag 1: Waar moet u op letten voordat u grote contactlijsten exporteert?
- Grote bestanden kunnen lastig te verwerken zijn en het exporteren of importeren ervan kan langer duren.
- Overmatige gegevens kunnen een uitdaging zijn om te beheren, beoordelen en opschonen.
Vraag 2: Is het veilig om CSV-bestanden met al mijn contacten te delen?
Nee.Wees voorzichtig bij het delen van geëxporteerde contactbestanden, aangezien deze persoonlijke informatie bevatten. Exporteer geen gevoelige informatie, zoals telefoonnummers, voor meerdere contacten.
Vraag 3: Hoe importeer ik contacten naar nieuwe Outlook via een .csv-bestand?
- Start de nieuwe Outlook-applicatie.
- Klik op het pictogram 'Mensen' in het zijpaneel.
- Kies op het lint 'Contacten beheren > Contacten importeren'.
- Tik op “Bladeren” om het .csv-bestand met uw contacten te selecteren.
- Zorg ervoor dat de CSV-velden overeenkomen met Outlook-velden als daarom wordt gevraagd.
- Klik op “Importeren” om de contacten aan uw Outlook toe te voegen.
Vraag 4: Waar moet u op letten voor en na het exporteren van Outlook-contacten?
- Controleer het CSV-bestand op juistheid en breng eventueel noodzakelijke wijzigingen aan voordat u het exporteert.
- Na het exporteren opent u het CSV-bestand in Excel of een ander spreadsheetprogramma.
Extra tips: Outlook-contactpersonen rechtstreeks naar Android exporteren
Bent u op zoek naar een eenvoudige aanpak om een back-up van uw Outlook-contacten te maken op een Android-apparaat voor gemakkelijke toegang, efficiënte communicatie of verbeterd beheer? MobiKin Assistant voor Android (beschikbaar voor zowel Windows als Mac) biedt een uitgebreide oplossing voor bestandsmigratie en -manipulatie die de gebruikelijke normen overtreft.
Met deze software kunt u eenvoudig contacten importeren en exporteren van en naar vrijwel elk Android-apparaat, inclusief die uit Outlook. Bovendien biedt deze op privacy gerichte tool geavanceerde functionaliteiten voor het effectieve beheer van uw Outlook-contacten en verschillende andere gegevenstypen op Android, samen met een handige optie voor back-up en herstel met één klik.


Dus, hoe kun je Outlook-contacten exporteren naar je Android-apparaat via MobiKin Assistant voor Android?
- Start het programma op uw computer en sluit uw Android-telefoon aan via USB.
- Zorg ervoor dat USB-foutopsporing is ingeschakeld, zodat uw apparaat virtueel verbonden kan worden.
- Zodra het apparaat is herkend, selecteert u de optie “Contacten” om alle contacten te scannen en weer te geven.
- Klik op de knop ‘Importeren’ en kies ‘Importeren vanuit Outlook’.
- Log in met uw Outlook-account om contacten naar uw Android-telefoon te importeren.

Videogids:Bekijk de onderstaande video om te leren hoe u deze slimme tool kunt gebruiken.
Rond af
Samenvattend is het exporteren van Outlook-contacten naar Excel een praktische oplossing voor het beheren en gebruiken van uw gegevens. Of u uw contacten nu naar een visitekaartje verplaatst of naar mobiele apparaten of computers overbrengt, de methoden die in deze handleiding worden beschreven, helpen u het proces te stroomlijnen.
Even terzijde: voor een directere benadering van het importeren van Outlook-contacten in Android-telefoons kunt u overwegen om MobiKin Assistant voor Android te gebruiken. Deze tool biedt een naadloze manier om uw contacten foutloos te migreren en te beheren.
Gerelateerde artikelen:
Hoe contacten van iCloud naar Outlook exporteren?
Hoe Android-contacten snel naar Excel CSV / XLS exporteren? 4 oplossingen
De 4 eenvoudigste manieren om Outlook-contacten te synchroniseren met iPhone 16/15/14/13/12/11/X
6 manieren om contacten eenvoudig en veilig over te zetten naar een nieuwe telefoon