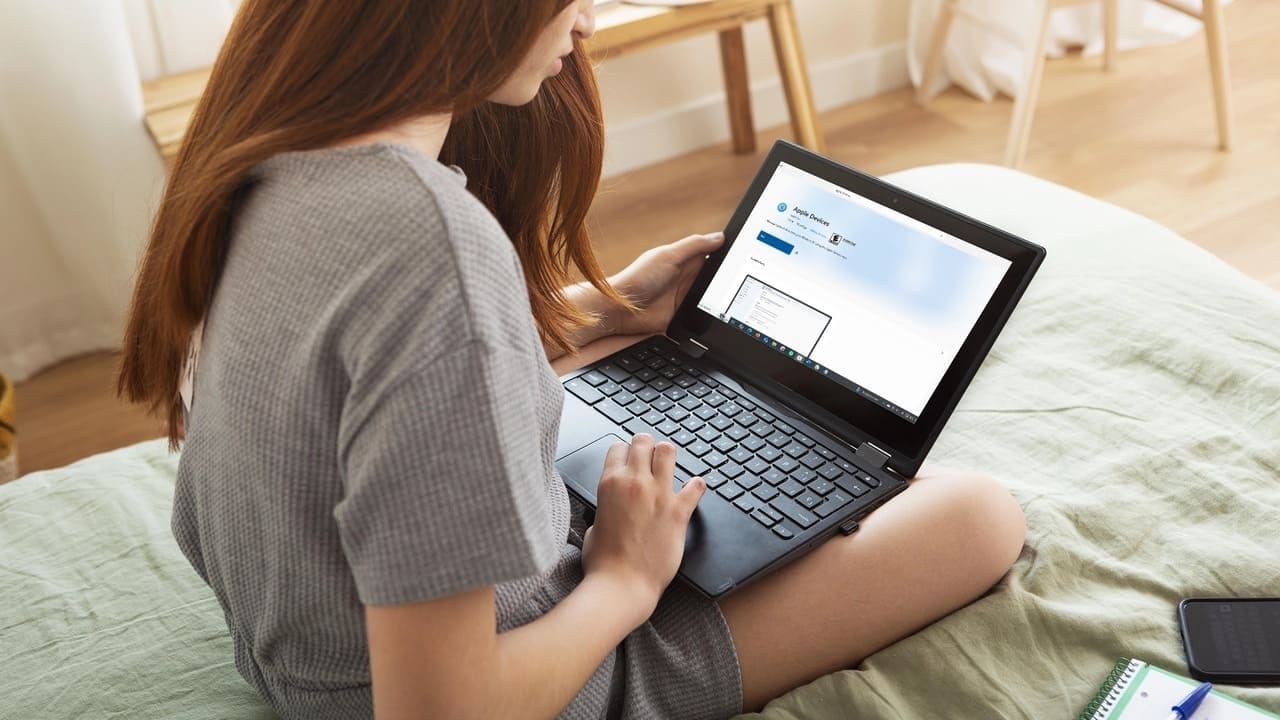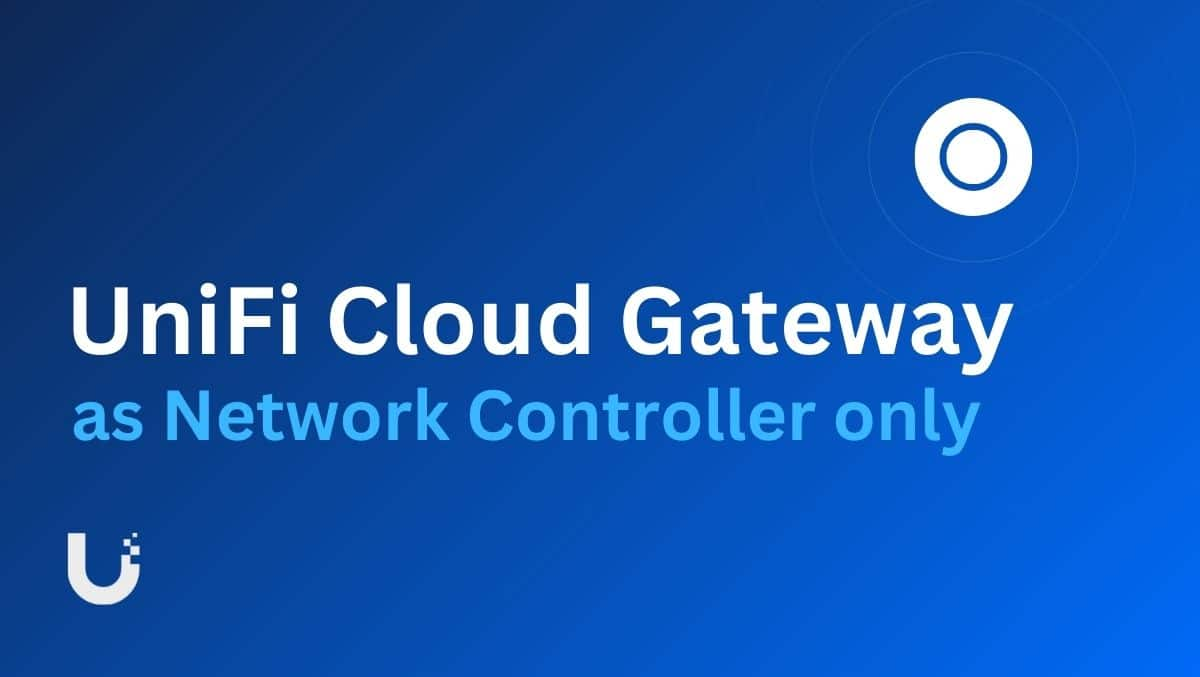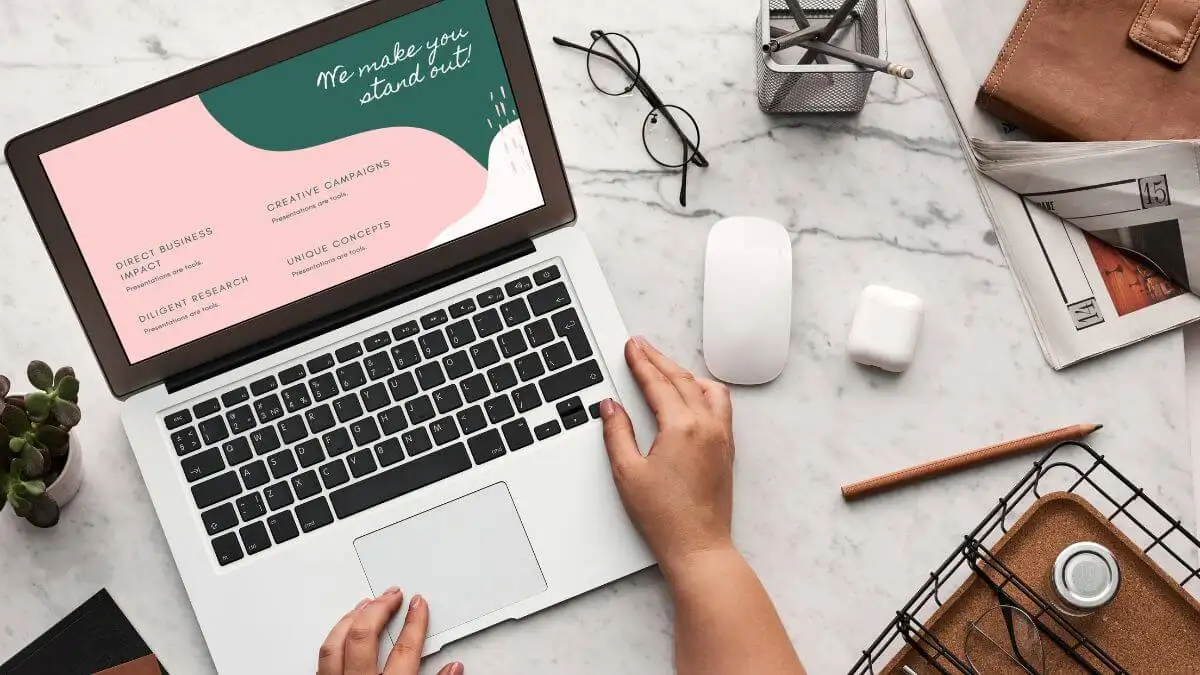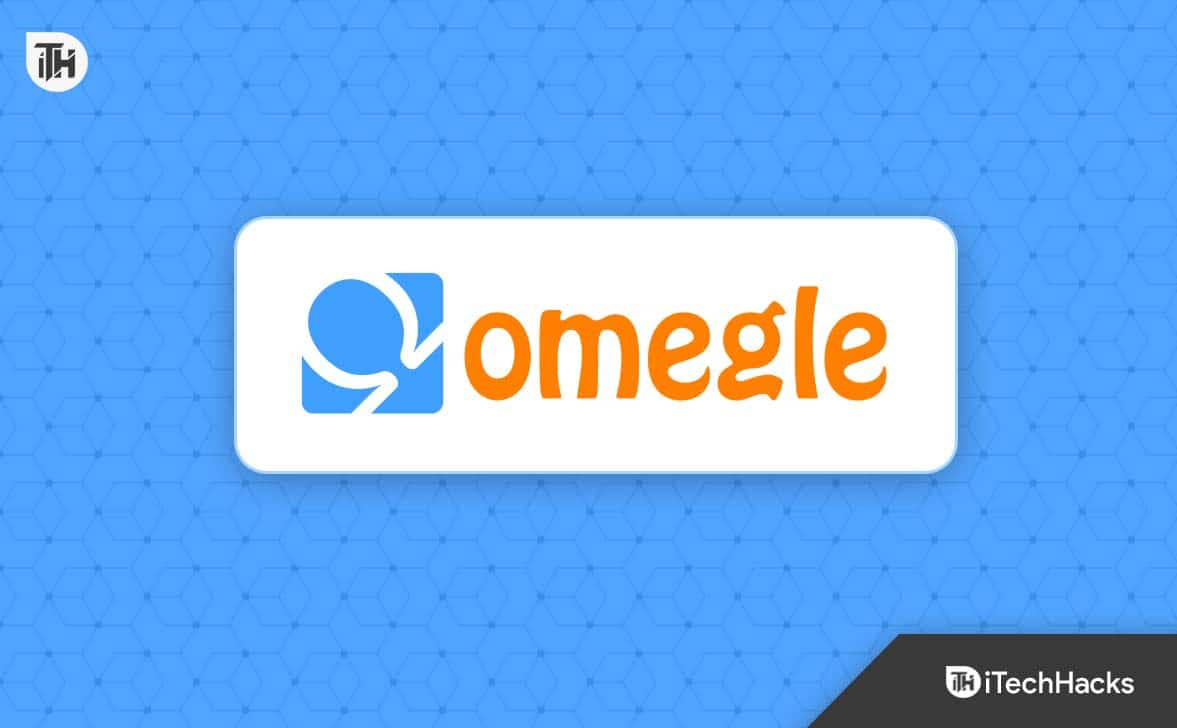Als je net eeniPhone 12,,12 Pro,,12 Pro Max, of12 mini, en je hebt nog nooit een iPhone gehad, enkele van de meest basale taken kunnen verbijsterend zijn. Het afsluiten, het kracht-herstel van het weerstart, het stoppen van apps en zelfs het percentage van de resterende batterijen eenvoudig bekijken, maar niet erg intuïtief is voor nieuwe iPhone-eigenaren. Een ander groot vraagteken is screenshots en er zijn verschillende manieren om ze te nemen.
Welke optie u hieronder gebruikt om een screenshot te maken, het resultaat zal altijd hetzelfde zijn: u ziet een lichtflits op het scherm en de vastgelegde afbeelding zal in een miniatuur linksonder in het display krimpen. Dat is van toepassing of de screenshot in portret of landschapsoriëntatie is. Als u meerdere screenshots snel achter elkaar maakt, zullen de miniaturen zich opstapelen, maar zullen ze visueel maximaal zijn op drie, hoewel het een nummer boven dat kan zijn.
Tikken op die miniatuur of groep miniaturen zal de screenshot -editor openen, die veel hulpmiddelen herbergt voor het delen van afbeeldingen, het toevoegen van annotaties, bijsnijden aan verschillende dimensies, het vergroten van delen van de afbeeldingen en het toevoegen van vormen. U kunt zelfs scrollende screenshots ontgrendelen in de editor voor webpagina -opnames.
- Mis niet: tips voor het gebruik van de screenshot -tools van uw iPhone
Optie 1: Gebruik zijde + volume omhoog
Op een van de iPhone 12 -varianten is de standaard manier om een screenshot te maken, om snel de volume -omhoog knop aan de linkerkant van het apparaat en de zijknop aan de rechterkant aan de rechterkant aan de rechterkant tegelijkertijd te drukken. Het moet een snelle pers (of knijpen) zijn. Anders kunt u uiteindelijk het scherm activeren dat de schakelaars weergeeft voor het uitschakelen van Down, Medical ID en SOO's van noodsituaties.
Optie 2: gebruik Siri
Als u op zoek bent naar meer een hands-off aanpak, wenden dan gewoon tot Siri. Zeg gewoon "Hey Siri, Screenshot" of "Hey Siri, maak een screenshot" en Siri neemt er een voor u. U kunt ook de zijknop aan de rechterkant van uw iPhone lang drukken om Siri te activeren en deze verbaal de opdracht te geven. Als u het type voor Siri gebruikt met de snelkoppeling aan de zijknop, typt u gewoon "Screenshot" en drukt u op "Gereed" op het toetsenbord.



Screenshots met behulp van Hey Siri (links), typ naar Siri (midden) en Siri (rechts).
Optie 3: Gebruik back -tap
Nieuw bij iOS 14 is Back Tap, een toegankelijkheidsfunctie waarmee u acties kunt uitvoeren door alleen maar door de achterkant van uw iPhone te dubbele of triple. Om het in te stellen voor screenshots, gaat u naar Instellingen -> Toegankelijkheid -> Touch -> Back Tap. Kies "Double Tap" of "Triple Tap", zet vervolgens een cheque naast "Screenshot." Test het vervolgens door de achterkant van uw iPhone met één of twee vingers te testen of drievoudig te tikken of te drievoudigen.
- Mis het niet: open snel apps door op de achterkant van je iPhone te tikken



Optie 4: gebruik spraakbesturing
Apple gaf ons een nieuwe manier om te communiceren met de iPhone vanaf iOS 13, en het wordt spraakbesturing genoemd. Daarvoor was er een spraakbesturingsinstelling, maar het hilarisch slecht in vergelijking.
Met de nieuwere spraakcontrole, wanneer u uw iPhone wilt gebruiken met niets anders dan uw stem, activeert u gewoon spraakcontrole en vertelt u vervolgens uw iPhone wat u moet doen, zoals navigeren rond een app. Met Voice Control Active kunt u ook alleen maar zeggen "Maak screenshot", en een screenshot zal het huidige scherm vastleggen. Er zijn veel manieren om spraakcontrole in te schakelen; Zie onze spraakbesturingsroundup om ze te zien.
- Meer info: 24 spraakbedieningsfuncties waarmee u uw iPhone volledig handsfree kunt gebruiken


Optie 5: Gebruik Assistivetouch
Als u de voorkeur geeft aan slechts één hardwareknop in plaats van twee, wat het gemakkelijker zou maken om screenshots met één hand te maken, kunt u AssistiveTouch gebruiken, een toegankelijkheidsfunctie op uw iPhone. Als alternatief zou u AssistiveTouch van het Control Center kunnen ter sprake brengen en alle hardwareknoppen omzeilen, maar het is een veel langzamer proces.
Beide methoden gebruiken de snelkoppeling van de toegankelijkheid op uw iPhone, dus laten we dat eerst instellen.
Ga naar instellingen -> Toegankelijkheid -> Toegankelijkheid snelkoppeling en zorg er vervolgens voor dat "Assistivetouch" is aangevinkt. Het is beter als dit het enige is dat wordt gecontroleerd. Anders ziet u een selectiemenu verschijnen bij het activeren van de snelkoppeling, waar u vervolgens kiest welk aangevinkt item u wilt gebruiken. Als "Assistivetouch" het enige gecontroleerde item is, zal dat menu niet verschijnen en u bespaart u wat tijd en energie.


Om de snelkoppeling van de toegankelijkheid te activeren, klikt u nu op de zijknop op uw iPhone. Als alternatief kunt u naar Instellingen -> Control Center gaan en de besturingselementen "Toegankelijkheid snelkoppelingen" toevoegen. Om de besturingselement te gebruiken, veegt u het bedieningscentrum rechtsboven in het scherm af, tikt u op de besturingselement die u zojuist hebt toegevoegd, kiest u "AssistiveTouch" en Exit Control Center.


Er is nog een laatste ding om in te stellen voordat je het kunt gebruiken. Welnu, u zou het meteen kunnen gebruiken door de snelkoppeling van de toegankelijkheid te activeren, op de Assistivetouch-cirkel op het scherm te tikken, "Device" te kiezen, dan "meer", dan "Screenshot", maar dat is teveel werk. In plaats daarvan wilt u het screenshot -tool toewijzen aan een gebaar, zoals eenmaal tikken op de assistivetouch -cirkel.
Ga naar Instellingen-> Toegankelijkheid-> Touch-> AssistiveTouch en kies vervolgens "Single-Tap", "Double-Tap" of "Long Press", afhankelijk van hoe u de screenshot wilt nemen na het struikelen van de snelkoppeling. Als u "Single-Tap" wilt gebruiken, wat de snelste is, tikt u op dat en wijzig het van "Menu openen" in "Screenshot", verlaat u de instellingen.


Klik nu op de zijknop of raak de toegangscontrole van de toegankelijkheid aan in het controlecentrum en kies "AssistiveTouch", en u ziet de assistivetouch op het scherm Cirkel verschijnen. Tik op dat eenmaal (als u de single-tap-actie hebt gekozen) en uw iPhone maakt een screenshot.
De grijze cirkel voor AssistiveTouch zal tijdelijk verdwijnen tijdens elke screenshot, zodat u dat niet in uw vastgelegde afbeeldingen ziet. Als je klaar bent met het maken van screenshots, kun je Assistivetouch verlaten net zoals je het hebt geactiveerd.


Het gebruik van de drievoudige klik (links) is sneller dan het controlecentrum (rechts).
Optie 6: gebruik QuickTime op een Mac
Normaal gesproken is QuickTime-speler op macOS een goede optie voor het opnemen van je iPhone wanneer je niet wilt dat de rode bubbel verschijnt dat het ingebouwde iOS-scherm op veel schermen opgenomen shows. Het kan echter ook worden gebruikt om screenshots van het scherm van uw iPhone te maken.
Dit komt van pas wanneer het reguliere screenshot -tool geen element op het scherm zal vastleggen, zoals de miniatuur van een screenshot of de AssistiveTouch Gray Circle.
Verbind hiervoor uw iPhone 12, 12 Pro, 12 Pro Max of 12 Mini met uw Mac via eenBliksem naar USBofBliksem naar USB-CKabel, afhankelijk van uw Mac -model en beschikbare poorten. Als u het bericht "IPHONE OM ACCESSOIRES GEBRUIKEN" Op uw iPhone verschijnt, ontgrendel dan uw iPhone met Face ID, Touch ID of uw toegangscode. Vervolgens moet u mogelijk de computer "vertrouwen" voordat een gegevensverbinding werkt, waarbij "vertrouwen" op uw iPhone wordt geraakt en uw toegangscode invoert.
Nu dat alles uit de weg is, open QuickTime -speler op macOS. Wanneer het wordt geopend, klikt u op "Bestand" in de menubalk en vervolgens "Nieuwe filmopname".

Waarschijnlijk wordt de camera van uw Mac ingeschakeld, dus u moet de invoer naar uw iPhone schakelen. Klik in de videofeed die opent, klik op het vervolgkeuzelijst naast de platenknop en kies vervolgens uw iPhone-model als de "camera".

Het opnamevenster moet het scherm van uw iPhone veranderen. U kunt de grootte van het venster aanpassen, net als elk ander venster op macOS, en het zal de resolutie van de screenshot dienovereenkomstig aanpassen (het zal niet dezelfde resolutie zijn als een screenshot die rechtstreeks op iOS is genomen).

Om een screenshot te maken, zorg er dan voor dat uw muis zich niet in het venster bevindt (zodat u de besturingselementen van de speler niet vastlegt) en gebruikt u vervolgens Command-Shift-5 om het screenshotgereedschap te openen voor MacOS voor macOS voor de venstersmodus.
Beweeg nu uw muis, die nu een camerapictogram over het venster zou moeten zijn. Wanneer u klaar bent, klikt u op de linkerklik om de afbeelding te nemen. Het zal echter het beeld nemenmet een drop-shadow. Om dat te voorkomen en eendrop-schadow-minder screenshotMeer als een die je rechtstreeks op de iPhone zou nemen, houd je de optietoets ingedrukt terwijl je op het venster klikt.
Nadat je een screenshot hebt gemaakt, zie je een zwevende miniatuur vergelijkbaar met op iOS; Klik daarop om een voorbeeldvenster te openen om de screenshot meteen te bewerken of te delen.

Screenshots worden standaard op uw bureaublad opgeslagen, maar u kunt dat wijzigen na het gebruik van Command-Shift-5. Klik op "Opties" in het menu dat verschijnt en kies vervolgens een andere locatie om screenshots op te slaan. Vanaf hier kunt u ook de zwevende miniatuur uitschakelen en een timer inschakelen. Hieronder ziet u het verschil tussen de twee soorten vensterschermen die macOS zal maken.


Een drop-shadow screenshot (links) versus een zonder een drop-shadow (rechts).