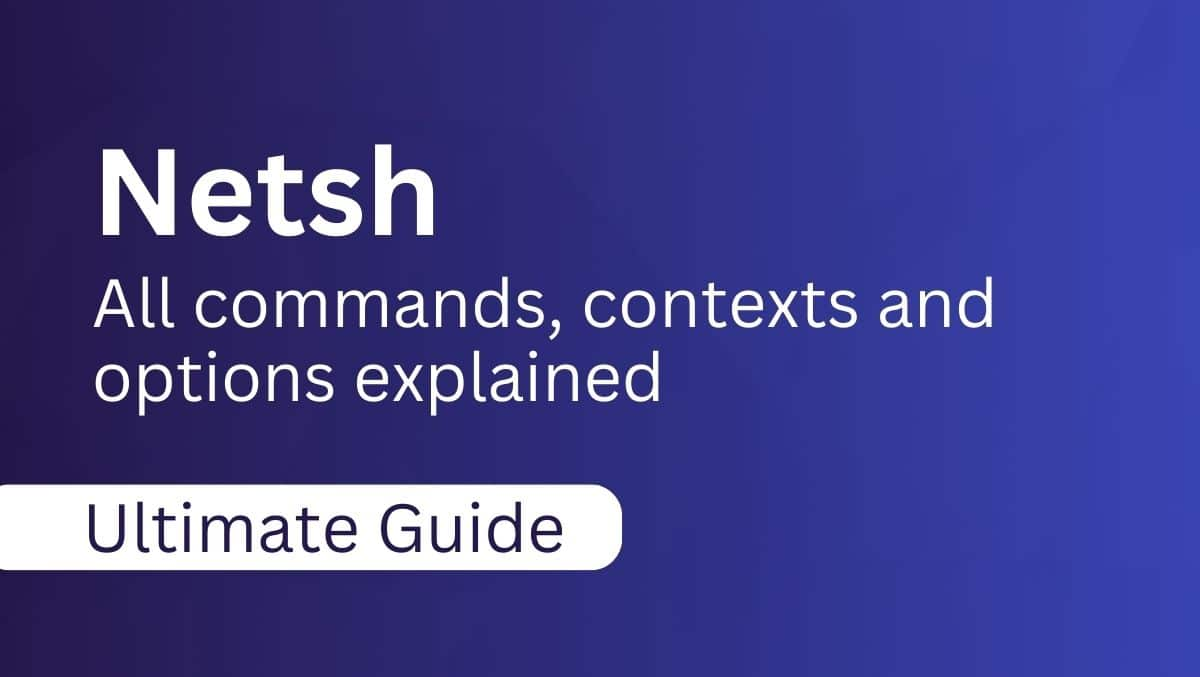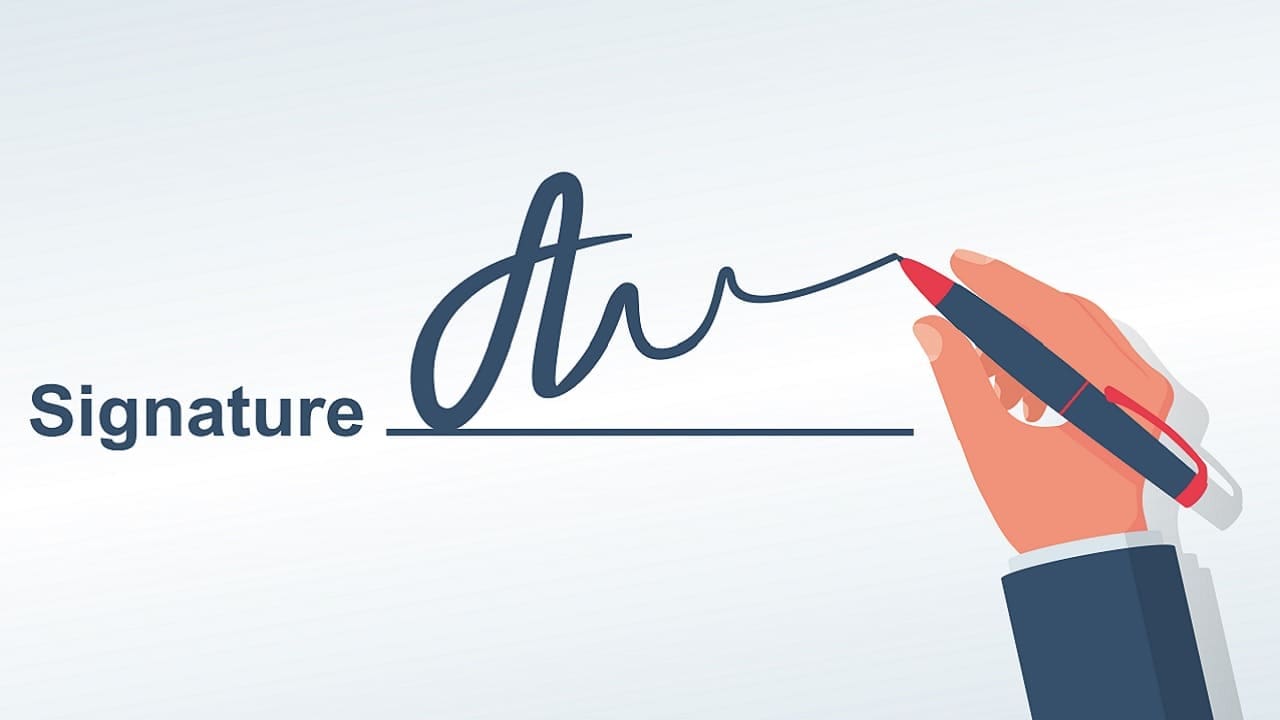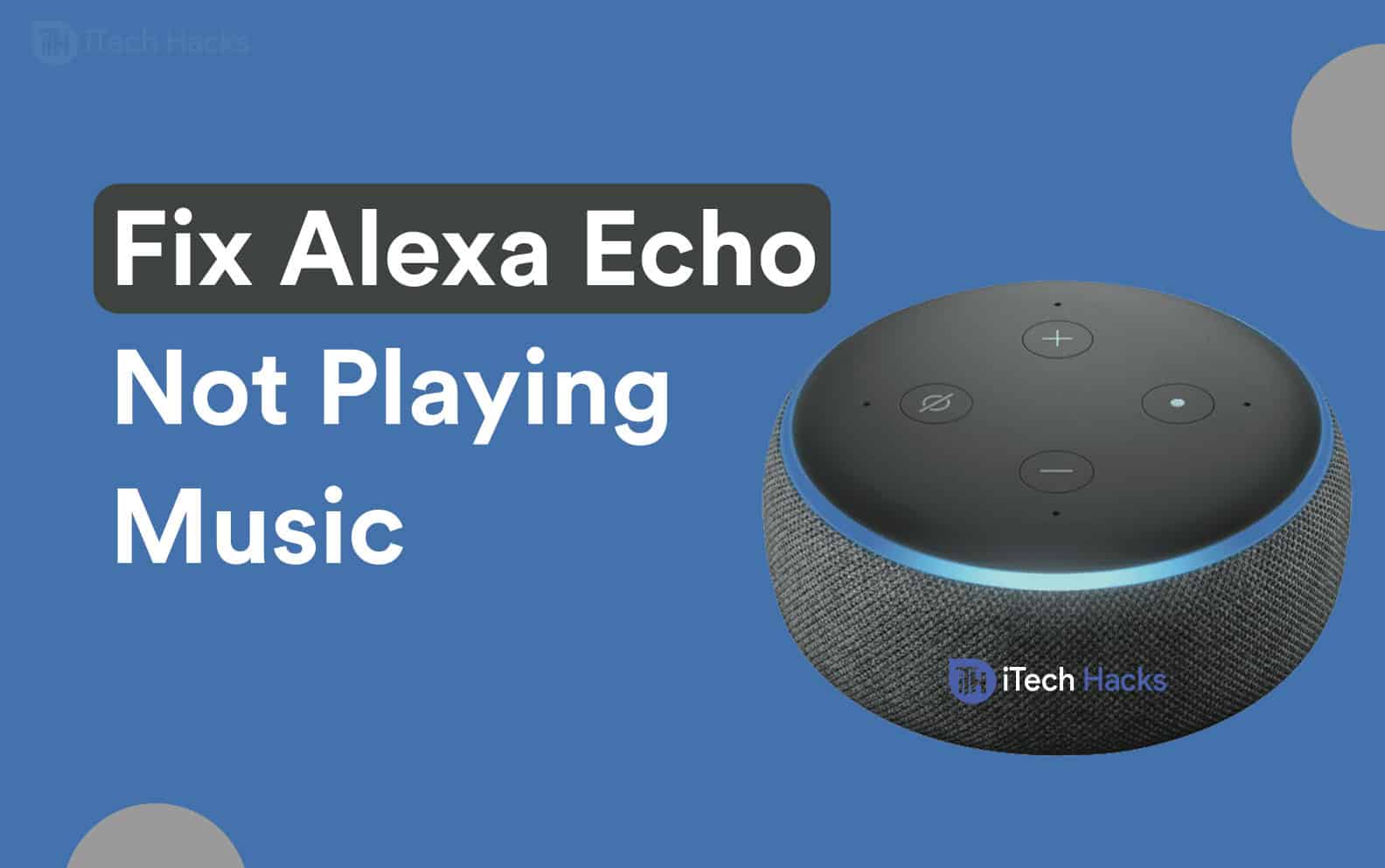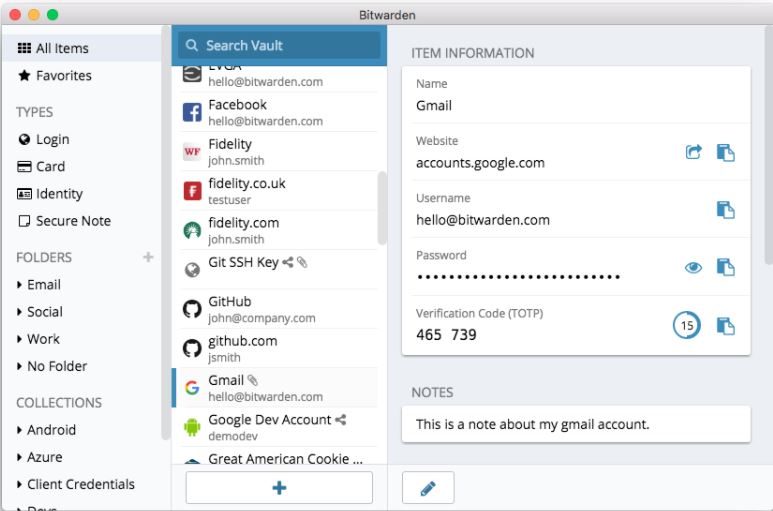“Hallo, ik probeer iTunes op Windows 10 te installeren, maar ik blijf de foutmelding hieronder weergeven. Ik kan iTunes niet op Windows 10 installeren. Suggesties? Bedankt!"
- van antwoorden.microsoft.com
Het installeren van iTunes op Windows 10 is meestal eenvoudig, maar soms kunnen er onverwachte problemen optreden. Als u iTunes niet kunt installeren op Windows 10, Windows 11, Windows 8 of Windows 7, verliest u geen hart. Veel gebruikers hebben problemen ondervonden met het succesvol installeren van deze populaire mediaspeler.
Dit artikel helpt u bij het oplossen van iTunes -installatieproblemen. Of u nu iTunes -foutmeldingen, compatibiliteitsproblemen of installatiefouten tegenkomt, u kunt de onderstaande methoden volgen om de installatie van iTunes met succes te voltooien.
Deel 1: Waarom installeert iTunes niet op Windows 10/11?
Als u iTunes niet op Windows 10 kunt downloaden, zijn er verschillende factoren die dit probleem kunnen veroorzaken:
- Compatibiliteitsproblemen: Uw versie van Windows 10 is mogelijk niet compatibel met de nieuwste versie van iTunes.
- Beschadigde bestanden: Een eerdere mislukte installatie heeft mogelijk beschadigde bestanden achtergelaten die een nieuwe installatie voorkomen.
- Antivirus- of firewall -instellingen: Beveiligingssoftware kan soms iTunes -downloads blokkeren.
- Verouderde ramen: Verouderde versies van Windows kunnen compatibiliteitsproblemen veroorzaken met iTunes.
- Lage schijfruimte: Lage opslagruimte kan downloads voorkomen.
Het oplossen van deze problemen vereist vaak het controleren van systeemcompatibiliteit, het wissen van eerdere installaties en het aanpassen van beveiligingsinstellingen. Hier zijn de oplossingen voor u.
Deel 2: Hoe het probleem op te lossen "Kan iTunes niet installeren op Windows 10"
Fix 1: Windows bijwerken
Een verouderd besturingssysteem kan iTunes -compatibiliteitsproblemen veroorzaken. Controleer daarom voordat u iTunes installeert of er systeemupdates beschikbaar zijn voor uw Windows -computer en installeer deze. Een bijgewerkt systeem kan potentiële problemen oplossen en een soepele iTunes -installatie garanderen.
Om uw Windows -versie te controleren, gaat u naar "Start"> "Instellingen"> "Update en beveiliging". Als uw systeem up-to-date is, ziet u een bericht dat zegt: "U bent up-to-date." Als dit niet het geval is, moet u de beschikbare updates installeren.

Fix 2: Download de nieuwste versie van iTunes
Het is belangrijk om de nieuwste versie van iTunes te installeren, omdat ontwikkelaars constant bugs repareren en de prestaties verbeteren bij elke update. Om ervoor te zorgen dat u de nieuwste versie hebt, downloadt u deze altijd van de officiële website van Apple of Microsoft Store. Hier zijn de specifieke downloadstappen:
Van de Apple -website:
- Ga naar de iTunes -downloadpagina van Apple (
- Selecteer de juiste versie voor "Windows".
- Klik op "Downloaden", voer het installatieprogramma uit zodra het bestand is gedownload en volg de instructies om de installatie te voltooien.
- Open de app na de installatie, log in bij uw Apple ID en u bent klaar om te gaan!
Van de Microsoft -winkel:
- Klik op het menu "Start", zoek naar "Microsoft Store" en open het.
- Typ in de zoekbalk "iTunes" en druk op Enter.
- Klik op "Get" of "Installeren" om iTunes rechtstreeks vanuit de Microsoft Store te downloaden.
- Eenmaal geïnstalleerd, start je iTunes en log je aan om toegang te krijgen tot je mediabibliotheek.
Fix 3: Start uw computer opnieuw op
Een van de gemakkelijkste wat u moet proberen het probleem "Kan iTunes niet downloaden op Windows 10" op te lossen, is om uw computer opnieuw te starten. Om dit te doen, zou u moeten:
- Klik op het Windows -pictogram in de linkeronderhoek van het bureaublad.
- Klik op de knop "Power".
- Selecteer de optie "Restart".

Nadat uw computer opnieuw is opgestart, probeer ik iTunes opnieuw te downloaden. Het probleem moet nu worden opgelost.
Fix 4: Beveiligingssoftware tijdelijk uitschakelen of verwijderen
Het tijdelijk uitschakelen of verwijderen van beveiligingssoftware kan het probleem oplossen met iTunes die niet op Windows 10 worden geïnstalleerd, omdat firewalls en antivirusprogramma's soms de installatie kunnen verstoren. Schakel deze beveiligingsfuncties tijdelijk uit om te zien of dat het conflict oplost. Zodra de installatie is voltooid, moet u deze opnieuw inschakelen om uw computer te beschermen.
Fix 5: Log in op uw pc als beheerder
Om ervoor te zorgen dat u de nodige machtigingen hebt om wijzigingen aan te brengen in uw computer, logt u in als beheerder. Dit is belangrijk als u problemen hebt met het installeren of bijwerken van iTunes.
Om uw accounttype te controleren, gaat u naar het bedieningspaneel en selecteert u "gebruikersaccounts" of "gebruikersaccounts en gezinsveiligheid". Zorg ervoor dat uw account beheerdersrechten heeft. Als u geen beheerder bent, schakelt u over naar een beheerdersaccount of logt u in met beheerdersreferenties.
Gerelateerde passages:
- Hoe het repareren van iTunes blijft crashen/bevriezen op Windows & Mac?
Fix 6: verwijder iTunes volledig en installeer het opnieuw
U kunt proberen iTunes en de componenten ervan volledig te verwijderen voordat u opnieuw installeert. Volg deze stappen zorgvuldig om prestatieproblemen te voorkomen.
Hoe iTunes te verwijderen op Windows 10/11/8/7
- Gebruik het bedieningspaneel om iTunes te verwijderen.
- Mappen verwijderen:
- Open deze pc en ga naar de lokale schijf (C :).
- Navigeer naar programmabestanden en verwijder mappen met de naam iTunes, Bonjour en iPod als ze bestaan.

Als u mappen niet kunt verwijderen:
- Ga naar gemeenschappelijke bestanden en vervolgens de Apple -map.
- Ondersteuning van mobiele apparaten, Apple Application Support en COREFP verwijderen indien aanwezig.
- Voor 32-bits vensters, klik met de rechtermuisknop op Recycle Bin en selecteer lege Recycle Bin. Herhaal de mapverwijdering voor 64-bit en leg de prullenbak leeg.

Hoe je iTunes kunt downloaden en opnieuw installeren:
- Gaan naarApple's iTunes Downloadpagina.
- Klik nu op downloaden.
- Klik op Opslaan om iTunes te downloaden.
- Klik na het downloaden op Uitvoeren om het installatieprogramma te starten.
- Volg de aanwijzingen en klik op Installeren.
- Klik op Voltooien wanneer klaar.
Hierna zou u iTunes succesvol moeten kunnen installeren.
Gerelateerde passages:
- [Alle oplossingen] Hoe de back -up van iTunes op Windows of Mac te verwijderen?
Deel 3: Probeer het beste alternatief voor iTunes: Assistant voor iOS
Als je te veel tijd hebt doorgebracht en nog steeds het probleem niet kunt oplossen van "kan iTunes niet op Windows 10 installeren", hoef je je niet aan iTunes te houden. U kunt zich wenden tot het beste iTunes-alternatief-een iPhone-transfer- en managementtool van derden genaamd Mobikin Assistant voor iOS (Win en Mac). Met deze software kunt u eenvoudig zonder iTunes de iPhone-, iPad- en iPad -aanraakgegevens op uw computer beheren en herstellen en herstellen. Bovendien kunt u een voorbeeld bekijken en selecteren van specifieke bestanden om te back -up, wat iTunes niet kan doen.
Belangrijkste hoogtepunten van assistent voor iOS:
- Breng bestanden over tussen uw iPhone, iPad, iPod en computer.
- Maak een back-up van bijna alle iOS-gegevens, zoals video's, foto's, muziek, e-boeken, contacten, sms, notities en safari-bladwijzers.
- IOS -gegevens bewerken, verwijderen en beheren rechtstreeks vanaf uw computer.
- 100% veilig, zorgt voor geen schade aan uw apparaat of gegevens, en registreert nooit enige gebruikersprivacy.
- Compatibel met verschillende iDevices, waaronder iPhone 16/15/11/13/11/11/x/8/7/6, iPod Touch en iPad.


Hoe gegevens tussen iPhone en computer over te dragen met behulp van Mobikin Assistant voor iOS:
Stap 1: Installeer en voer Mobikin Assistant voor iOS uit en sluit vervolgens uw iPhone aan op uw computer. Eenmaal aangesloten, ziet u uw apparaat op het hoofdpaneel en alle bestandscategorieën die u kunt beheren en overdragen op de linker zijbalk.

Stap 2: Selecteer de categorie die u wilt overbrengen of beheren in de linkerkolom. iOS -assistent scant uw apparaat en vermeldt alle inhoud in de bijbehorende categorie in uw apparaat voor u.

Stap 3: Bekijk een voorbeeld van de gescande bestanden, selecteer de gegevens die u wilt back -up maken en klik op de knop "Exporteren" bovenaan om het back -upproces te starten. U kunt ook op de knop "Importeren" klikken om gegevens van de computer naar uw apparaat te importeren. Met de knoppen "Verwijderen" en "bewerken" kunt u iPhone -gegevens direct op de computer beheren.
Videogids:
Eindigende woorden
In dit artikel hebben we verschillende effectieve manieren geïntroduceerd om het probleem van iTunes op te lossen niet op Windows 10/11 computer te installeren. Hopelijk helpt deze gids u helpt het probleem op te lossen. Als u aanvullende vragen of opmerkingen heeft, deel deze dan om ze te delen in de opmerkingen hieronder. Bovendien is het een goed idee om een iOS -back -up- en managementtool te gebruiken, zoals Mobikin Assistant voor iOS om zonder problemen gemakkelijk toegang tot uw belangrijke gegevens te garanderen.


Gerelateerde artikelen:
Hoe de iPhone te repareren die niet in iTunes verschijnt
Hoe de iPhone te repareren "kan geen verbinding maken met iTunes"?
iCloud back -up versus iTunes -back -up: welke moeten we kiezen?
Kan ik nummers van iPhone verwijderen, maar ze op iTunes bewaren? Natuurlijk kan je!