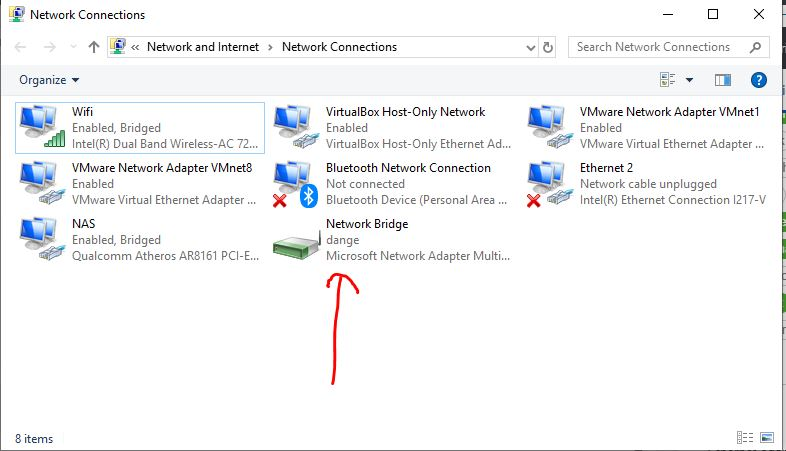Upgraden naar een nieuwe iPhone is altijd spannend, maar de grootste zorg voor gebruikers op dit moment is hoe ze gegevens van de oude iPhone naar de nieuwe kunnen overbrengen. Normaal gesproken vertrouwen we op iCloud om gegevens van de back-up van het oude apparaat naar de nieuwe iPhone te herstellen, maar hiervoor is meestal een stabiele wifi-verbinding vereist. Wat als u geen toegang heeft tot een betrouwbare WiFi-verbinding? Kan ik mijn iPhone-gegevens zonder wifi overbrengen naar een andere iPhone?
Het goede nieuws is dat er naast het gebruik van wifi ook andere methoden zijn om gegevens tussen iPhones over te dragen. In dit artikel introduceren we 4 effectieve manieren om gegevens over te zetten van iPhone naar iPhone zonder wifi. Laten we deze opties eens nader bekijken en leren hoe u ze kunt gebruiken.
Je vraagt je misschien af: vertrouwt AirDrop niet op zowel Wi-Fi als Bluetooth om bestanden over te dragen? Je hebt volkomen gelijk, maar AirDrop vereist geen internetverbinding of Wi-Fi-router. In plaats daarvan creëert het een peer-to-peer Wi-Fi-verbinding tussen de twee apparaten om gegevens over te dragen. Hoewel u dus geen verbinding hoeft te maken met een extern Wi-Fi-netwerk, moet de Wi-Fi-functionaliteit op beide apparaten zijn ingeschakeld en moeten ze binnen bereik zijn om AirDrop te laten werken.
AirDrop kan echter niet alle gegevens van de ene iPhone naar de andere overbrengen, het kan alleen specifieke bestanden overbrengen, zoals foto's, video's, contacten, documenten, websites, berichten, e-mail en muziek.
Hier neem ik als voorbeeld Airdropping-foto's van iPhone naar iPhone zonder WiFi:
- Open het Controlecentrum en schakel vervolgens “WiFi” en “Bluetooth” in. Houd de netwerkinstellingenkaart ingedrukt om AirDrop te openen, schakel het in en kies 'Alleen contacten' of 'Iedereen'.
- Open de Foto's-app, selecteer de foto's die je wilt delen, tik op het pictogram 'Delen' in de linkerbenedenhoek en kies vervolgens de AirDrop-optie. Selecteer het ontvangende apparaat (iPhone of iPad).
- Tik op het ontvangende apparaat op “Accepteren” om de gedeelde foto's van de andere iPhone te ontvangen.


Pluspunten
- U hoeft uw iPhone niet naar de fabrieksinstellingen te resetten.
- Geschikt voor selectieve gegevensoverdracht.
Nadelen
- Langzamer bij het overbrengen van grote bestanden.
- Beperkte gegevenstypen die kunnen worden overgedragen.
Kan niet missen:
- Stapsgewijze zelfstudie - WhatsApp overbrengen van iPhone naar Samsung
Manier 2: iPhone-gegevens overbrengen naar een andere iPhone zonder wifi – Snelle start
Quick Start is een handige manier om gegevens over te zetten van uw oude iPhone naar uw nieuwe iPhone. Net als AirDrop maakt het gebruik van een peer-to-peer Wi-Fi-verbinding tussen de twee apparaten. Hoewel er geen externe internetverbinding of router nodig is, moet Wi-Fi nog steeds op beide apparaten zijn ingeschakeld om een verbinding voor gegevensoverdracht tot stand te brengen.
Met Quick Start kunt u alles, inclusief apps, instellingen, foto's en meer, rechtstreeks van uw oude iPhone naar uw nieuwe iPhone overbrengen.
Echterwerkt deze methode alleen als uw iPhone iOS 12.4 of hoger gebruikt. Bovendien hebt u een USB3-camera-adapter en een Lightning-kabel nodig om de overdracht succesvol te voltooien.
Te volgen stappen bij het gebruik van Quick Start om iPhone naar iPhone over te zetten zonder WiFi:
- Stel uw nieuwe iPhone in totdat u bij het Snelstartscherm komt en plaats vervolgens uw oude iPhone in de buurt van uw nieuwe iPhone.
- Tik op uw oude iPhone op "Doorgaan". Hierdoor verschijnt er een animatie op het scherm van de nieuwe iPhone.
- Plaats je oude iPhone op je nieuwe iPhone en lijn de animatie uit in de zoeker. Er verschijnt een bericht "Voltooien op nieuwe iPhone". Voer de toegangscode van uw oude iPhone in op het nieuwe apparaat.
- Stel Face ID in en maak een toegangscode aan voor uw nieuwe iPhone. (Uw toegangscode is vereist om Face ID in te schakelen?)
- Zodra de installatie is voltooid, ziet u het scherm Gegevens overdragen. Selecteer de optie ‘Overdracht vanaf iPhone’ en verbind vervolgens beide iPhones met behulp van de USB3-camera-adapter en Lightning-kabel.
- Voltooi alle resterende installatiestappen, ga akkoord met de algemene voorwaarden en de gegevensoverdracht begint. Zorg ervoor dat u de iPhone niet loskoppelt totdat de overdracht volledig is voltooid.


Pluspunten
- Maakt de overdracht van alle gegevens op de iPhone zonder beperkingen mogelijk.
Nadelen
- Vereist fabrieksreset van de ontvangende iPhone.
- Het proces kan relatief langzaam zijn.
- Ondersteunt geen selectieve gegevensoverdracht.
Manier 3: gegevens overbrengen van iPhone naar iPhone zonder wifi - Overdracht voor mobiel
Omdat USB-overdrachten sneller en veiliger zijn dan Wi-Fi, zijn ze de beste keuze voor het overbrengen van gegevens tussen iPhones. Dit proces vereist echter het gebruik van geavanceerde software voor gegevensoverdracht, zoals MobiKin Transfer for Mobile. Transfer for Mobile staat bekend als de voorkeurssoftware voor gegevensoverdracht, omdat het krachtige functies heeft waarmee gebruikers snel en eenvoudig gegevens tussen iPhones kunnen verplaatsen zonder enig gegevensverlies.
Naast iPhone-naar-iPhone-overdracht ondersteunt het ook gegevensmigratie tussen Android en iPhone, Android naar Android, enz., wat met slechts een paar klikken kan worden voltooid.
Kernfuncties van MobiKin Transfer voor mobiel
- Breng eenvoudig gegevens over tussen iPhones met slechts een paar klikken.
- Breng razendsnel gegevens over tussen iPhones zonder Wi-Fi of internetverbinding.
- Veilige en betrouwbare gegevensoverdracht tussen telefoons zonder gegevensverlies.
- Verplaats snel grote hoeveelheden gegevens of breng selectief bestanden over tussen iPhones.
- Het werkt op bijna elk iPhone-model, inclusief iPhone 16/15/14/13/12/11/X/8/7, enz.


Hoe gegevens overbrengen van iPhone naar iPhone zonder WiFi met Transfer for Mobile?
Stap 1: Start Transfer voor mobiel
Download Transfer for Mobile van de officiële website en installeer het op uw pc. Sluit beide iPhones aan op uw computer en start het programma.

Stap 2: Bevestig de bron- en doel-iPhone
Zodra Transfer for Mobile de verbonden iPhones herkent, wordt de ene als bron en de andere als bestemming weergegeven. Klik indien nodig op de knop "Omdraaien" om er zeker van te zijn dat de verzendende iPhone als bron is gemarkeerd en de ontvangende iPhone als bestemming. Selecteer vervolgens het type gegevens dat u wilt overbrengen.

Stap 3: Start de overdracht van iPhone naar iPhone met Transfer for Mobile
Klik op de knop "Start kopiëren" om de gegevensoverdracht te starten. Het proces duurt slechts enkele minuten. Zorg ervoor dat u de apparaten niet loskoppelt of stoort voordat de overdracht is voltooid.

Videogids:
Manier 4: breng iPhone-gegevens over naar een andere iPhone zonder wifi - iTunes
Je kunt ook gegevens van de ene iPhone naar de andere overbrengen met iTunes zonder Wi-Fi. Voor deze methode is geen Wi-Fi-verbinding vereist. Alle gegevens worden overgedragen via de USB-kabelverbinding tussen uw iPhone en de computer, zodat u de overdracht kunt voltooien zonder afhankelijk te zijn van WiFi.
Hier leest u hoe u gegevens van de ene iPhone naar de andere kunt overbrengen met iTunes.
Maak een back-up van de oude iPhone:
- Verbind uw oude iPhone met uw computer via een USB-kabel.
- Open iTunes of Finder en selecteer uw apparaat.
- Selecteer in het gedeelte Back-up 'Deze computer' om lokaal een back-up van uw gegevens te maken (niet naar iCloud).
- Klik op "Nu een back-up maken" om een back-up van uw oude iPhone op uw computer te maken.

Back-up overbrengen naar uw nieuwe iPhone:
- Zodra er een back-up van uw oude iPhone is gemaakt, koppelt u deze los van uw computer, schakelt u vervolgens uw nieuwe iPhone in en volgt u het installatieproces.
- Wanneer u het scherm Apps en gegevens bereikt, selecteert u 'Herstellen vanaf Mac of pc'. (iPhone herstelt niet?)
- Sluit uw nieuwe iPhone aan op uw computer met behulp van een USB-kabel.
- Selecteer in iTunes/Finder uw nieuwe iPhone en kies 'Back-up terugzetten'.
- Selecteer de meest recente back-up van uw oude iPhone en klik op 'Herstellen'.

Pluspunten
- Hiermee kunt u alle soorten gegevens overbrengen.
- Er is geen Wi-Fi-verbinding vereist omdat de overdracht via een USB-kabel plaatsvindt.
Nadelen
- U hebt een computer nodig waarop iTunes of Finder is geïnstalleerd.
- Het back-up- en herstelproces kan enige tijd duren, vooral als de hoeveelheid gegevens groot is.
- U kunt geen specifieke bestanden of gegevenstypen selecteren om over te dragen.
Conclusie
Dat is alles voor onze discussie over hoe u gegevens van iPhone naar iPhone kunt overbrengen zonder WiFi. Vrij eenvoudig, nietwaar? U kunt er zeker van zijn dat alle hier beschreven overdrachtsmethoden effectief zijn en dat we ze persoonlijk hebben getest. U kunt dus gerust een van deze gebruiken om de gegevensoverdracht tussen iPhones zonder WiFi succesvol te voltooien. Omdat MobiKin Transfer for Mobile echter gebruiksvriendelijker is dan de andere methoden, is het vanwege gebruiksgemak aanbevolen om er meteen voor te gaan.


Gerelateerde artikelen:
Hoe contacten van iPhone naar iPad synchroniseren? 4 manieren voor jou!
Hoe foto's overbrengen van iPhone naar Samsung? [9 manieren in 2024]
Kunt u geen foto's van iPhone/iPad verwijderen? Hier zijn oplossingen!
Top 4 manieren om foto's over te zetten van laptop naar iPhone
![Hoe Bootloader ontgrendelen op Xiaomi/Mi/Redmi? [Volledige analyse]](https://elsefix.com/statics/image/placeholder.png)
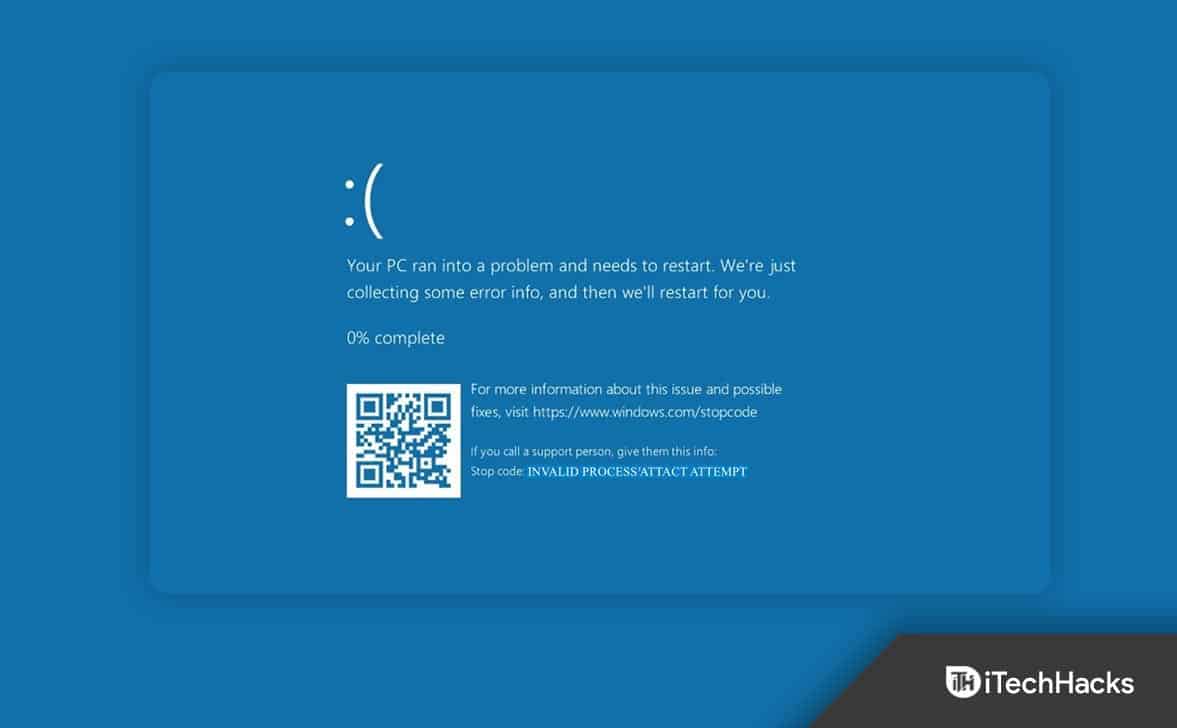

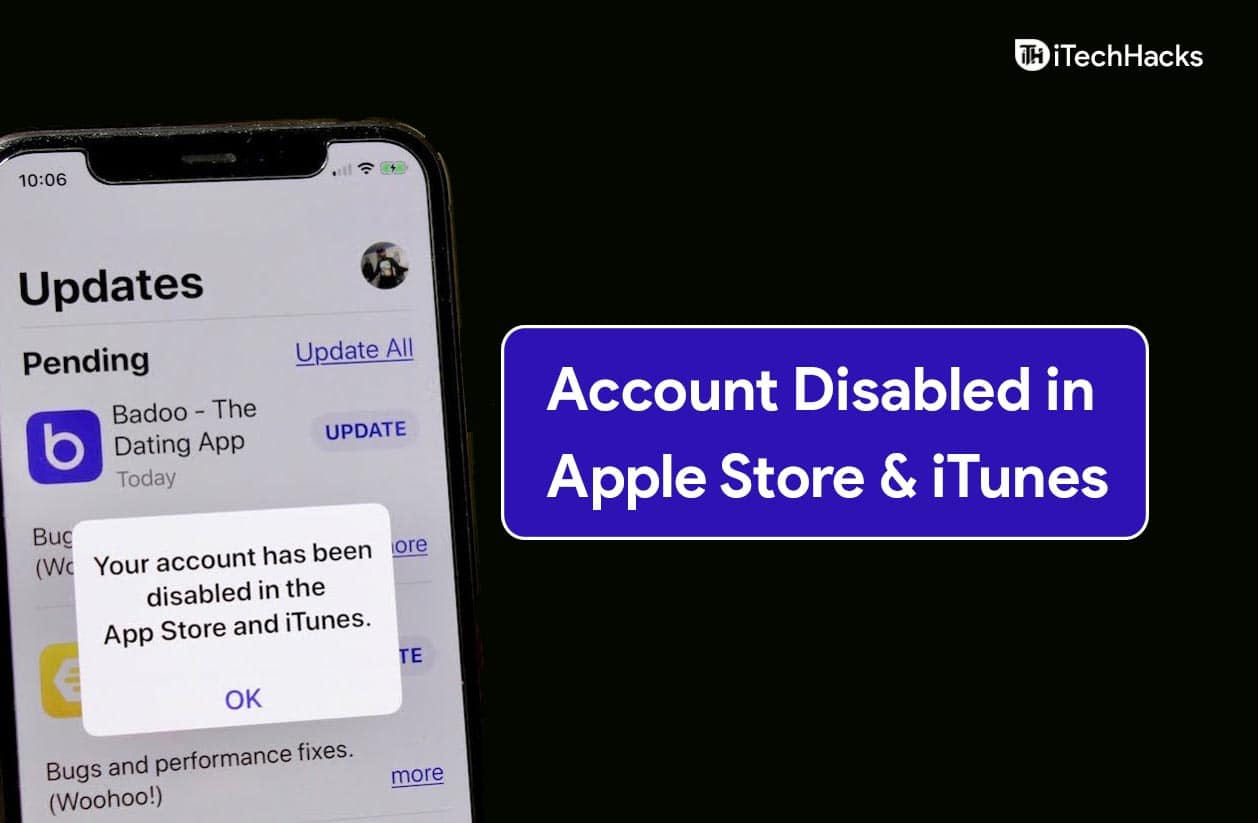

![[Software-update] CCleaner 6.31.11415 uitgebracht, hier is wat er nieuw en opgelost is](https://media.askvg.com/articles/images3/CCleaner.png)