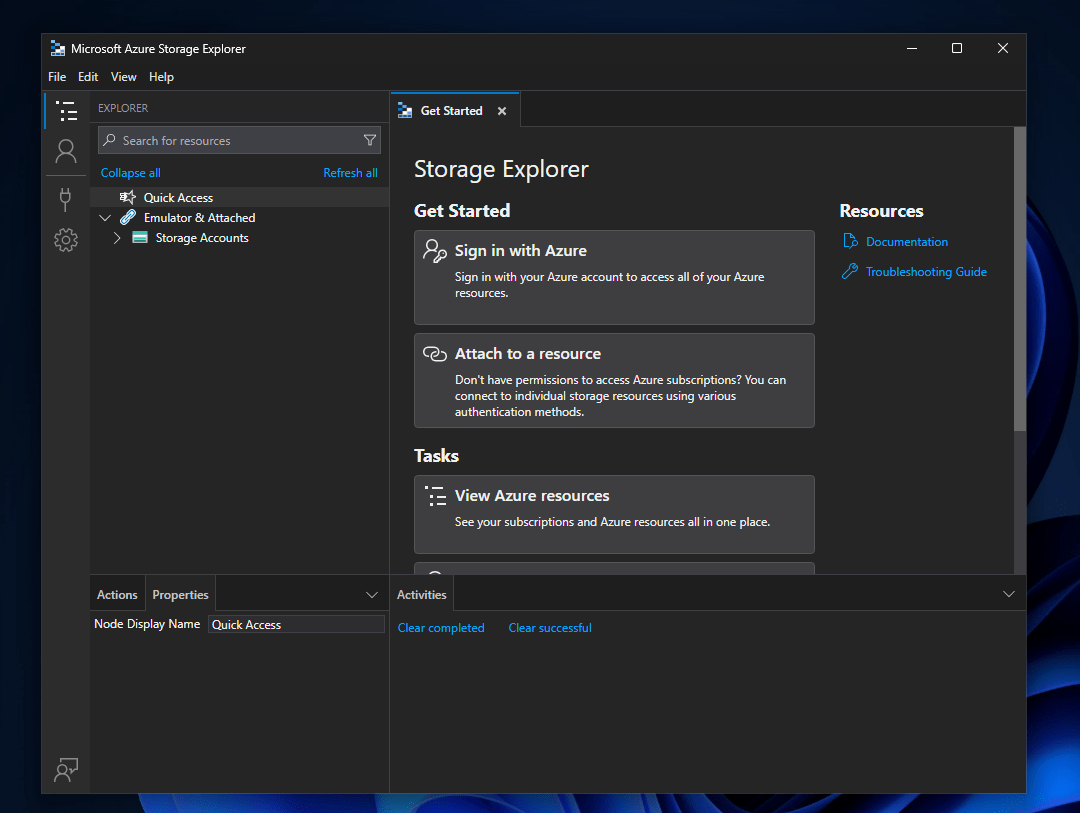Snel bestanden delen op Windows 11/10 is essentieel geworden voor zowel persoonlijke als professionele taken. Met de introductie van Near Share voor Windows kunnen gebruikers moeiteloos bestanden overbrengen tussen hun Android-apparaten en Windows-pc's. Zoals bij elke technologie kunt u problemen ondervinden bij het oplossen van problemen die uw ervaring kunnen belemmeren.
Dit artikel is bedoeld om alles te bespreken wat u wilt wetenhoe u Dichtbij delen voor Windows gebruikt. We zullen dieper ingaan op de innovatieve functies ervan en een uitgebreide gebruikershandleiding verstrekken. Daarnaast behandelen we algemene tips voor het oplossen van problemen, zodat u kunt omgaan met eventuele problemen waarmee u te maken kunt krijgen.
Deel 1: Wat is dichtbij Share voor Windows
Near Share voor Windows biedt nu naadloos platformonafhankelijk delen van bestanden/links tussen Android-apparaten en Windows-pc's, waardoor er geen kabels meer nodig zijn. Het is veilig, waardoor u de detectie van apparaten en het delen van bestanden kunt beheren. Met een eenvoudige interface voor slepen en neerzetten of een rechtermuisknopmenu zijn bestandsoverdrachten supergemakkelijk.
Recente updates hebben de snelheid en betrouwbaarheid verbeterd en functies toegevoegd, zoals geschatte overdrachtstijden en afbeeldingsvoorbeelden. Near Share is compatibel met telefoons, tablets en Chromebooks en is een veelzijdige tool voor het snel en veilig kopiëren van gegevens.
Kun je in de buurt delen vanaf een Android-telefoon naar een iPhone? Hier is de volledige uitleg.
Deel 2: Dichtbij delen instellen op Windows/Android
Voordat u Dichtbij delen op uw Windows-laptop installeert, moet u ervoor zorgen dat dit is ingeschakeld op uw Android-apparaat. Als je de Bestanden-app hebt:
- Open Bestanden, tik op het pictogram met drie lijnen en ga naar 'Instellingen > Dichtbij delen'.
- Schakel 'Dichtbij delen gebruiken' in.
* Als u de app Bestanden niet heeft, schakelt u deze in via “Instellingen > Verbonden apparaten > Verbindingsvoorkeuren > Dichtbij delen” (of op Samsung: “Google > Apparaten en delen > Dichtbij delen”).
Dichtbij delen voor Windows instellen:
- Download Dichtbij delen voor Windows en klik op 'Aan de slag'. Nadat u het bestand (bijvoorbeeld BetterTogetherSetup) hebt gedownload, klikt u erop om het te installeren.
- Geef in het venster 'Dichtbij delen instellen' een naam voor uw pc en kies uw voorkeuren voor delen onder 'Ontvangen'.
* Standaard is dit ingesteld op 'Alleen mijn apparaten', maar u kunt de zichtbaarheid aanpassen om te delen met iedereen, uw contacten of uw apparaten. Voor contacten of apparaten moet u inloggen op uw Google-account. Wanneer u 'Iedereen' kiest, kunt u delen altijd of voor een beperkte tijd toestaan. Nadat u zich heeft aangemeld en uw identiteit heeft geverifieerd, voltooit u uw voorkeuren en klikt u op 'Gereed'.

Als u 'Iedereen in de buurt' kiest, zijn het Bluetooth MAC-adres en de naam van uw pc zichtbaar voor apparaten in de buurt om te delen. Als u wilt wijzigen waar ontvangen bestanden worden opgeslagen, gaat u naar 'Bestanden opslaan waar ik ontvang', klikt u op 'Wijzigen', selecteert u een nieuwe locatie en klikt u op 'Map selecteren'.
Deel 3: Mediabestanden in de buurt delen tussen Android en Windows
Een bestand van een Android-telefoon naar een computer verzenden:
- Open de app Bestanden, selecteer een bestand en tik op het pictogram 'Delen'.
- Tik op de knop 'In de buurt'.
- Kies uw pc uit de lijst met apparaten.
- Accepteer het bestand op uw pc wanneer daarom wordt gevraagd. Als er een time-out optreedt, probeer het dan opnieuw.
- Een vinkje op uw telefoon bevestigt de overdracht en het bestand bevindt zich in de map Downloads van uw pc.
- Selecteer een foto of video in de Dichtbij delen-app.
- Eenmaal verbonden, kiest u het doelapparaat uit de lijst.
- Na een paar seconden ontvang je een melding op je telefoon waarin de overdracht wordt bevestigd, en het bestand staat in de map Downloads.

Hoe deel ik bestanden van pc naar Android met Dichtbij delen?
Deel 4: Hoe u een link/website in de buurt kunt delen tussen computers
Naast het delen van bestanden tussen Android en pc, kunt u met deze tool ook Bluetooth of Wi-Fi gebruiken om websites of links te delentussen twee computers.
- Ga op de deel-pc naar “Start > Instellingen > Systeem > Delen in de buurt” en kies ervoor om met iedereen of alleen met uw apparaten te delen. Doe hetzelfde op de ontvangende pc.
- Open in Microsoft Edge de webpagina die u wilt delen, ga vervolgens naar 'Instellingen > Delen > Windows-opties voor delen' en selecteer het apparaat.
- Op het ontvangende Windows-apparaat klikt u op "Openen" wanneer de melding verschijnt om de link in uw browser te bekijken.

Opmerking:Als u websites wilt delen tussen twee computers in Microsoft Edge, klikt u op het deelpictogram in de rechterbovenhoek, selecteert u de ontvangende computer en wacht u tot het verzoek is geaccepteerd. Eenmaal geaccepteerd, wordt de gedeelde link geopend in Microsoft Edge op de ontvangende computer.
Uitgebreid lezen:Als Dichtbij delen niet werkt op uw Windows-apparaat, probeert u deze stappen:
- Controleer de instellingen voor delen in de buurt: Zorg ervoor dat “Iedereen in de buurt” is geselecteerd op beide apparaten (“Instellingen > Systeem > Delen in de buurt”).
- Schakel Bluetooth en Wi-Fi in: Zorg ervoor dat beide zijn ingeschakeld voor beide apparaten (die dezelfde Wi-Fi gebruiken).
- Breng apparaten dichterbij: houd apparaten binnen een straal van 6 tot 7 meter.
- Controleer Bluetooth-compatibiliteit: Beide apparaten hebben Bluetooth 4.0+ met Low Energy (LE)-ondersteuning nodig (controleer in Apparaatbeheer).
- Update Bluetooth-stuurprogramma: Update in “Apparaatbeheer” het stuurprogramma van uw Bluetooth-adapter.
- Controleer meldingen: Kijk in het “Actiecentrum” voor gemiste meldingen.
- Dichtbij delen opnieuw starten: start de app opnieuw om problemen op te lossen.
- De app repareren: Ga naar “Instellingen > Apps”, zoek Dichtbij delen en selecteer “Repareren”.
Deel 5: een beter alternatief voor gegevensoverdracht tussen Android en pc
Wat moet u doen als u de verbindingsproblemen veroorzaakt door Dichtbij delen voor Windows niet kunt oplossen? Bestaat er een eenvoudige en aanpasbare methode om inhoud over te dragen tussen uw Android-apparaat en uw pc, of omgekeerd, zonder afhankelijk te zijn van Dichtbij delen?
Maak je geen zorgen! MobiKin Assistant voor Android (beschikbaar voor zowel Windows als Mac) kan je zeker helpen. Deze applicatie van derden is op maat gemaakt voor alle Android-gebruikers, waardoor een naadloze overdracht en beheer van apparaatinhoud zonder fouten mogelijk is.
Wat kan MobiKin Assistant voor Android voor u doen?
> Deel gegevens selectief of in bulk tussen Android en pc Windows/macOS.
> Beheer verschillende Android-bestanden rechtstreeks op uw computer.
> Toepassen op contacten, oproeprecords, berichten, video's, liedjes, foto's, boeken, apps, enz.
> Eenvoudig aan te sluiten, snel over te dragen en geen gegevensverlies.
> Werk goed met bijna alle Android-smartphones.
> Het waardeert altijd uw privacy.


Hoe kan ik selectief bestanden/gegevens overbrengen van Android naar een Windows-pc met MobiKin Assistant voor Android?
1e stap.Begin met het gratis downloaden en installeren van Android-gegevensbeheer op uw pc. Na de installatie opent u de applicatie en sluit u uw mobiele apparaat via een USB-kabel aan op de computer. Activeer indien nodig USB-foutopsporing om een verbinding tot stand te brengen.
2e stap.Eenmaal verbonden, geeft de software een hoofdvenster weer met essentiële informatie en gegevenstypen van uw telefoon. Klik aan de linkerkant op de gegevenscategorieën in het linkermenu van het programma.

3e stap.Bekijk de informatie en kies de items die u naar uw computer wilt overbrengen. Nadat u uw selecties heeft gemaakt, klikt u op de knop "Exporteren" in de bovenste menubalk om de overdracht van uw telefoon naar de aangesloten computer te starten. (Om gegevens omgekeerd te kopiëren, klikt u op “Importeren” en volgt u de instructies om de verzending selectief te voltooien)

* Optioneel kunt u de 1-klik back-up- en herstelfunctie van Assistant voor Android gebruiken om eenvoudig een back-up van uw Android-inhoud te maken en deze te herstellen. Ga gewoon naar het gedeelte “Super Toolkit” en selecteer “Back-up” of “Herstellen” voordat u de duidelijke aanwijzingen op het scherm volgt.
Videogids:
Slotopmerkingen
Hoewel Near Share voor Windows opwindende mogelijkheden biedt voor het delen van gegevens, werkt het uiteindelijk niet altijd vlekkeloos voor iedereen. Wanneer u problemen ondervindt of de voorkeur geeft aan een eenvoudigere oplossing, overweeg dan eenvoudigweg het alternatief: MobiKin Assistant voor Android, dat een naadloze ervaring biedt zonder mogelijke fouten. Geef deze slimme tool dus een gratis download en probeer hem nu uit.


Gerelateerde artikelen:
Snel delen versus delen in de buurt: wat is beter? [Algehele vergelijking]
Een gedetailleerd overzicht van de Jihosoft-telefoonoverdracht: volledige analyse [nieuwste]
Hoe iPhone en iPad eenvoudig te synchroniseren? 6 tactieken en aanvullende tips
Top 11 apps om gegevens over te zetten van Android naar Android [bijgewerkt]