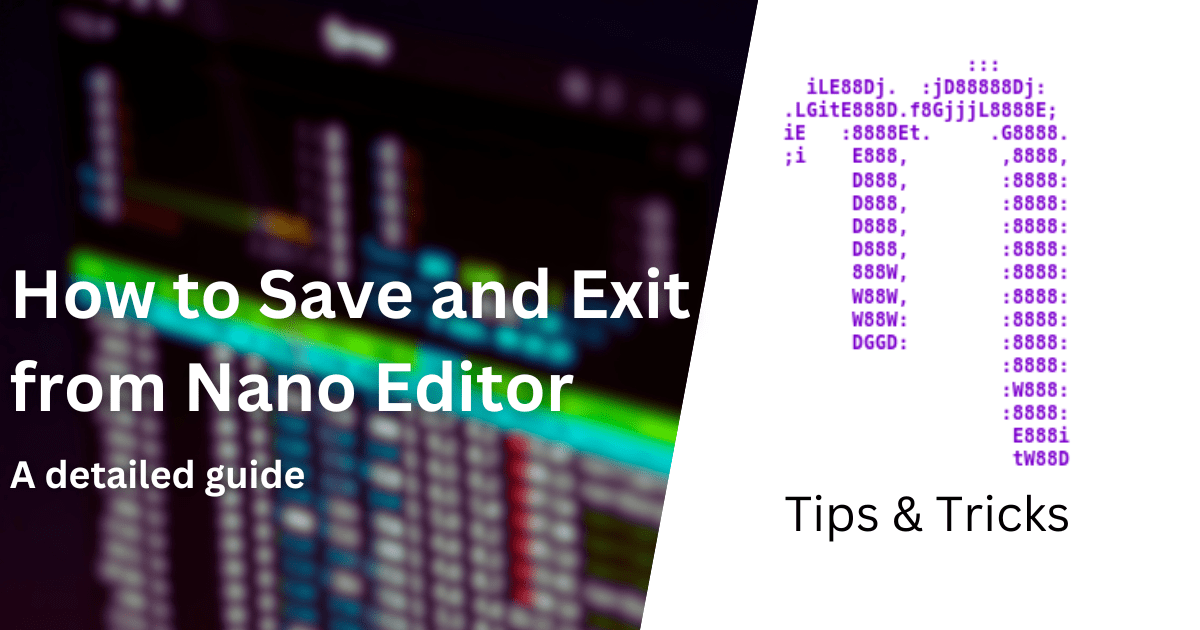Het hebben van meerdere computers kan handig zijn. U kunt er één een taak op de achtergrond laten uitvoeren zonder dat u zich zorgen hoeft te maken dat dit de prestaties van uw andere computer beïnvloedt – vooral handig als u een werk- en een gaming-pc hebt. Een aparte monitor voor elke computer neemt echter veel ruimte in beslag, om nog maar te zwijgen van de andere randapparatuur. Gelukkig zijn er opties om de hoeveelheid hardware die u nodig hebt te verminderen. U kunt twee computers met één beeldscherm gebruiken.
Of u nu twee pc's, een pc en een laptop of twee laptops hebt, deze oplossingen voldoen aan al uw behoeften. Hoewel verschillende nieuwe monitoren meerdere poorten hebben, kunt u bij sommige oudere monitoren mogelijk geen twee laptops of pc's op één monitor aansluiten. We hebben ook oplossingen voor dergelijke displays genoemd. Dat gezegd hebbende, hier is hoe u twee computers kunt gebruiken met een opstelling met één monitor.
1. Twee kabels in één monitor steken
De meeste monitoren hebben meerdere invoerpoorten aan de achterkant. U kunt beide computers tegelijkertijd op uw monitor aansluiten met verschillende kabels. Vervolgens kunt u met behulp van de invoerselectie van de monitor via de bedieningsknoppen aan de achterkant of zijkant (of de afstandsbediening als deze er een heeft) kiezen welke uitvoer van de computer u ziet. Dit werkt echter alleen voor monitoren met meerdere poorten – en u moet mogelijk verschillende kabels voor de twee computers kiezen.
U kunt er bijvoorbeeld één via een DVA- of VGA-poort aansluiten en de andere via HDMI – het hangt af van de hardware die u beschikbaar hebt. Sommige monitoren hebben zelfs een DisplayPort-aansluiting, terwijl nieuwe monitoren via USB-C kunnen uitsturen. Controleer het achterpaneel van uw monitor om de beschikbare poorten te zien. Zodra u dit doet, kunt u schakelen tussen invoerbronnen om monitoren tussen de twee computers te wisselen.
Tip:Sommige ultrawide monitoren kunnen twee computers tegelijk, naast elkaar, weergeven. Deze functie is over het algemeen exclusief voor moderne, high-end, ultrawide monitoren. Als u zo'n monitor hebt, kunt u deze instellen om twee computers op één monitor weer te geven. Google uw exacte monitormodel voor instructies over hoe u dit moet doen.

Dit is een goedkope manier om twee computers op één monitor aan te sluiten, maar lost het probleem van andere randapparatuur, zoals muizen en toetsenborden, niet op – u hebt nog steeds twee sets van elk nodig of u moet ze constant loskoppelen en weer aansluiten. Geen van beide opties is ideaal, vooral niet als u regelmatig van apparaat moet wisselen.
2. Gebruik een hardware KVM-switch
Een andere optie is om een hardwareapparaat te gebruiken dat een KVM-switch wordt genoemd. KVM staat voor "Keyboard, Video, and Mouse". Een KVM-switch is een apparaat dat meerdere computers kan bedienen via één toetsenbord, muis en monitor. Dit bespaart u de moeite om twee sets te hebben of om ze constant los te koppelen en opnieuw aan te sluiten. U zult echter wel een extra stukje techniek moeten kopen.

De KVM heeft een schakelaar of knop om te kiezen welke computer toegang moet hebben tot de randapparatuur. De schakelaar kan op elk moment worden omgezet om te veranderen welk apparaat wordt bediend. Om te kunnen werken, moeten beide computers aan staan. Het daadwerkelijke schakelen duurt meestal maar een paar seconden – totdat uw monitor is overgeschakeld naar de nieuwe invoer. U moet uw KVM-schakelaar ook ergens hebben waar u er gemakkelijk bij kunt.
GREATHTEK KVM-switch
Prijs en functionaliteit kunnen enorm variëren van minder dan $ 20 voor een eenvoudige switch voor twee apparaten tot meer dan $ 100 voor high-end apparaten die meerdere 4k-verbindingen ondersteunen. Het juiste apparaat hangt af van uw gebruiksvereisten. Deze optie is het meest ruimte- en gebruiksvriendelijk; de enige nadelen zijn dat u een nieuw stuk hardware moet aanschaffen en dat de computers dicht genoeg bij elkaar moeten staan om op dezelfde KVM te worden aangesloten. Er zijn meestal niet veel reservekabels, dus u zult beide apparaten redelijk dicht bij elkaar moeten hebben.
3. Gebruik een extern bureaubladprogramma
Verbindingen met externe bureaubladen zijn uw beste optie. Met programma's als RDP en TeamViewer kunt u een andere computer op afstand bedienen, door middel van toetsaanslagen en muisbewegingen. Dit kan een gratis en eenvoudige oplossing zijn, waarmee u een of meer andere computers op afstand kunt bedienen vanaf uw hoofdapparaat. U hoeft zich niet eens in hetzelfde land te bevinden als de tweede computer, maar er zijn ook enkele problemen met dit type verbinding.

Het grootste nadeel van remote desktop-verbindingen is meestal de verbindingskwaliteit. Sommige verbindingen kunnen zo slecht zijn dat uw invoer, zoals toetsaanslagen of muisbewegingen, vertraagd is. Dat niveau van vertraging is echter onwaarschijnlijk als de andere computer zich op uw lokale netwerk bevindt.
Een ander probleem is de helderheid van het scherm. Het is normaal gesproken prima voor algemeen browsen of tekstverwerking, omdat er niet veel van het scherm verandert. Verbindingen met externe desktops zijn echter zwaar gecomprimeerd, dus de gegevens kunnen betrouwbaar worden verzonden. Dit betekent dat snel bewegende beelden, zoals video's of games, een gepixelde waas kunnen worden en het gebruik van grafische bewerkingsprogramma's zoals After Effects bijna onmogelijk is.
Bovendien moet de tweede computer actief zijn en de externe verbinding kunnen goedkeuren. In veel gevallen betekent dit dat iemand de verbinding op beide computers moet instellen voordat deze werkt. Gezien deze nadelen zou het gebruik van een externe desktopclient uw laatste redmiddel moeten zijn voor intensief werk.
TeamViewer Extern bureaublad downloaden
Veelgestelde vragen over het gebruik van twee computers met één monitor
1. Kan ik een Mac en een pc met hetzelfde beeldscherm gebruiken?
Ja, u kunt een Mac en een Windows-pc met de juiste kabels op dezelfde monitor aansluiten.
2. Bestaat er een HDMI-splitter waarmee ik twee apparaten kan aansluiten?
Je kunt in feite eenHDMI-splittermet een switch. Echter, een KVM-switch, zoals hierboven vermeld, is voordeliger omdat het zelfs invoerapparaten kan schakelen en bijna hetzelfde kost.
3. Kan ik mijn toetsenbord en muis gebruiken met verschillende computers die op dezelfde monitor zijn aangesloten?
Hetzelfde toetsenbord en dezelfde muis kunnen worden gebruikt met verschillende computers, hetzij met behulp van een KVM-switch of draadloze randapparatuur die meerdere apparaten ondersteunt. De MX Master 3S-muis en het MX Keys-toetsenbord van Logitech zijn goede opties.
Bespaar kostbare ruimte en geld
U hoeft geen aparte monitor meer te kopen om de output van uw tweede pc of computer weer te geven. U kunt twee computers met één beeldscherm gebruiken door de hierboven genoemde stappen te volgen. U kunt zelfs een oude laptop hergebruiken als monitor op Windows 11 als u een extra scherm wilt.
![Top 4 methoden om Vivo-telefoon als een professional te rooten [Eenvoudig en snel]](https://elsefix.com/statics/image/placeholder.png)