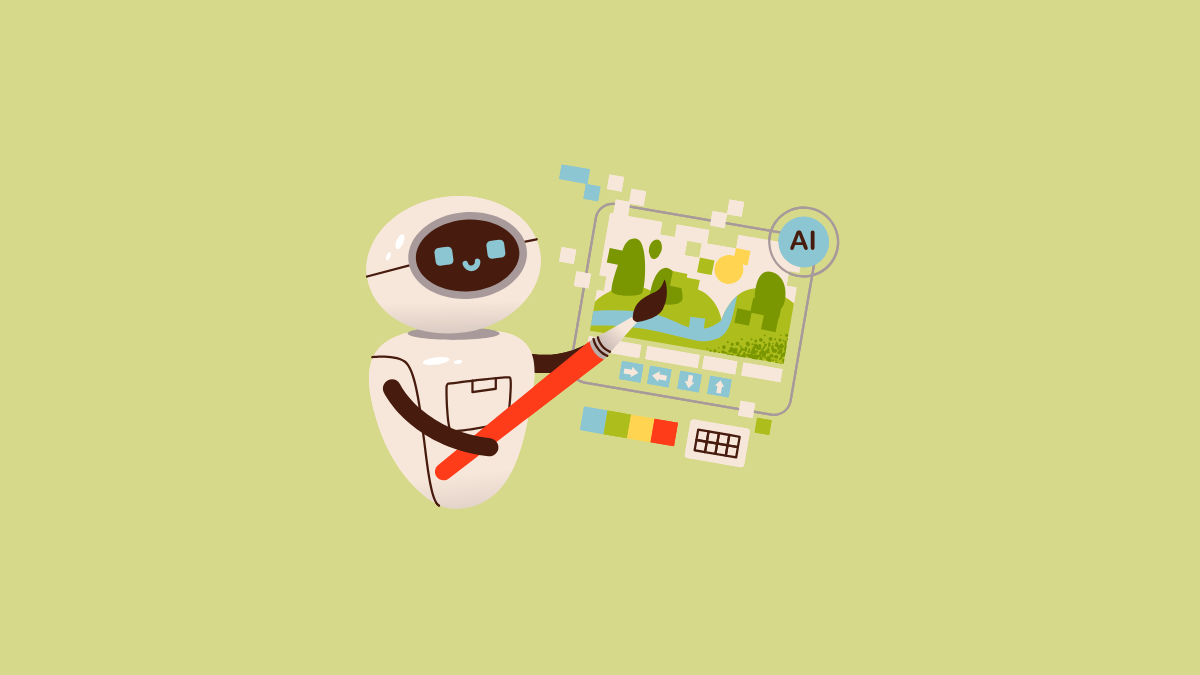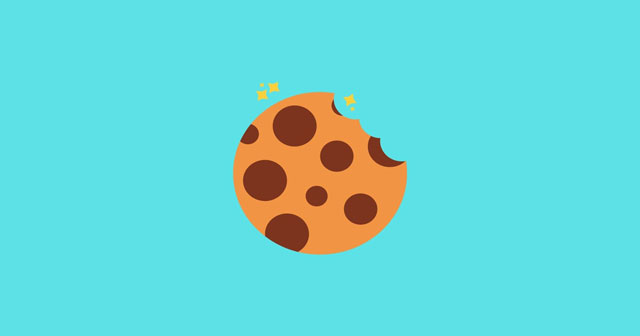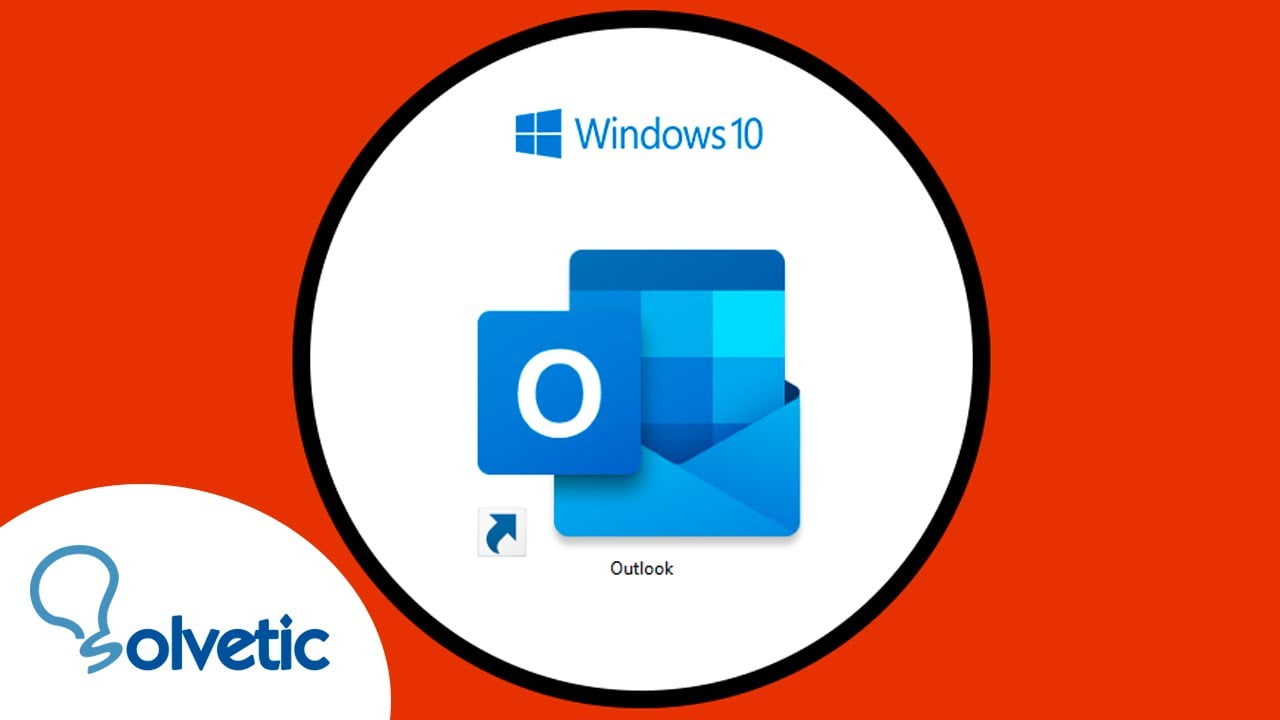Capital Bloq is een van de meest gebruikte toetsen op een toetsenbord waarmee u in hoofdletters kunt schrijven zonder de Swift -sleutel te houden. Soms kan deze sleutel echter worden geïnvesteerd, wat irritatie en verwarring veroorzaakt. Dit probleem ontstaat in het algemeen als gevolg van verouderde toetsenbordcontrollers, filtertoetsen of corrupte systeembestanden.
Als uw toetsenbord in hoofdletters schrijft, zelfs wanneer de Capital Bloc -toets is uitgeschakeld, is deze bij de juiste plaats gekomen. In dit artikel zullen we manieren onderzoeken om de kapitaalblokkade te corrigeren die in Windows 11 is geïnvesteerd. Laten we beginnen.
1. Probeer de basisreparaties
Of uw muis niet werkt of problemen heeft met uw toetsenbord, het is een goed idee om uw computer opnieuw te starten. Dat kan vaak tijdelijke fouten of storingen oplossen die het probleem veroorzaken. Controleer na het opnieuw opstarten of hij nog steeds geconfronteerd wordt met het probleem.
Soms kan het probleem optreden als gevolg van defecte verbindingen. Verwijder de USB -kabel van uw computertoetsenbord om dit op te lossen, wacht een paar seconden en sluit deze terug. Als u een Bluetooth -toetsenbord gebruikt, verbindt u dit en koppelt u het opnieuw en verifieert u of het probleem oplost.
Als de Capital Bloc -toets vastzit, werkt deze in omgekeerde volgorde. Volg deze stappen om deze mogelijkheid te verifiëren:
PASO 1:Druk op de Windows -toets om het startmenu te openen.
PASO 2:Schrijf op het schermtoetsenbord op de zoekbalk en druk op Enter.
PASO 3:Markeer de Capital Bloc -toets op het toetsenbord op het op -scherm. Als het in blauw is, betekent dit dat de sleutel vastzit.

Probeer meerdere keren op de Capital Bloc -toets op het schermtoetsenbord te klikken en controleer of deze wordt uitgeschakeld. Als dat niet helpt, neem dan uw fysieke toetsenbord en probeer het gebied rond de kapitaalbloktoets met een microvezeldoek schoon te maken. Als u zich echter niet veilig voelt om het zelf te doen, is het het beste om het toetsenbord naar een reparatieworkshop te brengen.
2. Gebruik de probleemoplossing van het toetsenbordprobleem
Windows wordt geleverd met een probleemoplossing van het toetsenbord die kan worden gebruikt om elk toetsenbordgerelateerd probleem te verwijderen, inclusief degene die u met de hand hebt. U hebt toegang tot de probleemoplossing van het toetsenbord na deze stappen:
PASO 1:Druk op de sneltoets van Windows + I -toetsenbord om de configuratietoepassing te openen.
PASO 2:Kies het systeem in de linker zijbalk en los problemen op in het rechterpaneel.

PASO 3:Selecteer andere probleemoplossing.

Fase 4:Klik op de knop Uitvoeren naast het toetsenbord.

Het venster Toetsenbord Probleemoplossing wordt geopend en zoekt naar elk beschikbaar probleem. Als u een vindt, lost u het automatisch op zonder veel gebruikersinterventie. Als het echter geen probleem detecteert, is het tijd om filtertoetsen uit te schakelen.
3. Schakel filtersleutels uit
De filtertoetsen zijn een ongelooflijke Windows -functie die voorkomt dat het toetsenbord reageert op korte of herhaalde pulsaties. Deze functie is handig voor gebruikers die lijden aan motorproblemen.
Het kan echter problemen veroorzaken met de Capital Bloc -sleutel. Schakel filtertoetsen uit en verifieer het probleem. Dit is hoe het wordt gedaan:
PASO 1:Windows + Ik druk op afgekort toetsenbord om de configuratietoepassing te openen, selecteer de toegankelijkheid in de linker zijbalk en toetsenbord op het rechterpaneel.

PASO 2:Schakel de schakelaar uit naast de filtertoetsen.

4. Werk de toetsenbordcontroller bij
Als het deactiveren van de filtertoetsen niet nuttig was, is er de mogelijkheid dat de toetsenbordcontroller niet correct is geïnstalleerd of verouderd is. De oplossing is in dit geval om de toetsenbordcontroller bij te werken. U kunt het doen na deze stappen:
PASO 1:Druk op de sneltoets van Windows + X om het geavanceerde gebruikersmenu te openen en kies apparaatbeheerder op de lijst.

PASO 2:Dubbelklik op de toetsenbordlijst in het venster Apparaatbeheerder.

PASO 3:Klik met de rechtermuisknop op uw toetsenbord en kies Vernieuwingscontroller.

Fase 4:Kies de optie 'automatisch zoeken'.

Windows zoekt en downloadt elke beschikbare update voor uw toetsenbordcontroller. Start daarna uw computer opnieuw op en verifieer of de Capital Block -sleutel normaal werkt. Anders veroorzaakt corruptie waarschijnlijk in de belangrijke bestanden van het systeem het probleem.
5. SFC uit uitvoeren en ontslag
Het is heel gebruikelijk dat Windows -bestanden corrupt zijn. Wanneer dat gebeurt, wordt het vatbaar voor verschillende problemen, waaronder de omgekeerde hoofdletters.
Gelukkig kunt u deze corrupte bestanden kwijtraken door een systeembestanden (SFC) uit te voeren en een implementatieafbeelding en onderhoudsscan (DIM). Volg deze instructies om een SFC en DIM -scan uit te voeren:
PASO 1:Klik op de vensters om het Startmenu te openen, schrijf systeemsymbool en kies 'Voer als beheerder uit op het rechterpaneel.

PASO 2:Schrijf SFC/Scannow en druk op Enter.

PASO 3:Schrijf de volgende opdrachten een voor een uit om de Dim -opdracht uit te voeren en druk op ENTER na elke opdracht:
DISM /Online /Cleanup-Image /CheckHealth DISM /Online /Cleanup-Image /ScanHealth DISM /Online /Cleanup-Image /RestoreHealth

Het scanproces kan enkele minuten duren. Nadat de scan is voltooid, start u uw computer opnieuw op en controleert u het probleem.
Verloop van de Capital Bloc -sleutel
Een Capital Bloc -sleutel die niet goed werkt, kan de schrijfervaring volledig verpesten. Maak je geen zorgen als de Capital Bloc -sleutel in omgekeerde volgorde werkt. Het is een veel voorkomend probleem en kan gemakkelijk worden opgelost. Zie de vorige oplossingen om het omgekeerde hoofdlettersblok te corrigeren.