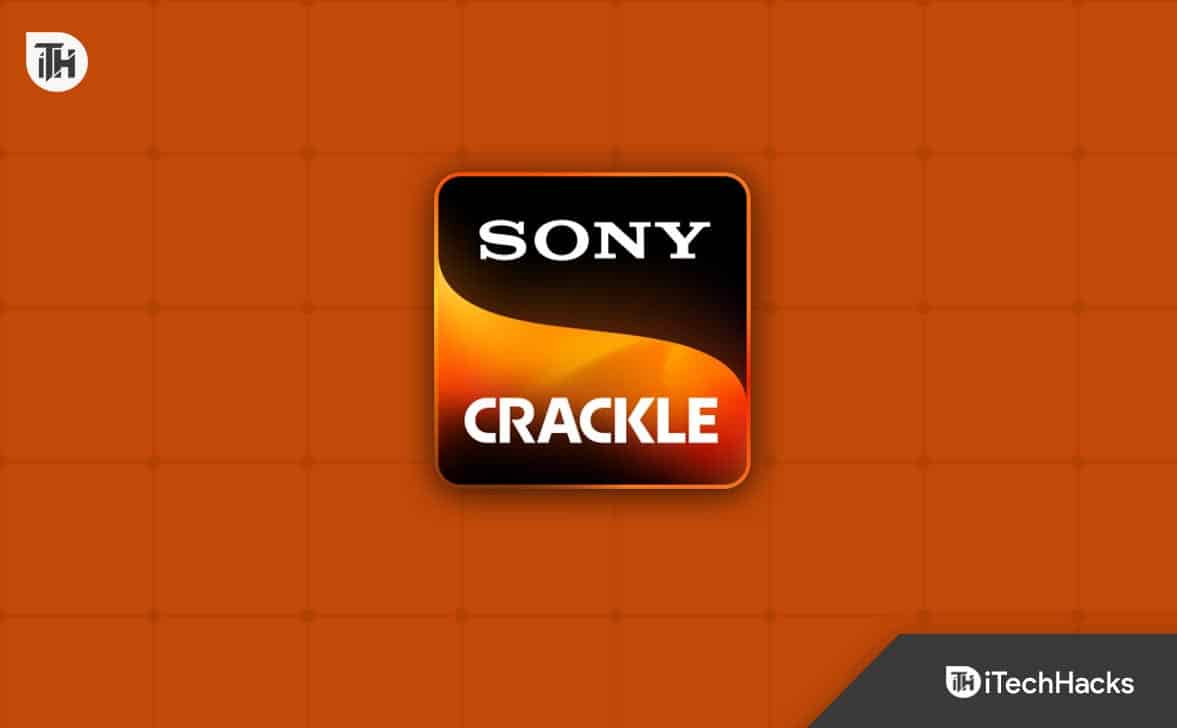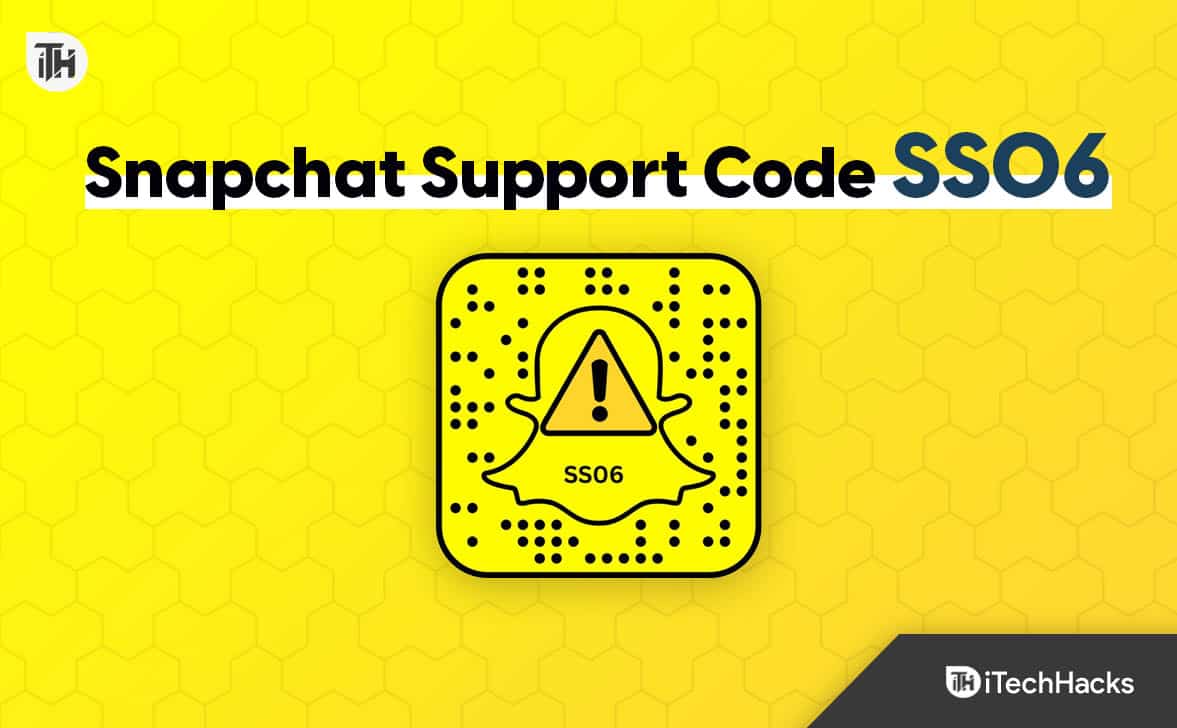Het beschermen van uw gegevens is nog nooit zo cruciaal geweest, geen uitzondering voor OPPO-gebruikers. Of u nu ruimte op uw apparaat wilt vrijmaken of uw bestanden eenvoudig wilt ordenen, u weet hethoe u een back-up van OPPO naar Mac kunt makenkan uw digitale leven vergemakkelijken. Dit artikel begeleidt u door vier slimme tactieken voor het maken van een back-up van uw OPPO-apparaat.
OPMERKING:Android File Transfer, voorheen de officiële applicatie voor het verbinden van Android met Mac-computers voor back-up, is niet langer beschikbaar op de officiële website. Bovendien zijn de instructies voor het gebruik van deze tool verwijderd van de ondersteuningspagina van Google. Er is echter geen reden tot bezorgdheid; Onderzoek deze alternatieve methoden voor betrouwbare oplossingen.
Optie 1: Een back-up maken van OPPO naar Mac via Android Backup & Restore[Verliesloos]
De officiële tool van Apple, Android File Transfer, kan niet langer worden gedownload van de officiële website. Als u dus op zoek bent naar een betrouwbare oplossing voor het maken van back-ups van OPPO-gegevens, moet u alternatieve opties verkennen.
MobiKin Backup Manager voor Android (Mac en Windows) valt op als een prominente keuze, met honderdduizenden downloads. Deze tool genaamd Android Backup & Restore wordt algemeen erkend en gewaardeerd door gebruikers vanwege de duidelijke voordelen bij het maken van back-ups van mobiele inhoud en het herstellen ervan naar mobiele telefoons.
Welke voordelen kan MobiKin Android Backup & Restore voor u hebben?
- Maak eenvoudig en zonder onderbrekingen een back-up van OPPO naar Mac.
- Herstel naadloos back-ups van uw Mac naar uw OPPO-apparaat.
- Toepassen op zaken als contacten, sms, oproeplogboeken, foto's, video's, muziek, documenten, apps en meer op de Mac.
- Twee verbindingsmodi (USB en WiFi), probleemloze ervaring en geen gegevensverlies.
- Werk voor meer dan 8000 Android-apparaten, waaronder OPPO F27/R25/R23/R21/R19/R17/R15/R13/R11, Find X7/X6/Find N2, Reno 10/Reno 9/Reno 8/Reno 7/Reno 6/ Reno5/Reno4/Reno3, enz.
- Het waardeert uw privacy.


Technische handleiding:
Stap 1. Installeren –Begin met het downloaden en installeren van de Mac-versie van de software op uw machine. Eenmaal voltooid, start u het hulpprogramma en sluit u uw OPPO via USB aan op de Mac. Als er een prompt verschijnt, schakel dan USB-foutopsporing in. Volg de instructies op het scherm zodat het programma uw telefoon kan herkennen.

Stap 2. Selecteer –In het linkerpaneel kunt u verschillende bestandscategorieën verkennen en het programma alle beschikbare bestanden op uw telefoon laten scannen en presenteren. Als u bijvoorbeeld een back-up van uw OPPO-contacten wilt maken, klikt u op ‘Contacten’ in het linkerpaneel en selecteert u het telefoonnummer en andere informatie.

Stap 3. Back-up maken –Geef desgewenst een bepaalde lokale map op uw Mac op om de door u gekozen items daar op te slaan. Binnen een paar minuten worden uw spullen naar uw Mac overgebracht.
Deze software legt geen specifieke limiet op voor het maken van back-ups van gegevens, maar de beschikbare opslagruimte op uw Mac bepaalt van hoeveel gegevens u een back-up kunt maken.
Optie 2: Gegevens overbrengen van OPPO naar MacBook via Google Drive
Google Drive is een cloudopslagservice die 15 GB vrije ruimte biedt voor het opslaan van foto's, video's, documenten en meer. OPPO-gebruikers kunnen eenvoudig een back-up van hun gegevens maken naar deze service, handmatig of automatisch, zodat bestanden veilig en toegankelijk zijn vanaf elk apparaat, inclusief een Mac.
Technische handleiding:
- Installeer Google Drive vanuit de Play Store en log in.
- Tik op de knop “+” in Google Drive, selecteer “Uploaden” en kies uw bestanden. (Ga eventueel naar "Google Foto's > Instellingen > Back-up en synchronisatie" om automatische uploads in te schakelen.)
- Ga naar Google Drive in de browser van uw Mac.
- Log in en download uw back-upbestanden.

*Afzonderlijke bestanden die naar Google Drive worden geüpload, moeten kleiner zijn dan 5 TB. Als u echter een gratis Google-account gebruikt, is uw opslagruimte beperkt tot 15 GB. Ook hier is de overdrachtstijd afhankelijk van de grootte van uw bestanden en de snelheid van uw internetverbinding.
Optie 3: Hoe kan ik een back-up maken van een OPPO-telefoon op mijn Mac met SyncMate
SyncMate is een veelzijdige tool die gegevens synchroniseert tussen Android- en iOS-apparaten en uw Mac, inclusief contacten, agenda's, foto's en meer. Het ondersteunt automatische of on-demand synchronisatie en maakt eenvoudige back-up van Oppo-telefoons mogelijk zonder dat cloudopslag nodig is.
Technische handleiding:
- Download en installeer SyncMate vanaf de officiële website.
- Open de app en kies de gratis of expertversie, afhankelijk van uw behoeften.
- Gebruik een USB-kabel of verbind uw OPPO-telefoon draadloos via Wi-Fi of Bluetooth.
- Selecteer in SyncMate “Nieuw apparaat toevoegen” en kies “Android” uit de lijst met opties.
- Eenmaal verbonden, toont SyncMate een lijst met items die u kunt synchroniseren (contacten, agenda's, mediabestanden, enz.).
- Selecteer de gegevenstypen waarvan u een back-up wilt maken. Klik ten slotte op “Synchroniseren” om het back-upproces te starten.

Optie 4: Een back-up maken van OPPO Phone naar Mac met AirDroid
AirDroid is een draadloze back-upoplossing waarmee u via WiFi toegang kunt krijgen tot bestanden en deze kunt overbrengen tussen uw OPPO-telefoon en Mac. Het biedt ook bestandsbeheer, mirroring en externe toegang zonder dat een USB-kabel nodig is.
Technische handleiding:
- Download en installeer AirDroid vanuit de Google Play Store op OPPO.
- Bezoek de AirDroid-website op uw Mac.
- Open de AirDroid-app op uw telefoon en log in of maak een account aan.
- Meld u op uw Mac aan bij de AirDroid-webinterface met hetzelfde account.
- Verleen AirDroid op uw OPPO-telefoon de benodigde machtigingen (bijvoorbeeld toegang tot bestanden, foto's en media).
- Gebruik op uw Mac de AirDroid-webinterface om door de bestanden van uw telefoon te bladeren.
- Selecteer de gegevens waarvan u een back-up wilt maken, zoals foto's, video's of documenten.
- Klik op "Downloaden" om de bestanden op uw Mac op te slaan.
- Zodra de bestanden zijn gedownload, wordt er een back-up van gemaakt op uw Mac.

De gratis versie van AirDroid beperkt individuele bestandsoverdracht tot 30 MB. Om grotere bestanden over te zetten heb je de premium-versie nodig, waarmee overdrachten tot 100 MB per bestand mogelijk zijn.
Woorden op het einde
Het maken van een back-up van uw OPPO-telefoon op een Mac is een cruciaal aspect van effectief gegevensbeheer. Door gebruik te maken van de geschetste strategieën kunt u uw gegevensorganisatie verbeteren, beschermen tegen verlies en de opslagcapaciteit van uw apparaat maximaliseren.
Ten slotte is het belangrijk om te vermelden dat als u problemen ondervindt, u uw internetverbinding moet verifiëren, bevestigen dat alle software up-to-date is en het gedeelte over probleemoplossing van de helpgids of ondersteuningspagina van de software moet raadplegen.
Gerelateerde artikelen:
Bestanden overbrengen van Mac naar Android-telefoon op 6 probleemloze manieren
Hoe kan ik de OPPO-telefoon hard/fabrieksinstellingen herstellen? 4 opties die u beter kunt kennen
OPPO-gegevensherstel: 5 oplossingen om verwijderde bestanden van OPPO te herstellen
Hoe gegevens overbrengen van OPPO naar OPPO? 5 eenvoudige manieren die u nooit mag missen
![Top 4 methoden om Vivo-telefoon als een professional te rooten [Eenvoudig en snel]](https://elsefix.com/statics/image/placeholder.png)