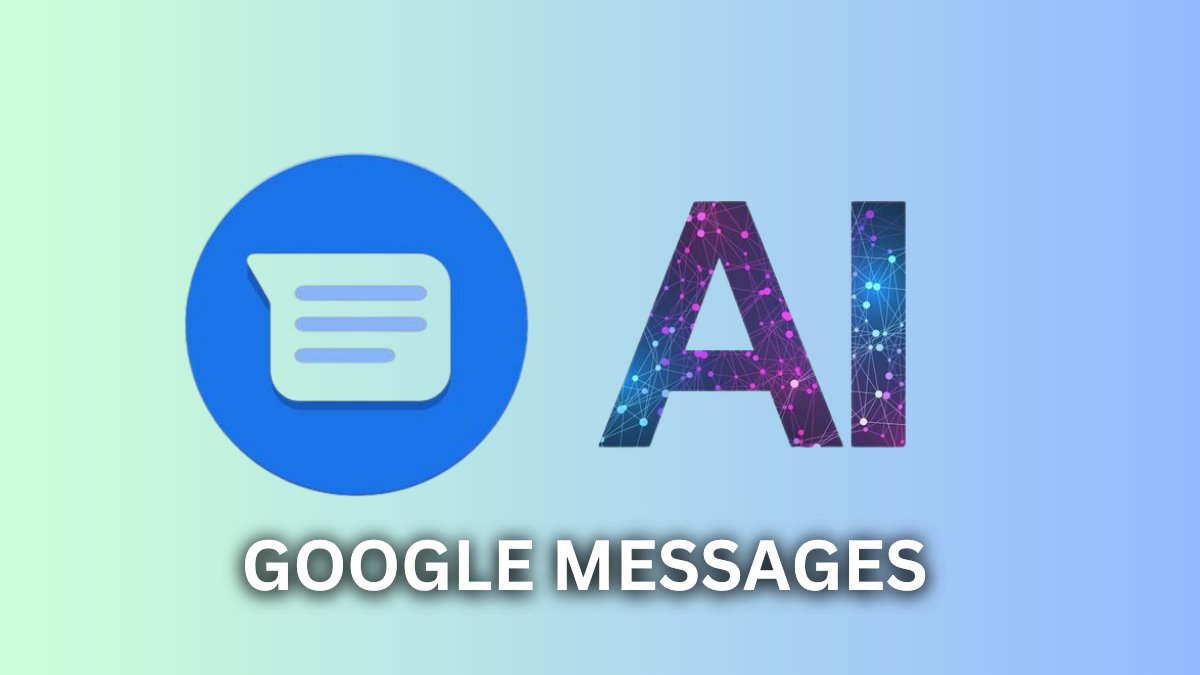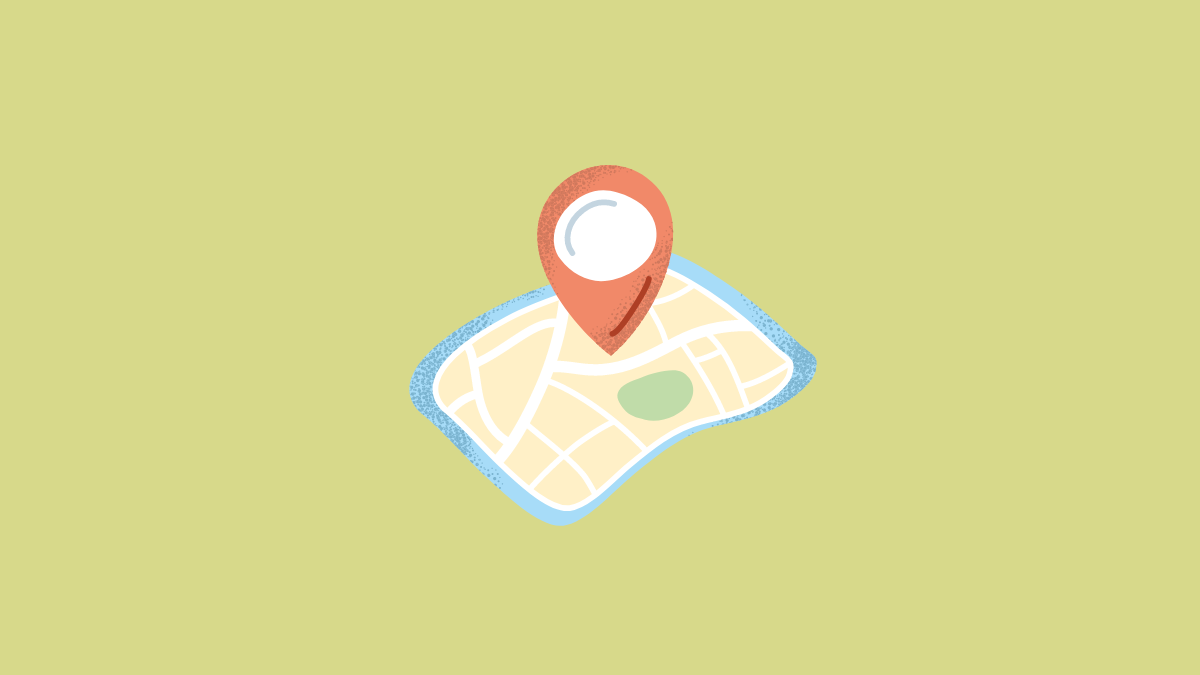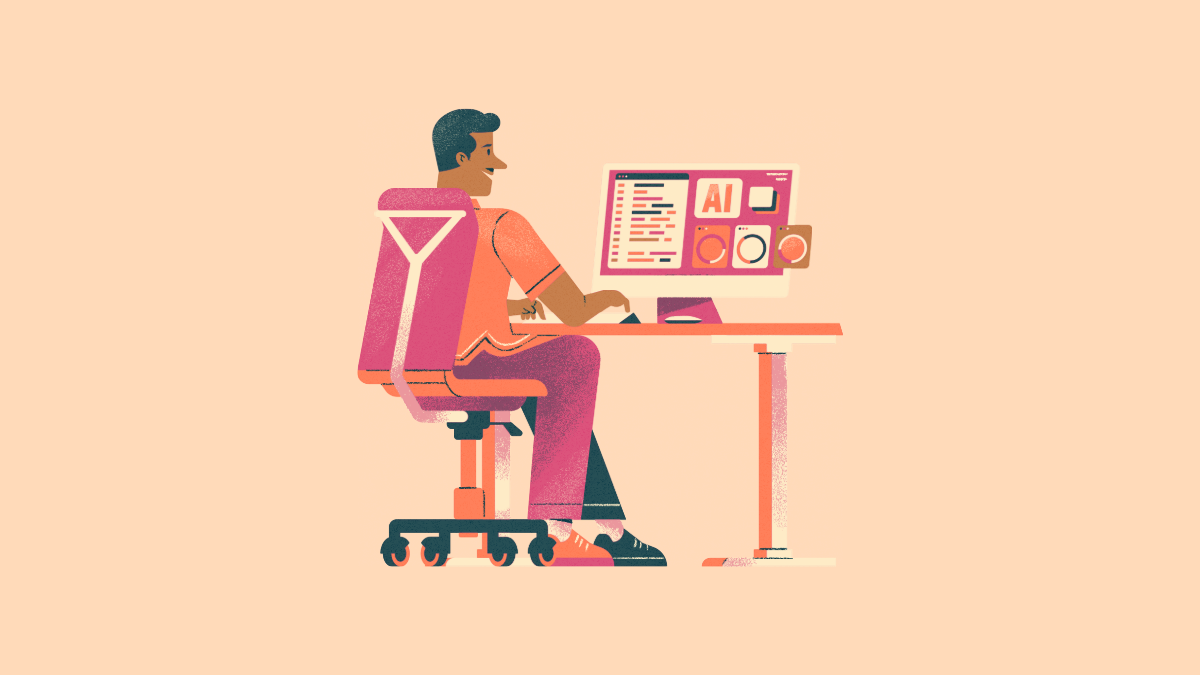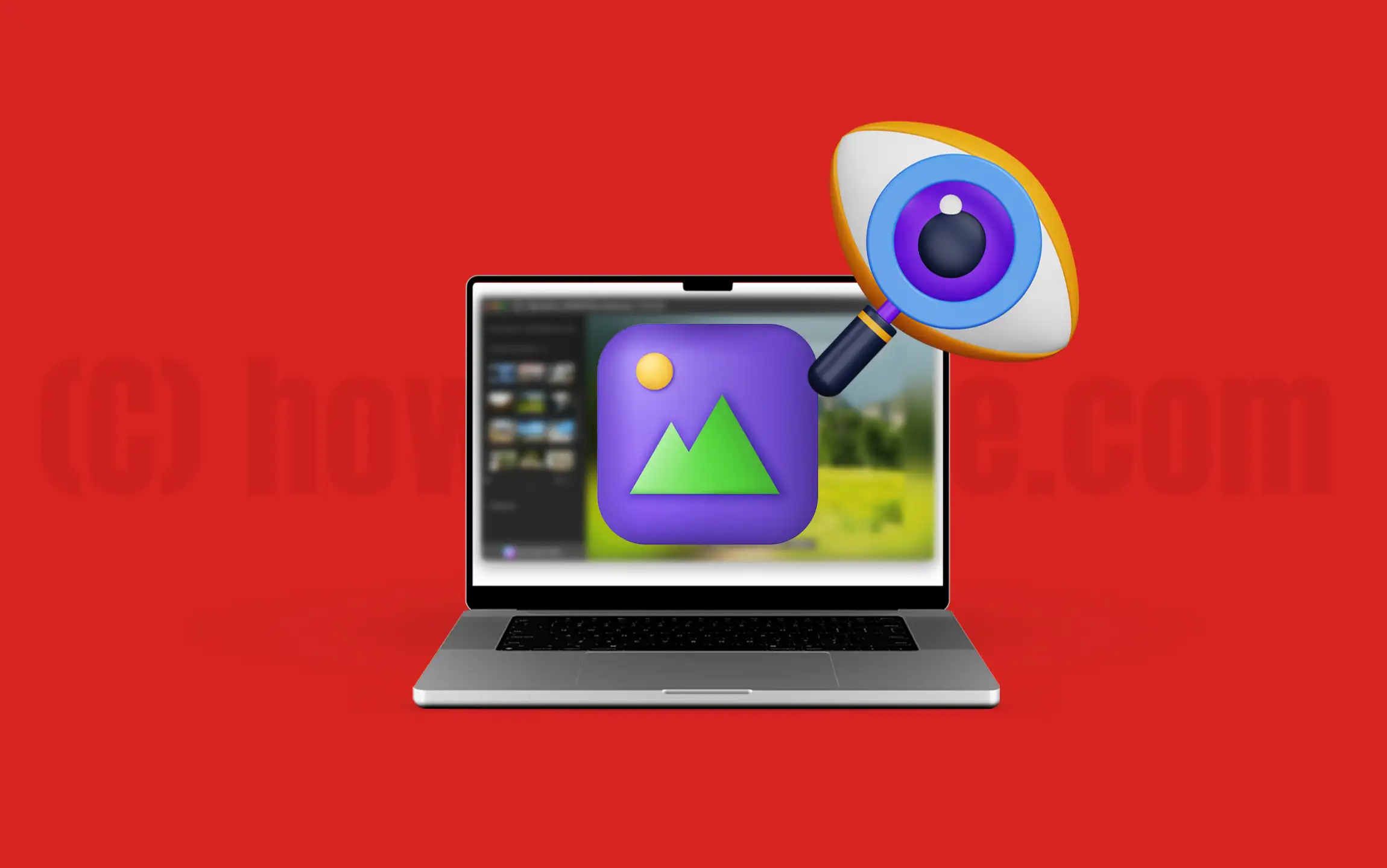Het verwijderen van iPhone -foto's van Mac is de kennis die we moeten beheersen. Of u nu de ruimte van apparaten wilt opruimen, een iCloud -opslagruimte wilt vrijmaken of gewoon uw fotocollectie organiseert, het verwijderen van foto's van iPhone via Mac is een effectieve manier om u te helpen deze doelen te bereiken. We hebben meerdere manieren om dit te doen.
U kunt de foto's van foto's of afbeeldingen vastleggen om iPhone -foto's op Mac rechtstreeks te verwijderen. Voor MacOS Catalina en later kan Finder u helpen foto's te verwijderen, terwijl u voor lagere versies van macOS iTunes als alternatief kunt gebruiken. Bovendien kan iCloud foto's beheren en verwijderen op meerdere apparaten. En als u de meest flexibele fotoverwijderings- en managementopties wilt, is tools van derden zoals Mobikin Assistant voor iOS uw beste keuze. Laten we deze methoden nu een voor een introduceren.
Way 1: verwijder iPhone -foto's van Mac met afbeelding vastleggen
Image Capture -app op Mac biedt een efficiënte manier om foto's van iPhone op Mac te verwijderen. U kunt het gebruiken om foto's rechtstreeks te verwijderen zonder ze te importeren in Mac. Volg deze eenvoudige stappen:
- Sluit uw iPhone aan op uw Mac met behulp van een kabel en bevestig dat uw iPhone op de computer vertrouwt als u wordt gevraagd.
- Open "Image Capture" op uw Mac en selecteer uw iPhone in de linker zijbalk.
- Wacht tot de fotobibliotheek wordt geladen.
- Om alle foto's te verwijderen, drukt u op "Command-A" om alles te selecteren en vervolgens op het prullenbakpictogram te selecteren.
- Bevestig de verwijdering wanneer gevraagd.

Houd er rekening mee dat foto's die zijn verwijderd via beeldopname permanent worden verwijderd en niet naar het afval op Mac of de onlangs verwijderde map op de iPhone worden verzonden. Dus denk twee keer na voordat je dit doet.
Way 2: Verwijder geïmporteerde foto's op Mac met behulp van foto's -app
Als u foto's van iPhone naar Mac moet importeren, kunt u de foto -app op Mac gebruiken om ze tijdens het importeren uit de iPhone te verwijderen. Het enige dat u hoeft te doen, is de foto's selecteren die u in de app Foto's wilt importeren en "items verwijderen na importeren" selecteren ". Hier zijn de stappen die u moet volgen. Trouwens, met de Foto's -app kunt u ook geïmporteerde foto's van uw Mac verwijderen zonder uw iPhone te beïnvloeden.
- Open foto's en navigeer naar het gedeelte "Importeren" in de zijbalk.
- Selecteer de foto's die u wilt verwijderen of druk op "Command-A" om alles te selecteren.
- Klik met de rechtermuisknop en selecteer "Items verwijderen [x]", bevestig vervolgens de verwijdering.
- Vergeet niet om de map "onlangs verwijderd" te legen om de foto's permanent te verwijderen.

Way 3: verwijder foto's van iPhone op Mac via iTunes/Finder
Hoe iPhone -foto's van Mac te verwijderen via Finder:
Als uw Mac MacOS Catalina draait en later, kunt u iPhone -foto's op Mac verwijderen via Finder:
- Sluit uw iPhone aan op uw Mac met behulp van een USB -kabel.
- Open een Finder -venster op uw Mac.
- Zoek en klik in de zijbalk van de Finderer op uw iPhone -apparaat.
- Selecteer het tabblad "Foto's".
- Kies de foto's die u wilt verwijderen.
- Klik op "Verwijderen" of druk op de toets verwijderen op uw toetsenbord.
Hoe foto's van iPhone in Mac te verwijderen via iTunes:
Als u een macOS-versie ouder gebruikt dan Catalina, kunt u nog steeds foto's van uw iPhone verwijderen met iTunes door opnieuw te synchroniseren:
- Sluit uw iPhone aan op uw computer en open iTunes.
- Selecteer uw apparaat en ga naar het tabblad "Foto's".
- Kies "Geselecteerde albums" en de selecteer de albums of foto's die u wilt verwijderen.
- Klik op "Toepassen" om de wijzigingen te synchroniseren.

Om alle gesynchroniseerde foto's te verwijderen, schakel je "Sync foto's van" uit en klik op "Foto's verwijderen" wanneer gevraagd. Druk vervolgens op "Toepassen" om het proces te voltooien.
Way 4: Verwijder foto's op iPhone van Mac met behulp van iCloud.com
Door iPhone -foto's te synchroniseren met iCloud, kunt u deze openen en verwijderen uit elk apparaat met een internetverbinding. Dat wil zeggen, u kunt eerst iPhone -foto's synchroniseren met iCloud en vervolgens inloggen op uw iCloud -account op uw Mac zodat u de gesynchroniseerde foto's kunt verwijderen. Hier zijn de stappen om iPhone -foto's te verwijderen met behulp van iCloud.com:
- Synchroniseer foto's op uw iPhone met iCloud door naar "Instellingen"> [uw naam]> "iCloud"> "Foto's" te gaan en "ICLOUD -foto's" in te schakelen.
- Open een webbrowser op uw Mac en ga naar iCloud.com.
- Log in met uw Apple ID.
- Klik op het pictogram "Foto's".
- Blader door uw foto's en selecteer degenen die u wilt verwijderen.
- Klik op het pictogram "Trash CAN" om de geselecteerde foto's te verwijderen.
- Bevestig de verwijdering wanneer gevraagd.


Way 5: verwijder iPhone -foto's van Mac met Assistant voor iOS
Als het gaat om flexibele en effectieve manieren om iPhone -gegevens op Mac te verwijderen om ruimte vrij te maken op iPhone/iPad/iPod, denken we aan een tool genaamd Mobikin Assistant voor iOS (MAC -versie). Het is een app die eenvoudig iPhone -bestanden op Mac kan beheren. Hiermee kunt u een voorbeeld bekijken en selecteren van de foto's die u niet nodig hebt, en deze vervolgens met één klik verwijderen. Het is op grote schaal gebruikt door mensen wereldwijd en ontving positieve beoordelingen van verschillende bekende media. Laten we nu onderzoeken hoe het helpt bij het verwijderen van iPhone -foto's van een Mac en de belangrijkste functies.
Waarom kiezen voor Mobikin Assistant voor iOS?
- Verwijder geselecteerde of alle foto's op iPhone uit in één klik.
- Hiermee kunt u een voorbeeld bekijken en selecteren voordat u ze verwijdert.
- Breng gegevens over van iPhone naar Mac en vice versa.
- Back -up, herstellen, beheren en bewerken van iOS -gegevens op de computer.
- Werkt voor contacten, sms -berichten, foto's, notities, muziek, video's, bladwijzers, boeken, agenda's, apps en meer.
- Compatibel met alle iOS -apparaten, inclusief de nieuwste iPhone 16 -serie en de nieuwste iOS 18.
- Het zal uw privacy niet onthullen.


Hoe verwijder ik meerdere foto's van mijn iPhone op mijn Mac via Assistant voor iOS?
Stap 1.Sluit uw iPhone aan op een Mac en start de software na het downloaden en installeren ervan. Volg de eenvoudige prompt op het scherm om het programma uw apparaat met succes te laten herkennen.

Stap 2.Na herkenning categoriseert het programma alle iOS -bestanden op het linkermenu. Kies "Foto's" om al uw iPhone -foto's op het rechterpaneel te bekijken.

Stap 3.U kunt een voorbeeld bekijken en de foto's selecteren die u wilt verwijderen, of u kunt ook op het lege vakje naast "Namen" klikken om alle vermelde afbeeldingen te selecteren. Klik ten slotte op "Verwijderen" om de foto's van uw iPhone te verwijderen.
Videogids:
De bottom line
Dat is het voor de weinige effectieve manieren die we hebben behandeld om iPhone -foto's van Mac te verwijderen. U kunt ingebouwde MAC-apps zoals de foto's van de foto's en de afbeelding van afbeeldingen gebruiken voor eenvoudige toegang en beheer, of Finder gebruiken op MacOS Catalina en later, en iTunes op Pre-Macos Catalina-versies. Als u de voorkeur geeft aan een online oplossing, maakt iCloud.com een handige fotoverwijdering mogelijk op apparaten mogelijk.
Als u wilt genieten van meer geavanceerde functies, biedt Mobikin Assistant voor iOS meer flexibiliteit en extra managementhulpmiddelen. We moedigen je aan om deze methoden te proberen om je fotobibliotheek georganiseerd te houden, en als je ons artikel nuttig genoeg vindt, hopen we dat je het met anderen deelt!


Gerelateerde artikelen:
Top 5 methoden om foto's te downloaden van Google Drive naar iPhone
Hoe foto's over te dragen naar een nieuwe iPhone zonder iCloud of computer? 5 manieren
Problemen met "niet in staat om foto's van iPhone te delen" met 9 gemeenschappelijke trucs
Volledige gids voor het repareren van iPhone live foto's die niet werken