Groepsbeleidis van vitaal belang bij het beheren van de Windows -omgeving. Wanneer u Gpedit.msc niet kunt vinden in Windows 11, laat het u gestrand als beheerder en verliest u veel gecentraliseerde controle.
Deze gids leidt u door de beste manieren om dit probleem op te lossen. Voordat u echter doorgaat met oplossingen, moet u er echter rekening mee houden dat bij een Windows 11 -thuisinstallatie het beheerstool standaard ontbreekt.
1. Installeer groepsbeleid vanaf de opdrachtprompt
Wanneer u Gpedit.msc niet op uw computer kunt vinden, is het installeren van het beheergereedschap een van de beste oplossingen. U kunt zorgen voor de juiste installatie met behulp van opdrachtpromptopdrachten.
1. Druk op Windows +R om het dialoogvenster Run te openen, typ CMD en druk op de Enter -toets om de opdrachtprompt te openen met administratieve privileges.

2. Kopieer en plak de onderstaande opdrachten en raak de ENTER -toets na elk om het groepsbeleid te installeren.
FOR %F IN ("%SystemRoot%\servicing\Packages\Microsoft-Windows-GroupPolicy-ClientTools-Package~*.mum") DO ( DISM /Online /NoRestart /Add-Package:"%F" )FOR %F IN ("%SystemRoot%\servicing\Packages\Microsoft-Windows-GroupPolicy-ClientExtensions-Package~*.mum") DO ( DISM /Online /NoRestart /Add-Package:"%F" )2.. Schakel Groepsbeleid in met batchcommando
Een tweede optie voor wanneer u Gpedit.msc op Windows 11 niet kunt vinden, is om het in te schakelen met een batchbestand. Volg de onderstaande stappen.
1. Druk op Windows + R, typ Notepad en druk op Enter.
2. Kopieer en plak het onderstaande script in Kladblok.
@echo off
pushd "%~dp0"
dir /b %SystemRoot%\servicing\Packages\Microsoft-Windows-GroupPolicy-ClientExtensions-Package~3*.mum >List.txt
dir /b %SystemRoot%\servicing\Packages\Microsoft-Windows-GroupPolicy-ClientTools-Package~3*.mum >>List.txt
for /f %%i in ('findstr /i . List.txt 2^>nul') do dism /online /norestart /add-package:"%SystemRoot%\servicing\Packages\%%i"
pause
3. Klik op het menu Bestand en klik op Opslaan als.

4. Noem de bestandsgroepbeleidseditor.bat en klik op de knop Opslaan.
5. Ten slotte, klik met de rechtermuisknop op het bestand en klik op Uitvoeren als beheerder. Wanneer het script de uitvoering voltooit, verifieert u of het groepsbeleid niet meer ontbreekt.

3. Groepsbeleid installeren met het Gpedit-Main ZIP-bestand
Een andere optie om het groepsbeleid te installeren wanneer ontbreekt, is via het GitHub Gpedit-Main zip-bestand. Het proces is eenvoudig.
1. Open uw browser en navigeer naar deGpedit-Main GitHubDownload pagina.
2. Klik op de codeknop en klik vervolgens op ZIP downloaden.

3. Klik met de rechtermuisknop op het gedownloade zip-bestand en klik op ALLEN.

4. Open het geëxtraheerde bestand, klik met de rechtermuisknop op Tricknology Gpedit-Enabler en klik op Uitvoeren als beheerder.

5. Zodra alle benodigde extensies zijn geïnstalleerd, moet u een bericht krijgen: de bewerking is met succes voltooid. Sluit de opdrachtprompt en verifieer het probleem van het groepsbeleid is opgelost.
4. Run Dism- en SFC -scans
Als uw groepsbeleid op uw computer staat, maar u kunt het niet vinden, heeft u mogelijk een ernstig systeem- en installatiebestandscorruptie. U kunt de DISP- en SFC -scans uitvoeren om te controleren op corrupte bestanden en te repareren of te vervangen.
1. Druk op Windows + R om het dialoogvenster Run te openen.
2. Typ CMD en druk op Ctrl + Shift + Enter om een verhoogde opdrachtprompt te openen.
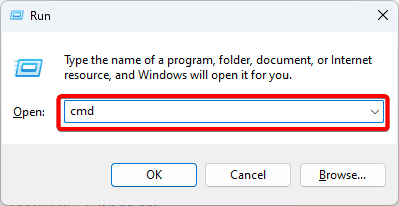
3. Voer de onderstaande opdracht in en raakten en en Enter na elk om beeldcorruptie te vinden en te repareren.
DISM /Online /Cleanup-Image /ScanHealth
DISM /Online /Cleanup-Image /RestoreHealth
4. Voer ten slotte de SFC -scan uit door de onderstaande opdracht in te voeren en Enter te raken.
sfc /scannow
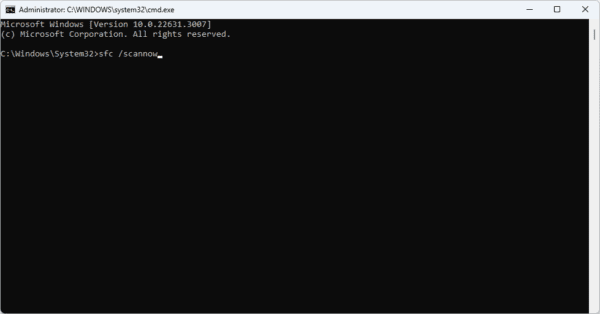
5. Creëer een snelkoppeling van het groepsbeleid
Wanneer u Gpedit.msc niet kunt vinden op Windows 11, heeft u mogelijk een probleem met de snelkoppeling. Het maken van een nieuwe snelkoppeling voor het hulpprogramma zal het probleem oplossen.
1. Klik met de rechtermuisknop op een ruimte op uw bureaublad en klik op Snelkoppeling in het contextmenu.
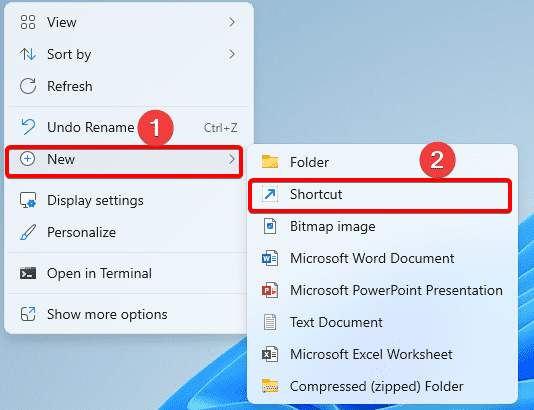
2. Typ de onderstaande locatie in het tekstveld en klik op Volgende.
%systemroot%\system32\gpedit.msc
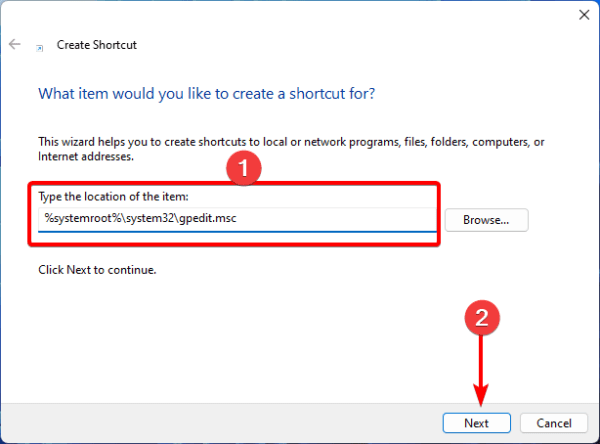
3. Klik op Voltooien, dan kunt u klikken op de snelkoppeling die op uw bureaublad verschijnt om de groepsbeleidseditor te openen.
6. Windows bijwerken 11
Een effectieve oplossing is een eenvoudige Windows -update. Dit komt omdat updates vaak worden geleverd met beveiligingspatches en fixes. Een nieuwe update zou elke corruptie kunnen oplossen die het vinden van de groepsbeleidseditor onmogelijk maakte.
1. Druk op Windows + I om de app Instellingen te openen.
2. Klik in het linkerdeelvenster op Windows Update en klik dan rechts op de controle op updates.
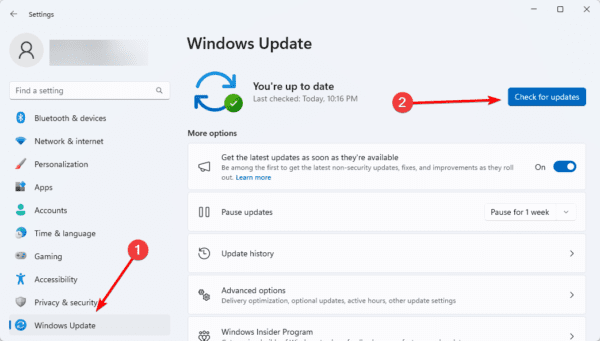
3. Als er updates zijn, download en installeer ze dan.
7. Windows schoon installeren
AOp Windows 11 stelt de computer in staat om op te starten met alleen essentiële services en programma's. Het snijdt alle applicaties van derden af, een nuttige manier om conflicten te elimineren die het groepsbeleidsprobleem veroorzaken.
Zodra uw computer in een schone installatie opstart, controleert u of het groepsbeleid kan worden geplaatst en geopend.
Het ontbrekende Gpedit.MSC -probleem op het punt op Windows 11 op te lossen
Dat is alles wat u moet weten over dit ontbrekende Gpedit.msc -probleem op Windows 11. In zeldzame gevallen kunt u rekening houden met een totale herinstallatie van het besturingssysteem.
Laat het ons weten als u het probleem met succes in het commentaargedeelte hebt opgelost.
Was dit artikel nuttig?
Bedankt voor de feedback!