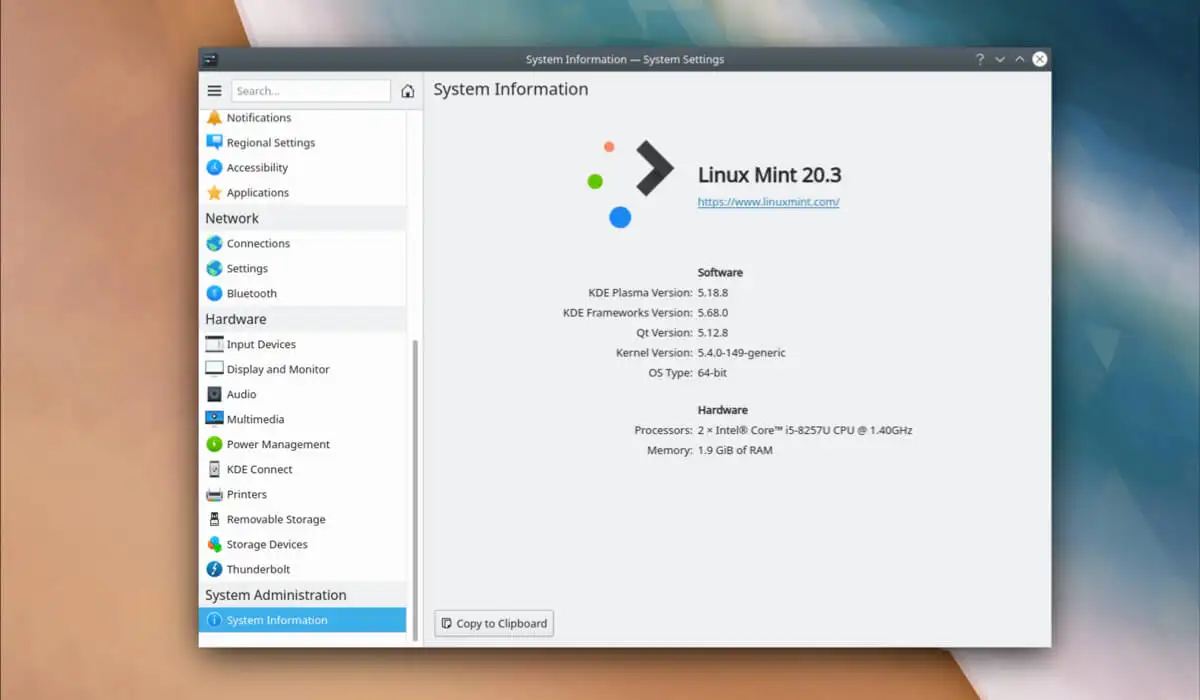Een exe-bestand is een programma of uitvoerbaar bestand op Windows-computers. Wanneer u dubbelklikt op deze bestanden, probeert Windows de instructies van het programma uit te voeren. Er zijn echter gevallen waarin u geen exe-bestanden op Windows 11 kunt uitvoeren.
In deze handleiding wordt uitgelegd wat de meest effectieve manier is om dit probleem op te lossen. Volg mee.
1. Start de computer opnieuw op
U moet eerst beginnen door opnieuw op te starten. Een herstart maakt tijdelijke bestanden vrij, wat effectief is als ze beschadigd zijn en andere toepassingen hinderen.
Het zal ook Windows-services opnieuw laden, waardoor mogelijk kleine bugs worden opgelost die ervoor zorgen dat u geen exe-bestanden op Windows 11 kunt uitvoeren. Als het probleem na het opnieuw opstarten niet is opgelost, gaat u verder met andere oplossingen.
2. Los problemen met bestandsassociaties op
Wanneer u een exe-bestand niet kunt uitvoeren, heeft u mogelijk eenvoudigweg de verkeerde bestandsassociatie. Het proces voor het herstellen van de bestandsassociatie is vrij eenvoudig. Volg gewoon de onderstaande stappen.
1. Druk op Windows + R om het dialoogvenster Uitvoeren te starten.
2. Typ cmd en druk op Ctrl + Shift + Enter om een verhoogde opdrachtprompt te starten.
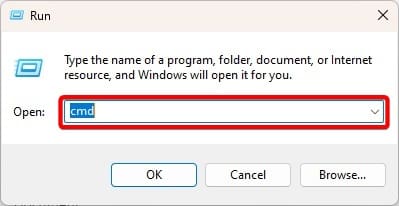
3. Typ de onderstaande opdracht en druk op Enter.
assoc .exe=exefile
3. Pas de bijbehorende registervermeldingen aan
DeWindows-registeris een hiërarchische database met Windows-instellingen en -configuraties. Een verkeerde configuratie heeft invloed op de softwareprestaties en kan de reden zijn dat u geen EXE-bestanden kunt uitvoeren op Windows 11. U kunt bepaalde waarden aanpassen door de onderstaande stappen te volgen.
1. Druk op Windows+ R om het dialoogvenster Uitvoeren te openen.
2. Typregediten raakBinnenkomen.

3. Navigeer naar het onderstaande pad:
Computer\HKEY_CLASSES_ROOT.exe
4. Dubbelklik in het rechterdeelvensterStandaard, verander hetWaardegegevensnaarexbestanden klikOK.
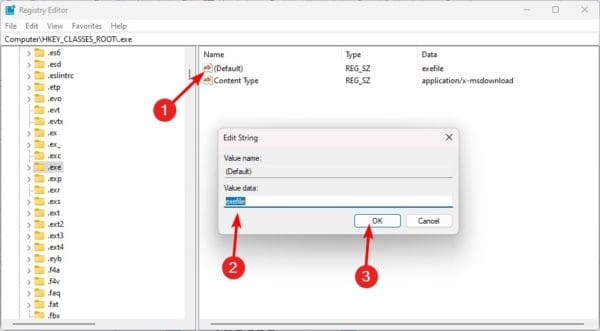
5. Navigeer vervolgens naar het onderstaande pad:
HKEY_CLASSES_ROOT\exefile\shell\open\command
6. Dubbelklik in het rechterdeelvensterStandaard, verander hetWaardegegevensnaar“%1”%*en klikOK.
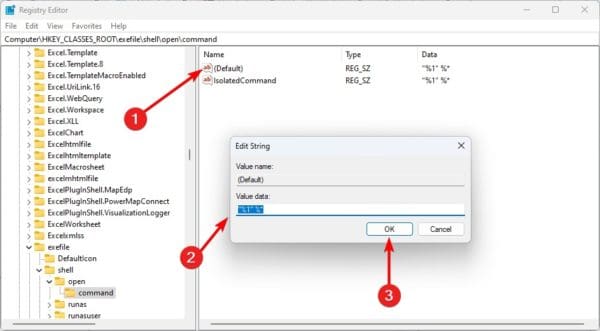
7. Start uw computer opnieuw op en controleer of de exe-fout is opgelost.
4. Scannen op malware
Malware kan de algemene werking van uw computer veranderen. Dit kan gemakkelijk de reden zijn dat u geen exe-bestanden op Windows 11 kunt uitvoeren. Voer een uitgebreide malwarescan uit.
U kunt de ingebouwde Windows-beveiliging of iets anders gebruiken. Controleer na de scan of het probleem is opgelost.
5. Gebruik een beheerdersaccount
De kans bestaat dat uw huidige gebruikersaccount geen toestemming heeft om het bestand uit te voeren. Dit kan de reden zijn dat u geen exe-bestanden kunt uitvoeren op Windows 11.
Als dit het geval is, zou het probleem moeten worden opgelost door uit te loggen en opnieuw in te loggen met een beheerdersaccount. Als het probleem zich echter blijft voordoen, kunt u de laatste oplossing hieronder proberen.
6. Herstel beschadigde systeembestanden
Bestandsbeschadiging is een veel voorkomende reden waarom u geen EXE-bestanden kunt uitvoeren op Windows 11. U kunt het probleem oplossen door de SFC-scan uit te voeren. Deze scan repareert of vervangt beschadigde bestanden en zou het probleem moeten oplossen.
1. Druk op Windows + R om het dialoogvenster Uitvoeren te starten.
2. Typcmden druk op Ctrl + Shift + Enter om een verhoogde opdrachtprompt te starten.
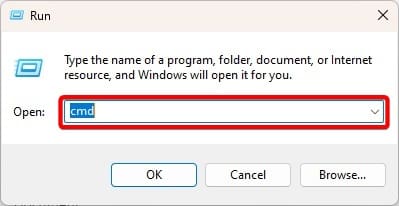
3. Typ de onderstaande opdracht en druk opBinnenkomen.
sfc /scannow
4. Volg de instructies op het scherm om het proces te voltooien, start vervolgens uw computer opnieuw op en controleer of het probleem is verholpen.
7. Maak een nieuw gebruikersprofiel
Als u het probleem niet kunt oplossen door het exe-bestand met een beheerdersaccount uit te voeren, moet u een nieuw gebruikersprofiel maken en het bestand opnieuw proberen te openen. Volg de onderstaande stappen om een nieuw gebruikersaccount aan te maken.
1. Druk opRamen+Iom de app Instellingen te openen.
2. Klik op deRekeningenoptie in het linkerdeelvenster en klik vervolgens aan de rechterkantAndere gebruikers.
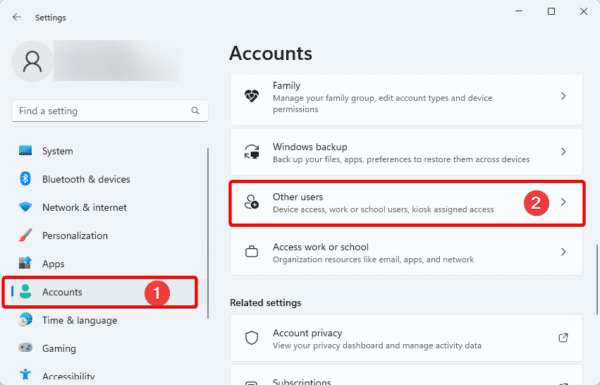
3. Klik op deAccount toevoegenknop.
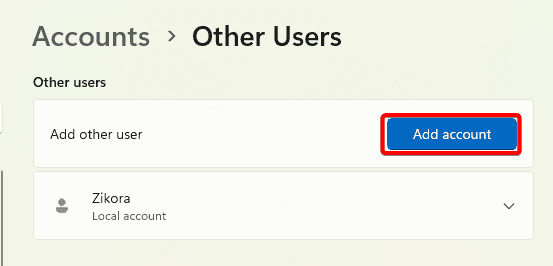
4. Klik op deIk heb de inloggegevens van deze persoon nietoptie.
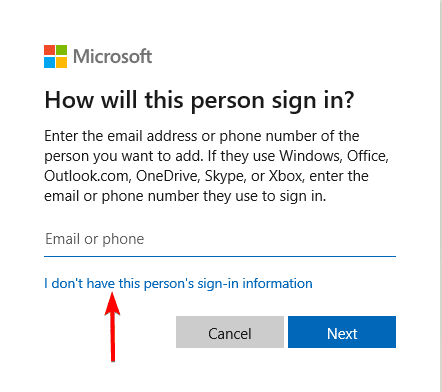
5. Klik op deGebruiker toevoegen zonder Microsoft-accountoptie.
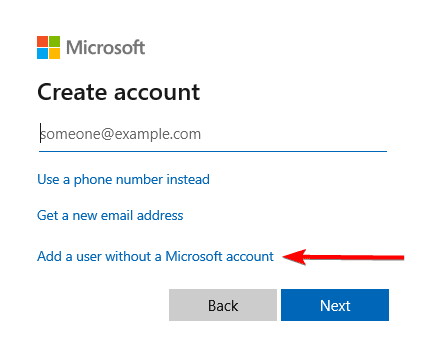
6. Vul het formulier in met de gewenste gebruikersnaam en wachtwoord en klik vervolgens op Volgende.
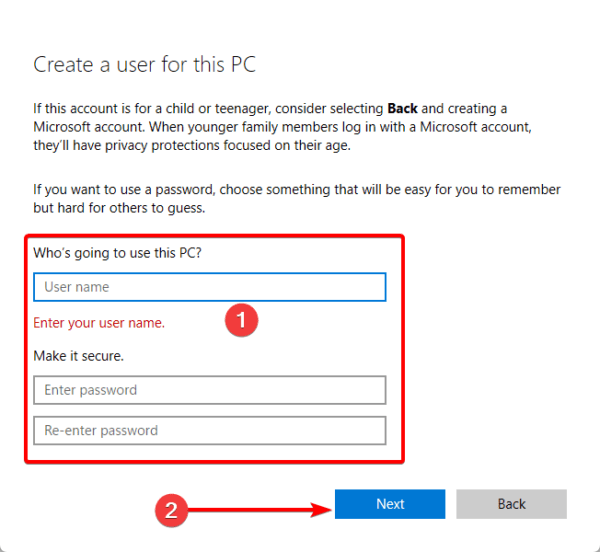
7. KlikAccounttype wijzigenvoor het nieuw aangemaakte account.
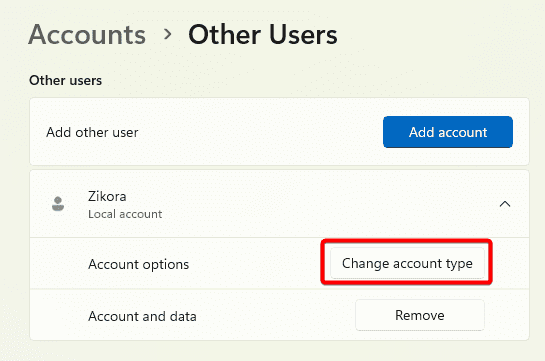
8. SelecteerBeheerderen klik op OK.
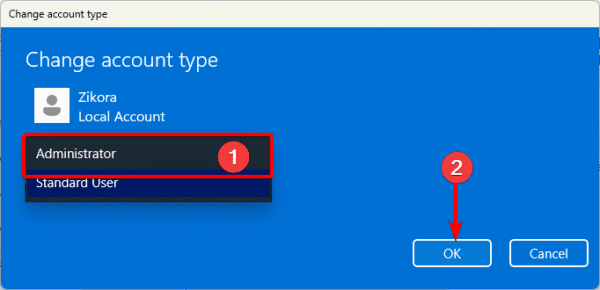
Als u de bovengenoemde oplossingen heeft gevolgd, zou u uw exe-bestanden op Windows 11 moeten kunnen uitvoeren. Omdat we de oplossingen niet in een bepaalde volgorde hebben vermeld, moet u beginnen met wat u het meest toepasselijk vindt.
Vertel ons welke oplossing werkte in het commentaar hieronder.
Veelgestelde vragen
Waarom wordt mijn EXE-bestand niet uitgevoerd?
Het bestand is mogelijk beschadigd of er zijn mogelijk problemen met de programmakoppeling.
Hoe kan ik vaststellen of mijn EXE-bestanden beschadigd zijn?
Een goede optie is om te proberen het bestand op een andere computer of andere exe-bestanden uit te voeren om te zien of het een op zichzelf staand probleem is.
Was dit artikel nuttig?
Bedankt voor de feedback!