U kunt veel doen met het groepsbeleid, inclusief. Probeert u het toegepaste groepsbeleid voor uw Windows 11-apparaat te bekijken? Deze gids behandelt alle belangrijke concepten om u te helpen dit beleid te begrijpen. Laten we er meteen mee aan de slag gaan.
Wat is een Windows 11-groepsbeleid?
Windows 11Groepsbeleidis een krachtige besturingssysteemfunctie waarmee een beheerder functies voor gebruikers en computers in een domeinomgeving kan beheren.
U kunt het als beheerder gebruiken om consistentie en veiligheid op meerdere apparaten of gebruikers tegelijk af te dwingen. Deze tool is standaard beschikbaar voor Windows 11 Pro- en Enterprise-edities.
Hoe kan ik toegepast groepsbeleid bekijken op Windows-computers?
1. De opdrachtprompt gebruiken
De opdrachtprompt is een opdrachtregelinterface waarmee u met het besturingssysteem kunt communiceren met behulp van op tekst gebaseerde opdrachten. U kunt bepaalde opdrachten op de opdrachtprompt schrijven om het toegepaste groepsbeleid op uw computer te bekijken. Volg de onderstaande stappen.
1. Druk op Windows + R om het dialoogvenster Uitvoeren te openen.
2. Typcmden druk op Ctrl+Shift+Enter.
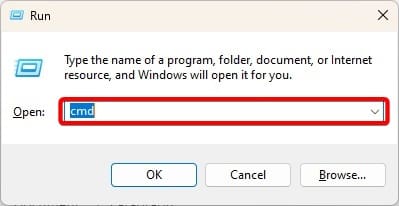
3. Typ de onderstaande opdracht en druk op Enter.
gpresult /r /v
4. U kunt de resultaten bestuderen om al het toegepaste beleid te zien.
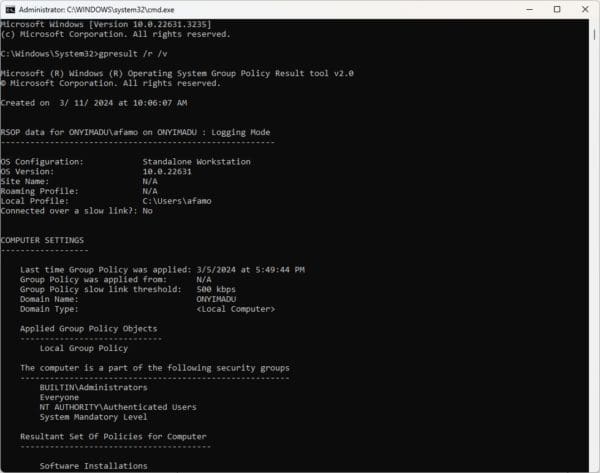
2. Door de Editor voor lokaal groepsbeleid te sorteren en te filteren
De Windows Groepsbeleid-editor wordt geleverd met een reeks functies. U kunt de sorteer- en filteropties gebruiken om het toegepaste groepsbeleid te bekijken. Volg de onderstaande stappen.
1. Druk op Windows + R, typgpedit.mscen druk op Enter om de Groepsbeleid-editor te openen.
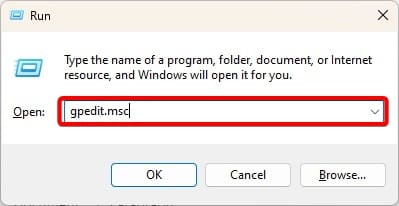
2. Navigeer in het linkerdeelvenster naar Computerconfiguratie > Beheersjablonen > Alle instellingen
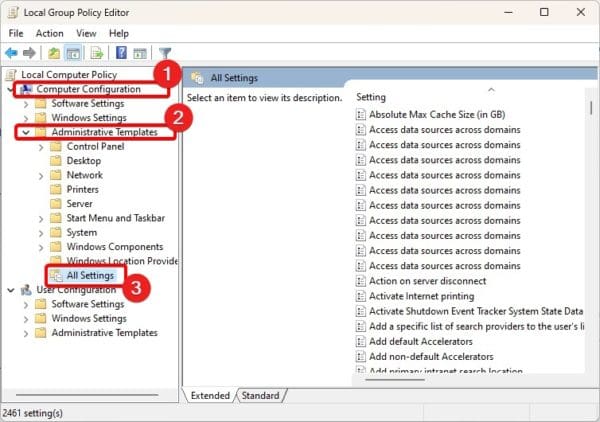
3. Aan de rechterkant ziet u een reeks beleidsregels. U kunt op de kolom Staat klikken om ze in te sorterenIngeschakeldEnNiet geconfigureerdbeleid.
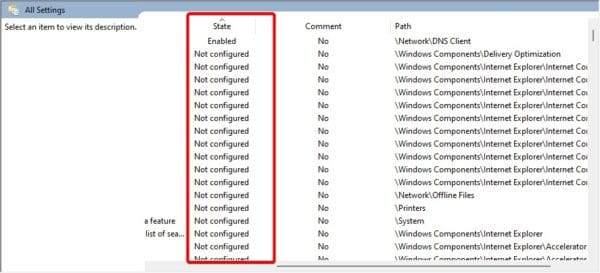
3. Gebruik van de resulterende beleidsset (RSOP)
De resulterende beleidsset is ingebouwd in Windows 7 en alle latere edities. Deze tool wordt gebruikt door beheerders om groepsbeleidsinstellingen te bekijken en problemen op te lossen. U kunt het ook gebruiken om het toegepaste groepsbeleid voor uw apparaat te bekijken.
1. Druk op Windows + R, typ rsop.msc en druk op Enter om de resulterende beleidsset te openen.
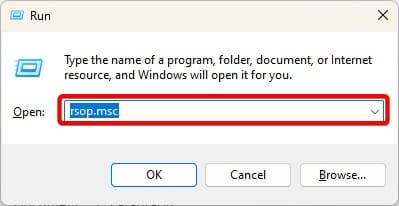
2. De resulterende beleidsset wordt geopend. Het lijkt op uw lokale groepsbeleid-editor, maar toont alleen beleid dat op uw computer is toegepast.
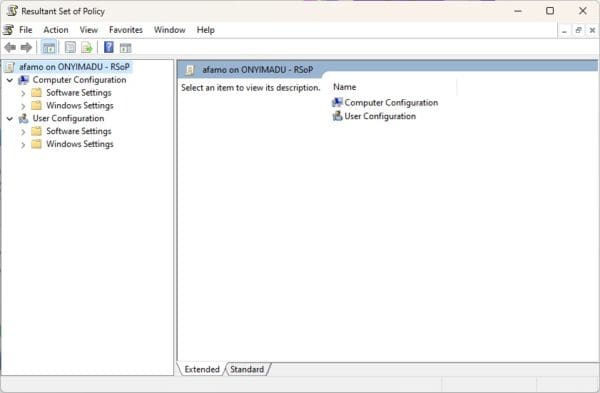
4. Windows PowerShell gebruiken
De Powershell is vergelijkbaar met de opdrachtprompt; het biedt echter meer mogelijkheden en functies voor beheer. U kunt het gebruiken om het toegepaste groepsbeleid voor uw apparaat te bekijken door de onderstaande stappen te volgen.
1. Klik op de vergrootlens van uw taakbalk en typPowerShellen klik op deUitvoeren als beheerderoptie.
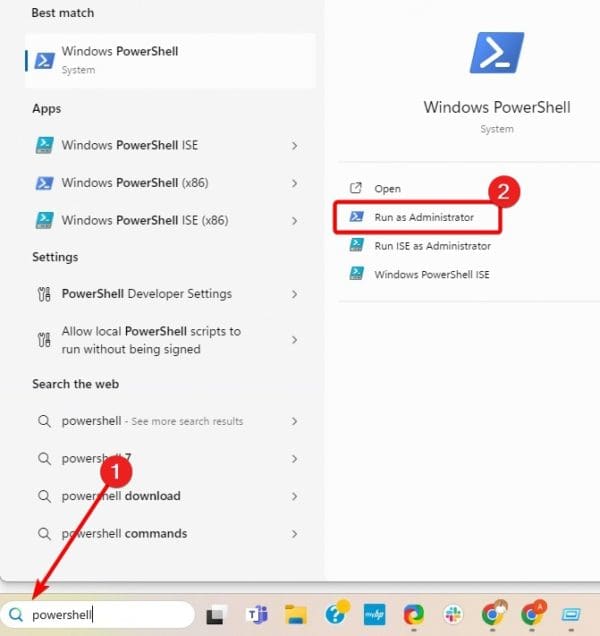
2. Typ de onderstaande opdracht in de terminal en druk op Enter.
gpresult /Scope User /v
3. Bekijk de resultaten om het toegepaste groepsbeleid voor uw apparaat te bekijken.
In deze handleiding hebben we alles onderzocht wat u moet weten over het bekijken van toegepast groepsbeleid in Windows 11. We hebben vier opties geboden; u kunt zich houden aan wat u het handigst vindt.
Dat is zoveel als we in deze gids delen. Vond u de oplossingen nuttig? Vertel ons wat je favoriet is in het commentaar hieronder.
Was dit artikel nuttig?
Bedankt voor de feedback!












