Afdrukken is vaak een noodzaak. Het helpt u een digitaal document naar een fysieke vorm om te zetten. Er zijn veel bronnen waaruit u kunt afdrukken. Een van de meest voorkomende is Google Chrome. Het kan echter zijn dat u de fout tegenkomt: Kan niet afdrukken vanuit Google Chrome op een pc.
Wij begeleiden u door alle mogelijke oplossingen op uw Windows-computer. Laten we er mee aan de slag gaan.
1. Bevestig of het probleem is geïsoleerd voor Google Chrome
Voordat u met andere oplossingen begint, moet u weten of dit een probleem is dat eigen is aan het afdrukken vanuit Chrome. Probeer dus documenten vanaf uw computer af te drukken; probeer ook vanuit andere browsers af te drukken.
Als u niet kunt afdrukken, is het mogelijk een algemeen computerprobleem en kunt u alle stappen die specifiek zijn voor de Chrome-browser overslaan. Als u echter vanuit andere browsers kunt afdrukken, is dit een Chrome-probleem en kunt u Chrome-specifieke oplossingen gebruiken.
2. Selecteer een aangesloten printer voor de afdruktaak
Het kan zijn dat u de foutmelding tegenkomt dat u niet kunt afdrukken vanuit Google Chrome op een Windows-pc, omdat u een printer hebt geselecteerd die niet op uw computer is aangesloten of die niet is ingeschakeld. Zorg ervoor dat u over de juiste pc beschikt.
1. Start Chrome of open het document dat u wilt afdrukken met Chrome.
2. Druk op Ctrl + Shift + Prt SC om het venster Afdrukken te openen.
3. Onder dePrintervervolgkeuzelijst, selecteer een andere printer en klik vervolgens opAfdrukken.

3. Voer de probleemoplosser voor de ingebouwde printer uit
Windows is uitgerust met ingebouwde probleemoplossers. De probleemoplosser voor printers is er een van vele.
Deze probleemoplosser scant de computer op afdrukproblemen. Het zal deze problemen oplossen of oplossingen aanbevelen. Volg de onderstaande stappen om dit hulpprogramma uit te voeren.
1. Druk op Windows + I om de applicatie Instellingen te openen.
2. KlikSysteemin het linkerdeelvenster enProblemen oplossenaan de rechterkant.

3. KLIKAndere probleemoplossers.
4. Klik op deLoopknop voor de printer.

4. Gebruik een alternatieve optie om Afdrukken te openen
Soms kunt u het afdrukvenster niet openen, waardoor u niet kunt afdrukken op de Windows-pc. U kunt alle mogelijke manieren proberen om Afdrukken te openen. U kunt beginnen met de snelkoppelingen:
- Ctrl+P
- Ctrl+Shift+P
Als ze niet werken, klikt u op de ellipsen, de drie stippen rechtsboven, en klikt uAfdrukken.

5. Start uw Print Spooler-services opnieuw
De Print Spooler-service speelt een cruciale rol bij het beheer van afdruktaken. Het fungeert als tussenpersoon wanneer u een afdruktaak start door de afdrukgegevens op te slaan. Het regelt ook de prioriteit van afdruktaken. Als u deze service opnieuw start, worden mogelijk kleine bugs opgelost die het onmogelijk maken om vanuit de Chrome-browser af te drukken.
1. Druk op Windows + R om het dialoogvenster Uitvoeren te openen.
2. Typservices.mscen raakBinnenkomen.

3. KlikPrintspoolerdienst en klikOpnieuw opstarten.
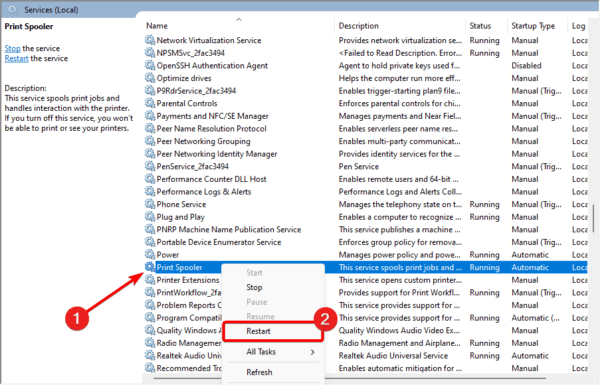
6. Update de printerstuurprogramma's
Verouderde stuurprogramma's vormen altijd meerdere problemen voor het besturingssysteem. Wanneer uw printerstuurprogramma’s verouderd zijn, zullen er communicatiefouten optreden tussen de printer en het besturingssysteem. Dit is een waarschijnlijke oorzaak voor het niet kunnen afdrukken vanuit Google Chrome op pc. U kunt gebruik maken van eenof update het handmatig met de onderstaande stappen.
1. Klik met de rechtermuisknop opBeginmenu op uw taakbalk en klik opApparaatbeheer.
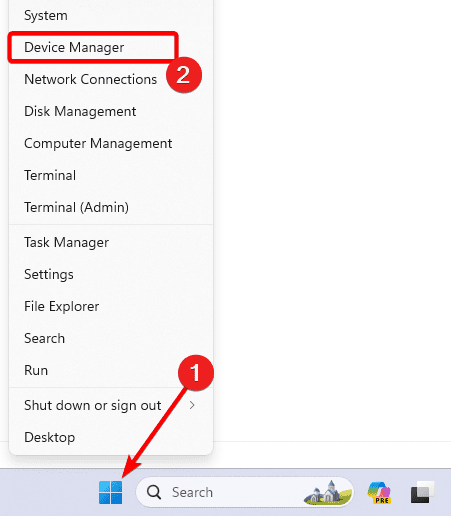
2. UitbreidenAfdrukwachtrijen, klik met de rechtermuisknop op uw printerstuurprogramma en klik opStuurprogramma bijwerken.
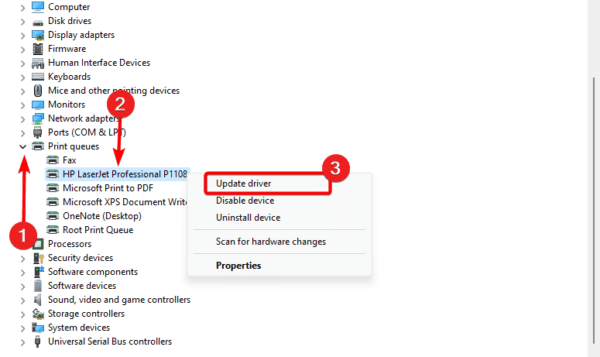
3. KlikAutomatisch zoeken naar stuurprogramma's.
7. Wis de Chrome-cache
Een cache slaat tijdelijke gegevens op. Wanneer uw Chrome-cache beschadigd is, kunt u conflicten ondervinden bij het voltooien van bewerkingen in Google Chrome. U moet de oude cache wissen.
1. Start Google Chrome en druk op Ctrl + Shift + Del.
2. Klik op deGegevens wissenknop.
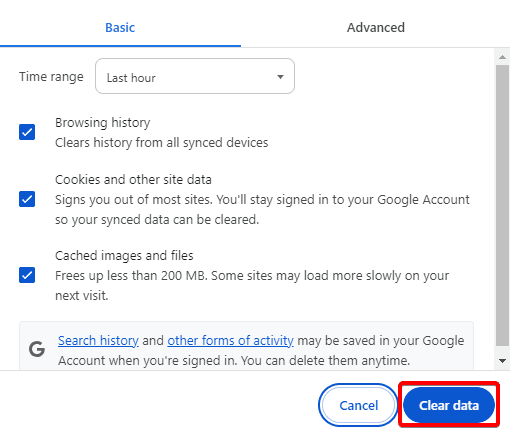
8. Reset Google Chrome-instellingen
U moet de Google Chrome-browser opnieuw instellen als u het probleem nog steeds niet kunt oplossen. Mogelijk maken sommige slechte configuraties het onmogelijk om een afdruktaak te voltooien. Wanneer u de browser opnieuw instelt, keert u terug naar alle standaardinstellingen.
1. Start uw Google Chrome-browser, typ het onderstaande patroon in de adreszoeker en klik opBinnenkomen.
chrome://settings/
2. KlikInstellingen resetten.
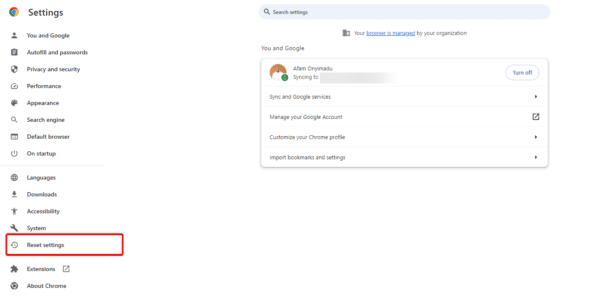
3. KlikHerstel de instellingen naar hun oorspronkelijke standaardwaardenen klik op deInstellingen resettenknop.
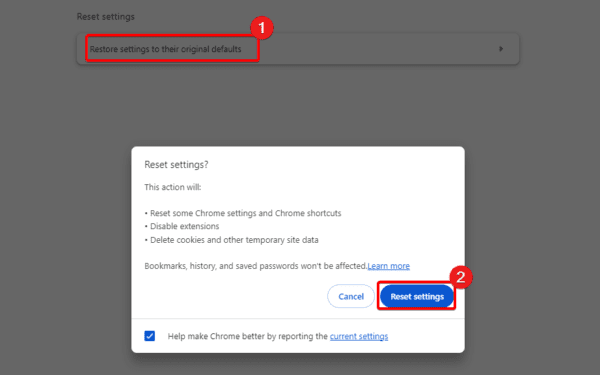
9. Installeer Google Chrome opnieuw
Ten slotte kunt u proberen de browser helemaal opnieuw te installeren. Een herinstallatie zal alle corruptie of verkeerde configuratie herstellen die ervoor zorgen dat de fout 'Kan niet afdrukken vanuit Google Chrome op pc' veroorzaakt.
U moet echter eerst Chrome envoordat u opnieuw installeert met een versgedownloade app.
1. Druk op Windows + R, typappwiz.cpl,en druk op Enter.
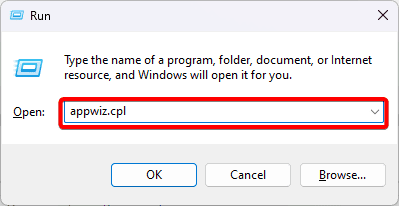
2. KlikGoogle ChromeEnVerwijderenen volg vervolgens de wizard om het proces te voltooien.
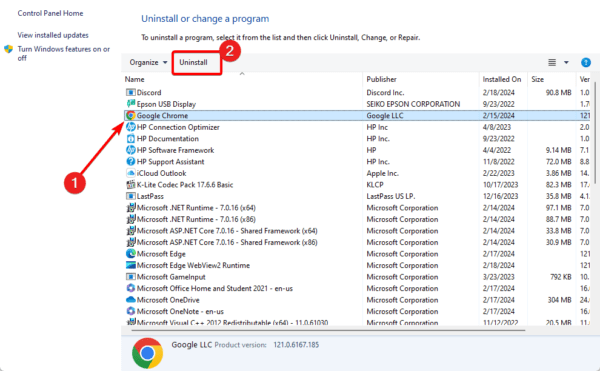
3. Download en installeer een nieuwe Chrome.
Gemakkelijk afdrukken via Google Chrome
Als u dit tot nu toe heeft gevolgd, krijgt u niet langer de foutmelding Kan niet afdrukken vanuit Google Chrome op uw Windows-pc. We hebben deze oplossingen niet in een bepaalde volgorde gerangschikt, dus u moet beginnen met de meest geschikte oplossingen.
Heb je het probleem opgelost? Laat ons weten wat werkte in de commentaarsectie hieronder.
Veelgestelde vragen
Waarom drukt mijn printer niet af vanuit Google Chrome?
Verkeerde configuratie, een verouderde cache, stuurprogrammaproblemen of verbindingsproblemen kunnen dit veroorzaken.
Heeft Chrome printerinstellingen?
Ja, dat klopt. U moet eerst de pagina zoeken die u wilt afdrukken en vervolgens op Ctrl + P drukken.
Was dit artikel nuttig?
Bedankt voor de feedback!