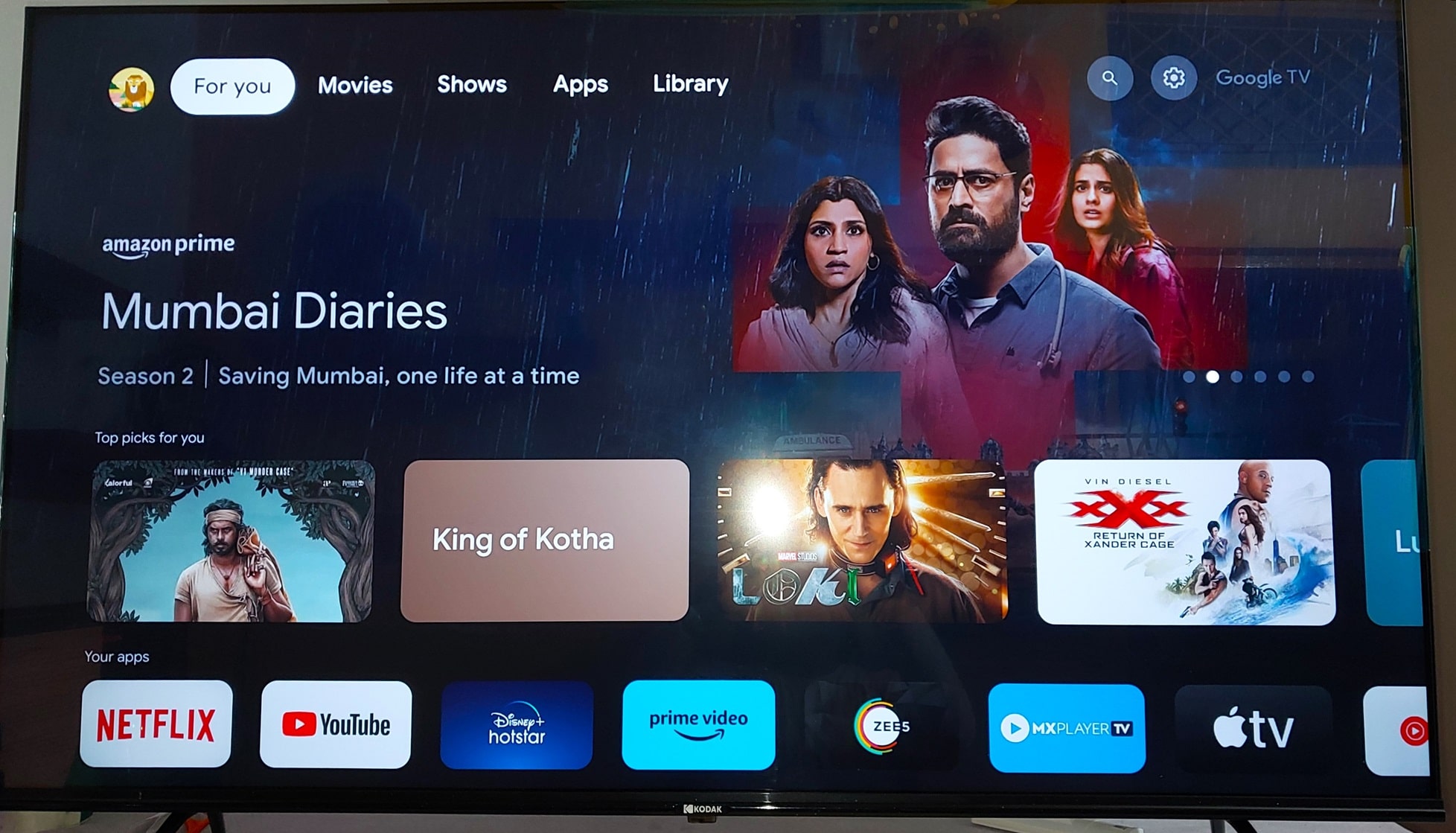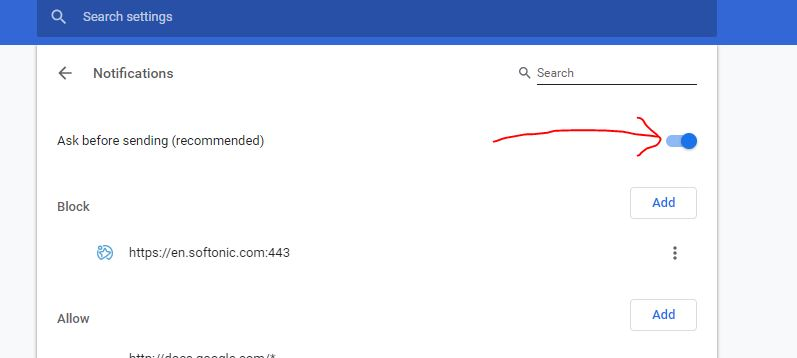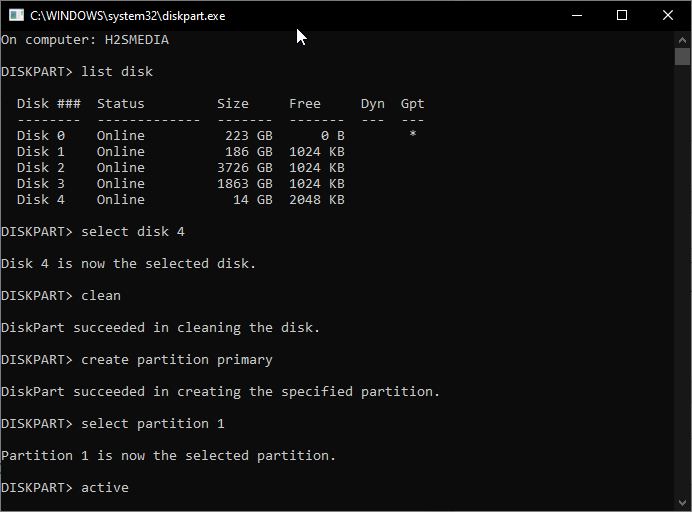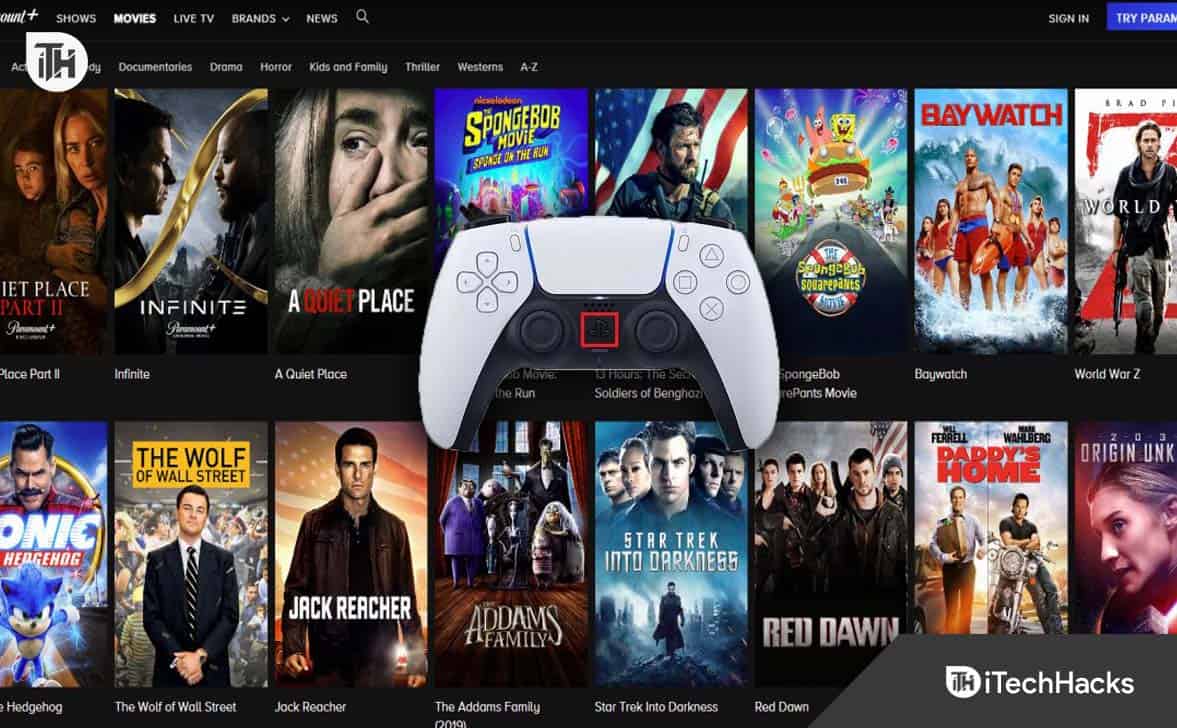Mist uw bestandsminiaturen, niet bijwerken of blanco pictogrammen weergeven in Windows 11?Zo ja,Er kan een probleem zijn met deMiniatuurcache;het zou kunnenworden beschadigd of gebroken. Dus, hoe gaat het met jeOm dit op te lossen?Als u zich er niet van bewust bent, spelen de cachebestanden een essentiële rol bij het snel weergeven van de previews van afbeeldingen, video's en andere documenten op Windows, die een idee geven van wat een bestand bevat zonder het daadwerkelijk te openen.
Daarom zijn hier voor degenen die te maken hebben met miniatuurproblemen enkele oplossingen die de problemen met de miniatuurcache snel kunnen oplossen en oplossen in Windows 11. Nou, hoewel verschillende gebruikers verschillende problemen en zorgen hebben, zijn de toch in dit artikel het aangetoond5 Bewezen manieren om de miniatuurcache te repareren en te vernieuwen.
Methode 1: Handmatig wissen en opnieuw opgebouwd miniatuurcache (snel fix)
De eenvoudige manier om de miniatuurproblemen op te lossen, is door de miniatuurcache op Windows handmatig op te ruimen en opnieuw op te bouwen; Hier zijn de stappen om te volgen:
Stappen om miniatuurcache te wissen in Windows 11:
- Open de Windows -opdrachtrunbox door te drukkenWin+r, Typ danCleanmgr, enraak deVoer de toets in.
- Volgende,Selecteer uw schijfwaar Windows 11 of 10 is geïnstalleerd, wat meestal deC:Drijfveer; Daarom, laat het worden geselecteerd en druk op deOKknop.
- Het systeem zal scannen en deJunk -bestandendat kan worden geselecteerd voor verwijdering. Scroll en vink het vakje voor"Thumbnails"(Schakel al het andere uit als u alleen miniaturen wilt wissen).
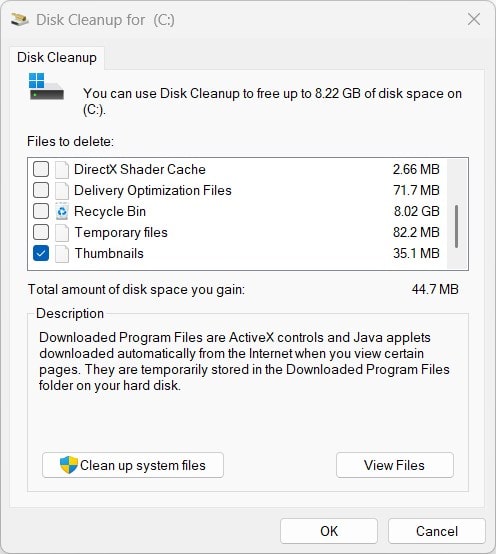
- Druk daarnaOKom eindelijk Delete de miniatuurcache.
- Start uw pc opnieuw op:Dit zorgt ervoor dat Windows nieuwe miniaturen regenereert.
✅Je miniatuurcache is nu herbouwd!Als dit het probleem niet oplost, probeer dan de volgende andere methoden.
📌Voor de tip:Als uw miniatuur blijft verdwijnen, schakel dan uitAutomatische miniatuurverwijdering(Later uitgelegd).
Methode 2: Reset miniatuurcache via opdrachtprompt
Voor veel gebruikers zou de grafische methode om de cache te resetten niet correct werken; Ze kunnen de opdrachtprompt (CMD) gebruiken om de miniatuurcache te verwijderen en te vernieuwen.
Stappen om miniatuurcache te resetten via CMD:
- Start de Windows -opdrachtprompt met beheerdersrechten, druk op
Win + S, typeCMDen klikRennen alsDe optie Beheerder verschijnt aan de rechterkant.
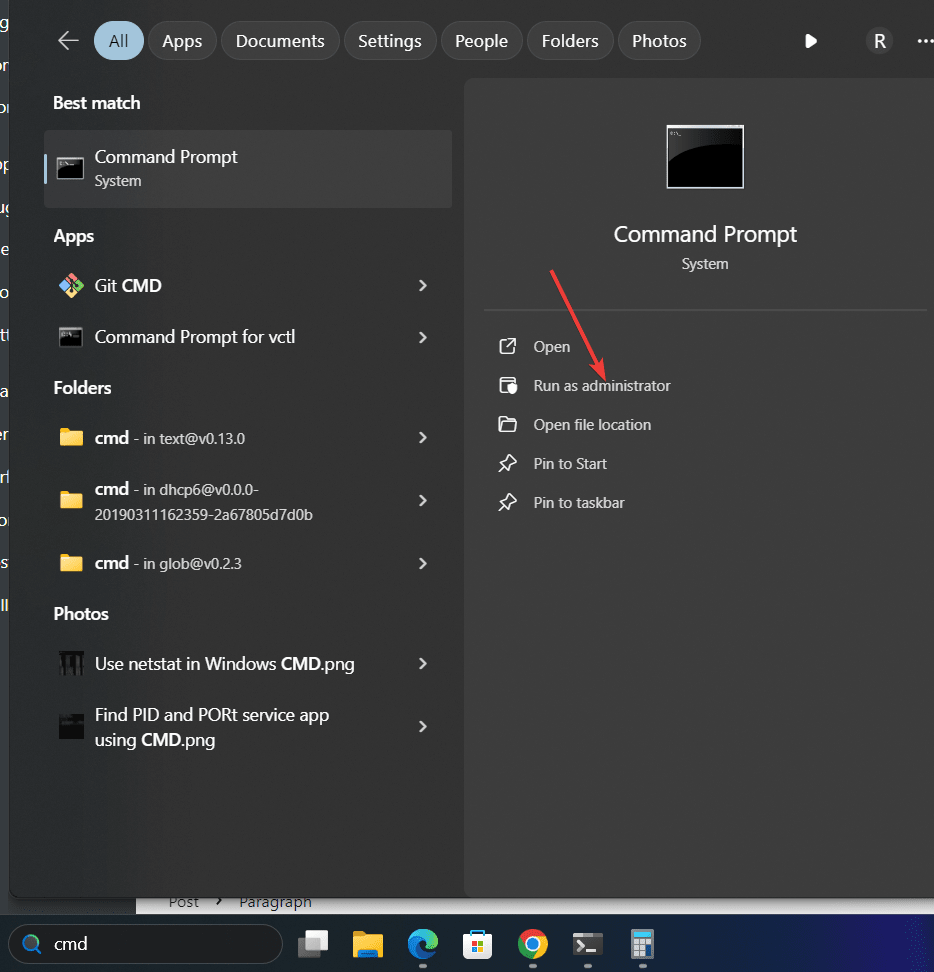
- Vervolgens sbovenaan het miniatuurcacheprocesdoor deExplorer.exeSysteemproces. Een ding dat bekend moet zijn, is dat door het uitvoeren van de gegeven commando, de taakbalk zal verdwijnen maar terugkomen als we de opdracht uitvoerenStap 4, dus maak je geen zorgen.
taskkill /f /im explorer.exe- Verwijder miniatuurcachedatabasebestandenmet de hulp van de 'van de”Commando in de prompt.
del /f /s /q %LocalAppData%\Microsoft\Windows\Explorer\thumbcache_*.db- Start de Windows Explorer -service na het verwijderen van de Cache -database na het verwijderen van de Windows Explorer om deze terug te krijgen.
start explorer.exe✅Miniaturen moeten nu worden vernieuwd!
📌Voor de tip:Als het probleem aanhoudt,Probeer uw pc opnieuw op te starten na het uitvoeren van deze opdrachten.
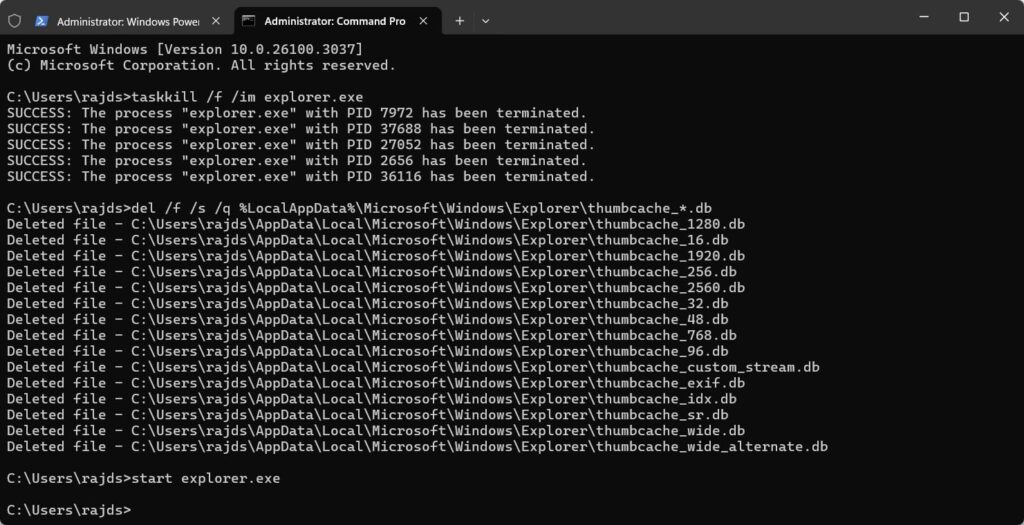
Methode 3: Schakel miniaturen in in instellingen van bestandsverkenner
Zelfs na het volgen van alle vorige manieren,Miniaturen verschijnen nog steeds niet; Vervolgens kan het worden uitgeschakeld in instellingen voor het verkennen van de bestandsverkenner. Laten we dat controleren en repareren.
Stappen om miniaturen in Windows 11 in te schakelen:
- Open op Windows 11 of 10 uwBestand explorerof gebruik de sneltoets
Win + E. - Daarna klikt u op de bovenste balk op deDrie stippen (...) en selecterenOpties.

- Schakel over naar de "weergave"labinhet venster Mapopties.
- Scroll om te vinden enSchakel uit "Toon altijd pictogrammen, nooit miniatuur."
- Klik op Toepassen> OK.
- ✅Miniaturen moeten nu weer zichtbaar zijn!
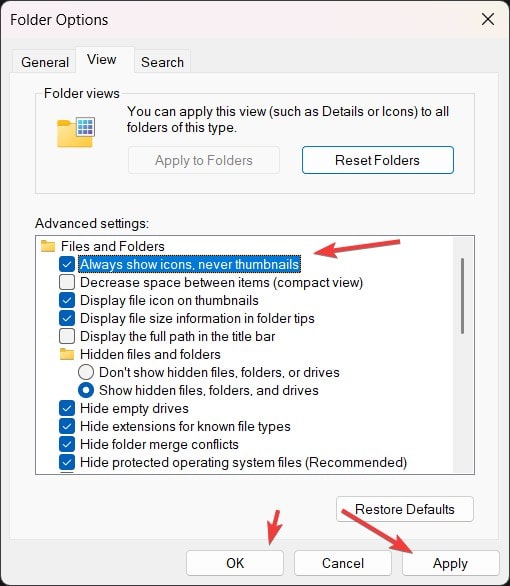
Methode 4: Windows Explorer opnieuw opstarten (tijdelijke oplossing)
Soms deWindows Explorer -procesglitches, waardoor miniaturen verdwijnen. In een dergelijke situatie kan een herstart van een snelle ontdekkingsdienst helpen.
Stappen om Windows Explorer opnieuw te starten:
- 1️⃣Open taakbeheerder:Druk
Ctrl + Shift + Esc. - 2️⃣Zoek "Windows Explorer" op het tabblad Processen.
- 3️⃣Klik met de rechtermuisknop en selecteer "RESTART."
- ✅Je miniaturen moeten onmiddellijk herladen!
- 📌Voor de tip:Als dit een frequent probleem is, kan een corrupt systeembestand dit veroorzaken (controleerMethode 5).
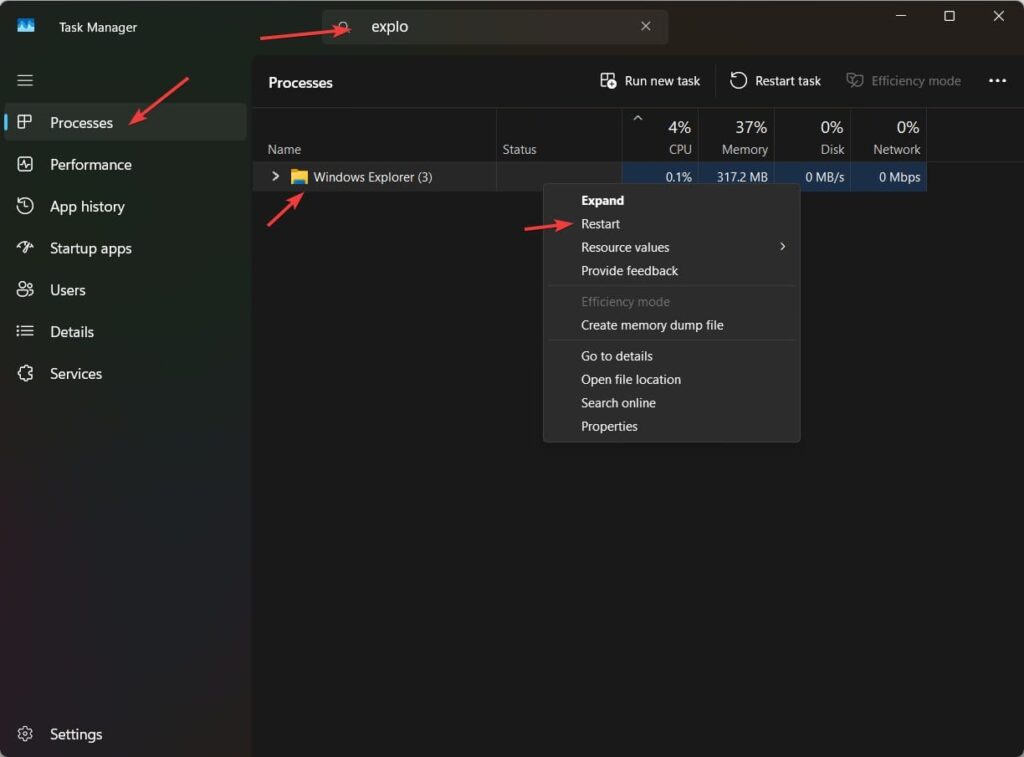
Methode 5: Repareer beschadigde systeembestanden (Advanced Fix)
Als uw miniatuurcache blijft beschadigen,Systeembestand Corruptiekan de oorzaak zijn. Runnen eenSystem File Checker (SFC) scankan dit repareren.
Stappen om systeembestanden te repareren met behulp van SFC & DISP:
- 1️⃣ Druk
Win + S, typeCMD, klik met de rechtermuisknopCommando prompten selecterenVoer als beheerder uit. - 2️⃣Voer een SFC -scan uit:Hiermee wordt alle corrupte systeembestanden gescand en gerepareerd.
sfc /scannow- 3️⃣Voer een DISP -scan uit (als SFC faalt):
DISM /Online /Cleanup-Image /RestoreHealth- ✅Zodra de scans zijn voltooid, start u uw pc opnieuw op en controleert u uw miniaturen!
- 📌Voor de tip:Het uitvoeren van zowel SFC als DISM zorgt voor diepe systeemreparatie.
Aanbeveling:
🔹Voor snelle oplossingen:PogingHandmatige cache -opruiming (methode 1).
🔹Voor geavanceerde gebruikers:GebruikCMD -opdrachten (methode 2).
🔹Voor langdurige fixes:Voorkom automatisch ontnachting viaRegistry Edit (FAQ #2).
🔹 Veelgestelde vragen (veelgestelde vragen)
1. Waarom blijven mijn miniaturen verdwijnen in Windows 11?
Uw miniaturen kunnen verdwijnen vanwege:
- Beschadigde cachebestanden
- Windows reinigen miniaturen automatisch
- Instellingen voor het verkennen van bestand die miniaturen uitschakelen
PogingMethode 1 (cache -opruiming)ofMethode 3 (Explorer -instellingen)om het te repareren.
2. Hoe kan ik Windows 11 voorkomen dat de miniatuurcache automatisch wordt verwijderd?
Windows 11 verwijdert soms miniaturen tijdens het opruimen van schijf. Om dit te voorkomen:
- 1️⃣ OpenRegister -editor((
Win + R → type regedit → Enter). - 2️⃣ Navigeer naar:
HKEY_LOCAL_MACHINE\SOFTWARE\Microsoft\Windows\CurrentVersion\Explorer\VolumeCaches\Thumbnail Cache- 3️⃣Dubbelklik op "Autorun"→ Wijzig de waarde in0.
- 4️⃣ Start uw pc opnieuw op.
Nu zal Windows dat doenStop met automatische dumbnails!
3. Mijn videominiaturen worden niet weergegeven, alleen afbeeldingen. Waarom?
Windows genereert mogelijk geen miniaturen voor specifieke videoformaten. InstallerenEen codecpakketleuk vindenK-Lite Codec Packom dit op te lossen.
Conclusie
We hebben meerdere manieren gezien om op te lossenMiniatuurcache -problemen in Windows 11, en hoewel ze allemaal gemakkelijk te gebruiken zijn,werkt mogelijk niet in alle omstandigheden. Probeer ze daarom individueel; Misschien werkt uw geluk en kunt u uw probleem oplossen. Of het nu gaat om het wissen van de cache, het aanpassen van instellingen of het repareren van systeembestanden, deze handleiding kan de miniaturen snel herstellen.