We houden allemaal van Gmail, en in feite moet alle andere producten die Google te bieden heeft. Alle Google -producten, we hebben toegang tot, maken het een stuk eenvoudiger om te genieten van de hele negen meter van internet zonder gedoe. Van Drive tot Chrome, en van Google Mail aka. Gmail naar Google -foto's, we houden allemaal van elk product van Google. Naast het aanbieden van een heleboel handige diensten, heeft Google de producten ook op een aantal coole manier geoptimaliseerd om de services net zo nauwkeurig te maken volgens onze behoeften. Een dergelijke optimalisatie of functie van Google Mail of Gmail is om een e -mail preview te zien vlak voordat het wordt geopend.
Het voorbeeldvenster op Gmail kan worden gebruikt om de volledige e -mail te lezen met slechts één klik, zelfs zonder de lijst met e -mails die u in uw inbox heeft uit het oog te verliezen. Zonder het voorbeeldvenster op Gmail moet de gebruiker op de e -mail klikken en op de knop Terug drukken om de e -mails te bekijken. Dus, met het voorbeeldvenster, neem je gewoon afscheid van de beperking en zie je de lijst met e -mails en de inhoud van een bepaald e -mailbericht tegelijkertijd. Het voorbeeldvenster is verborgen in de Gmail -instellingen en ik zal u helpen het uit te vinden en in een mum van tijd in te schakelen.
Laten we aan de slag gaan met hoe u het voorbeeldvenster kunt inschakelen op Google Mail of Gmail.
Waar is het voorbeeldvenster in Gmail om het in te schakelen?
De stappen om te volgen
Stap 1: Open Gmailen klik op de'Instellingen'rog in het rechtsbovengedeelte van Gmail, en dan op'Instellingen'.
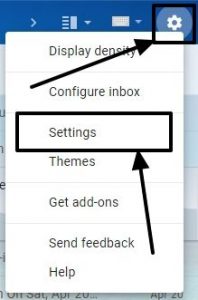
Stap 2: Inde'Instellingen'venster, klik op'Geavanceerd'. Inschakelen 'Previewvenster'Door op te klikken'Inschakelen'In de knop die hiermee overeenkomt.
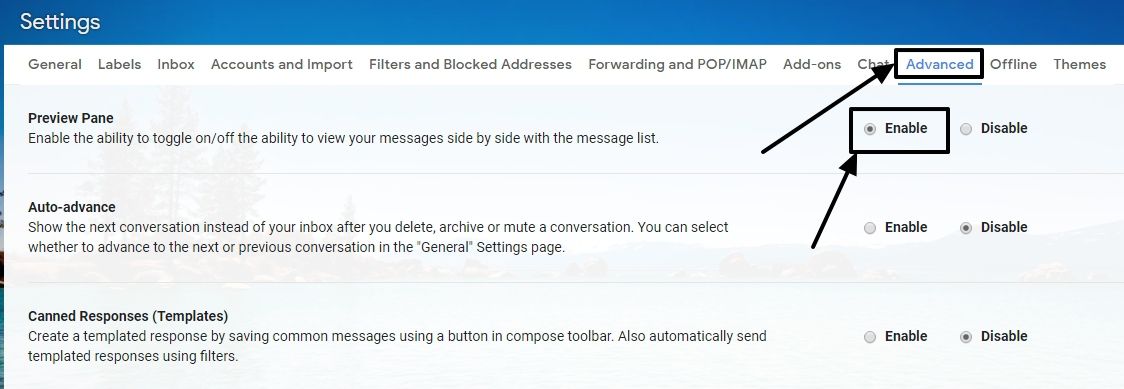
Stap 3: Scroll naar beneden,en klik op 'Bewaar wijzigingen'Om de preview van het geselecteerde bericht op Gmail voor het web te kunnen zien.

Stap 4: De configuratie is voltooid.Open nu Gmail of Google Mail en klik op het vervolgkeuzemenpictogram dat overeenkomt met het kleine pictogram, hieronder weergegeven.
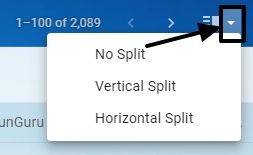
Stap 5: Zoals u kunt zien, zijn er drie opties, dwz 'Geen split','Horizontale splitsing' En 'Verticale splitsing'. Geen splitsing is de standaard. De horizontale en verticale splitweergaven zijn zoals hieronder weergegeven.
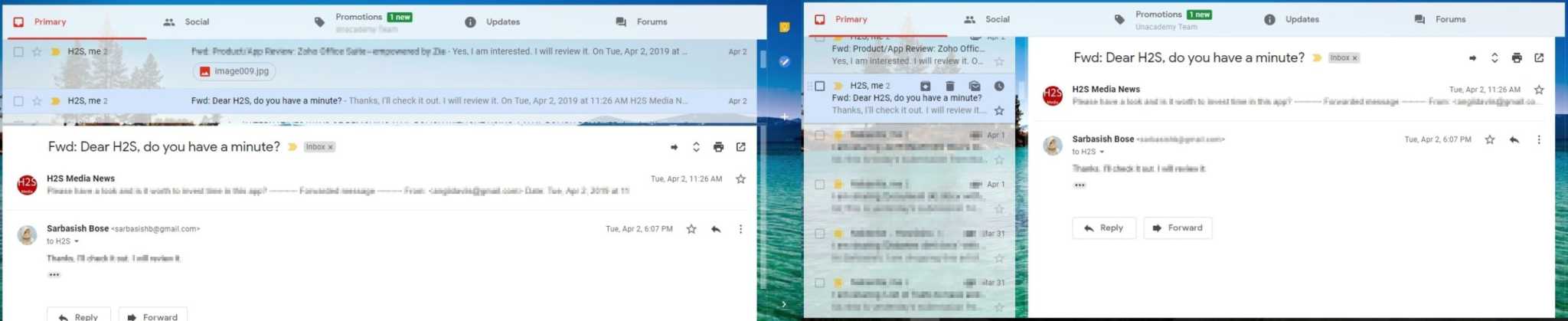
De verticale split -weergave is ongetwijfeld beter dan de horizontale, en ik denk niet dat het een verklaring nodig heeft, waarom. U kunt eenvoudig schakelen tussen het door u gekozen type splitweergave en de No Split -weergave door op het volgende pictogram te klikken.
Stap 6:Als je in de toekomst wiltSchakel het voorbeeldvenster van Gmail uitga dan opnieuw naarInstellingen->Geavanceerden selecteer Uitschakelen optie voor een voorbeeldvenster.
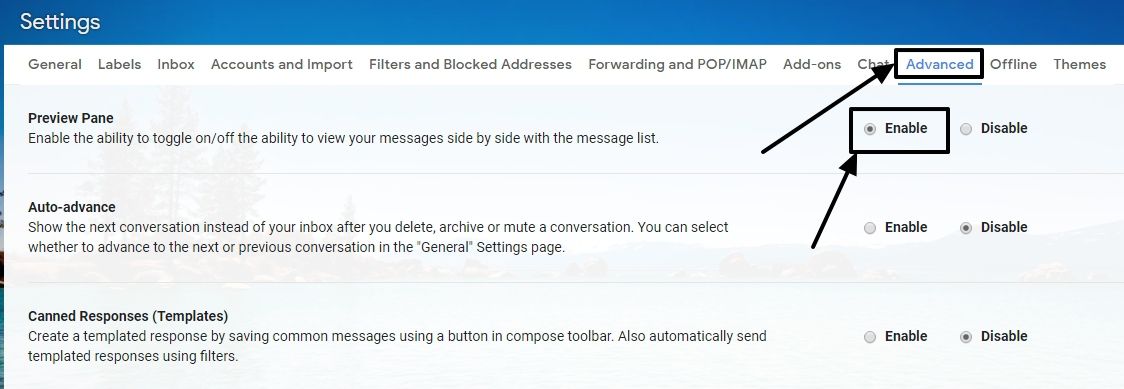
Bied adieu aan de back -knop op uw Gmail -inbox met het zeer handige previewvenster in uw Gmail -inbox. Niet alleen bekijken, maar u kunt ook antwoorden op de gesprekken en de e -mails rechtstreeks doorsturen vanuit het voorbeeldvenster. Het is dus inderdaad cool om het previewvenster altijd op uw gmail te laten openen.
Dus dat ging allemaal over een kleine tip om Gmail nuttiger te maken. Ik hoop dat de informatie voor u nuttig was. Heb je nog iets anders te zeggen? Voel je vrij om hieronder hetzelfde te becommentariëren.
Andere nuttige bronnen:
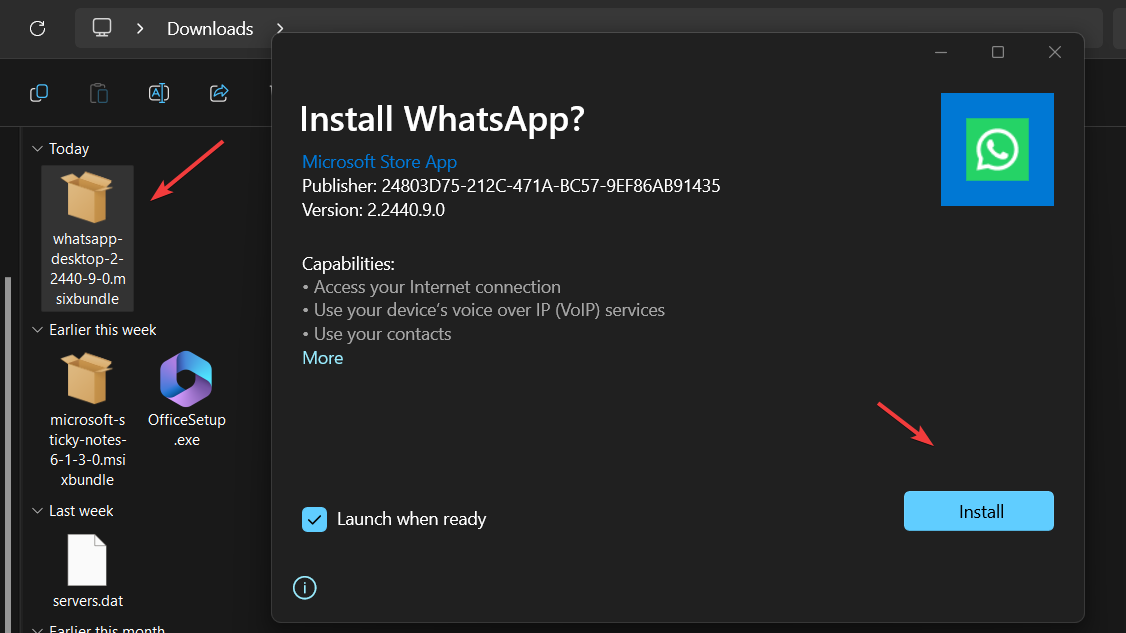
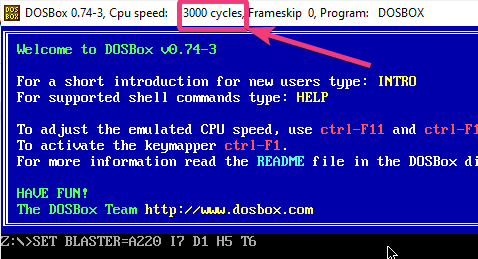


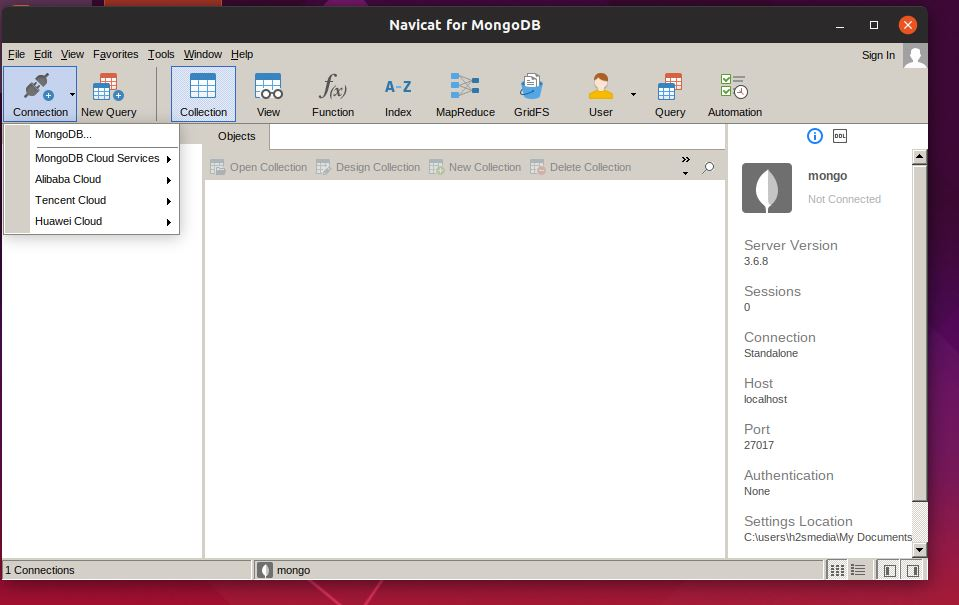


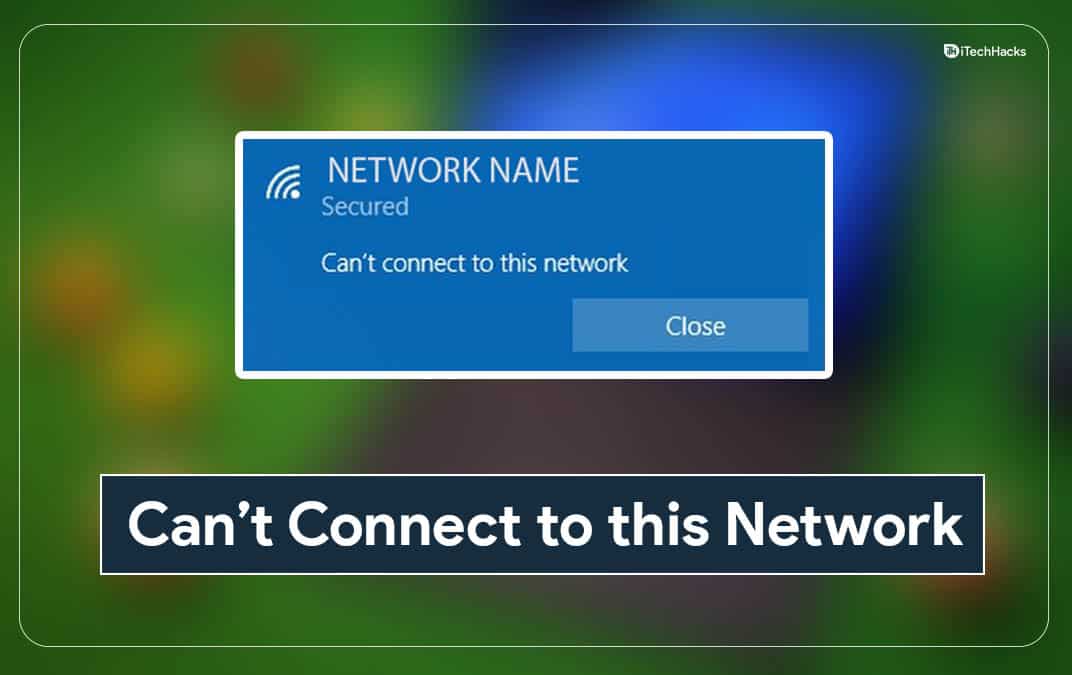


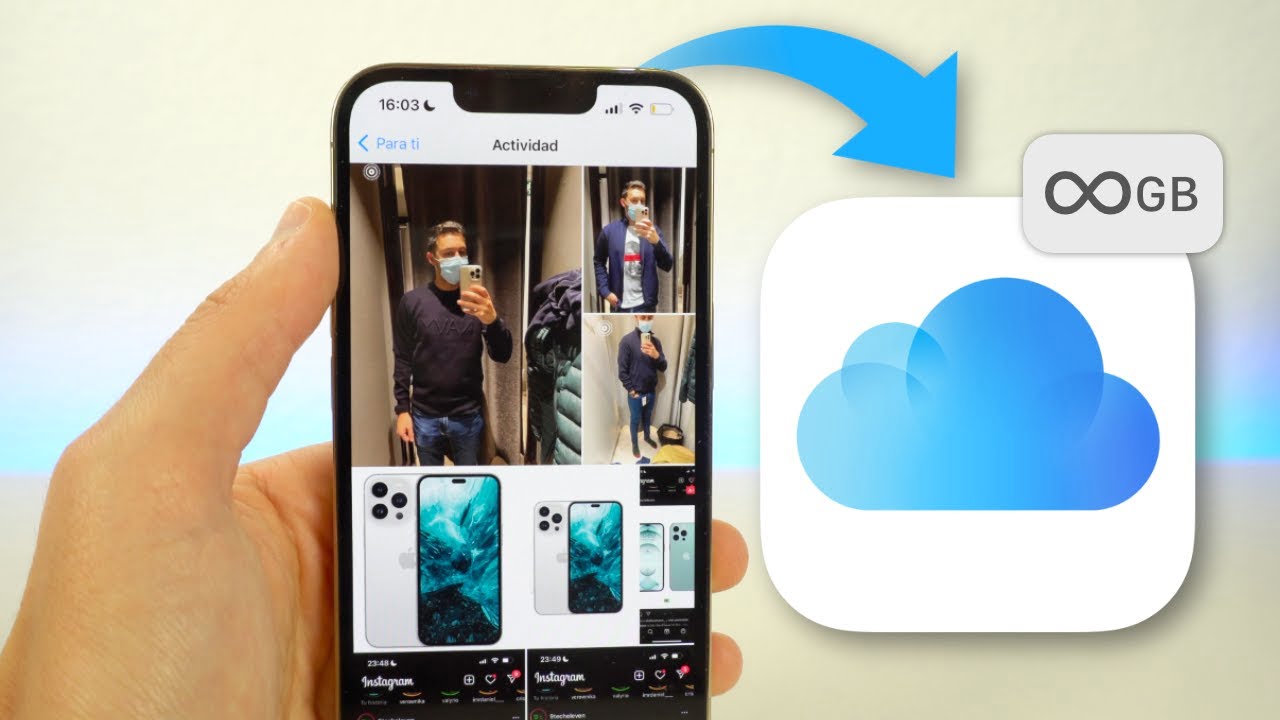
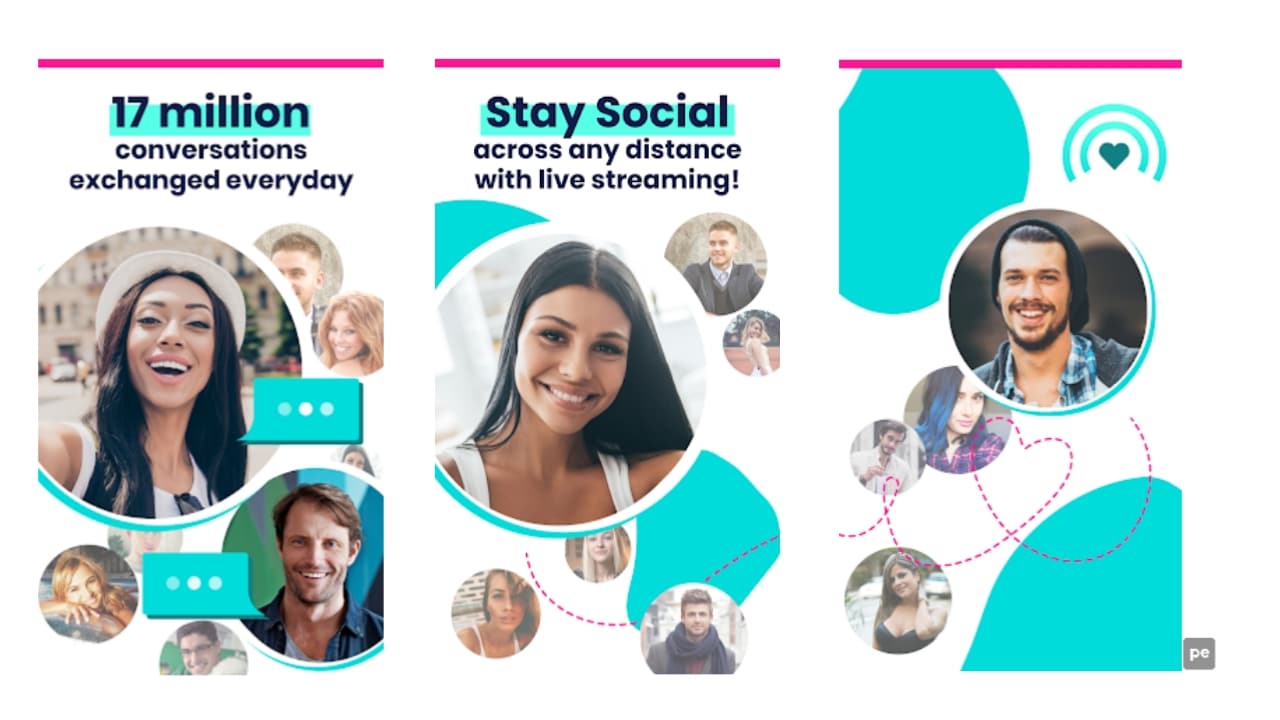
![[Tip] Hoe u de nieuwe vernieuwingsinterface in Google Chrome kunt in-/uitschakelen](https://media.askvg.com/articles/images8/Enable_Disable_Google_Chrome_2023_Design_Restore_Classic_UI.png)
