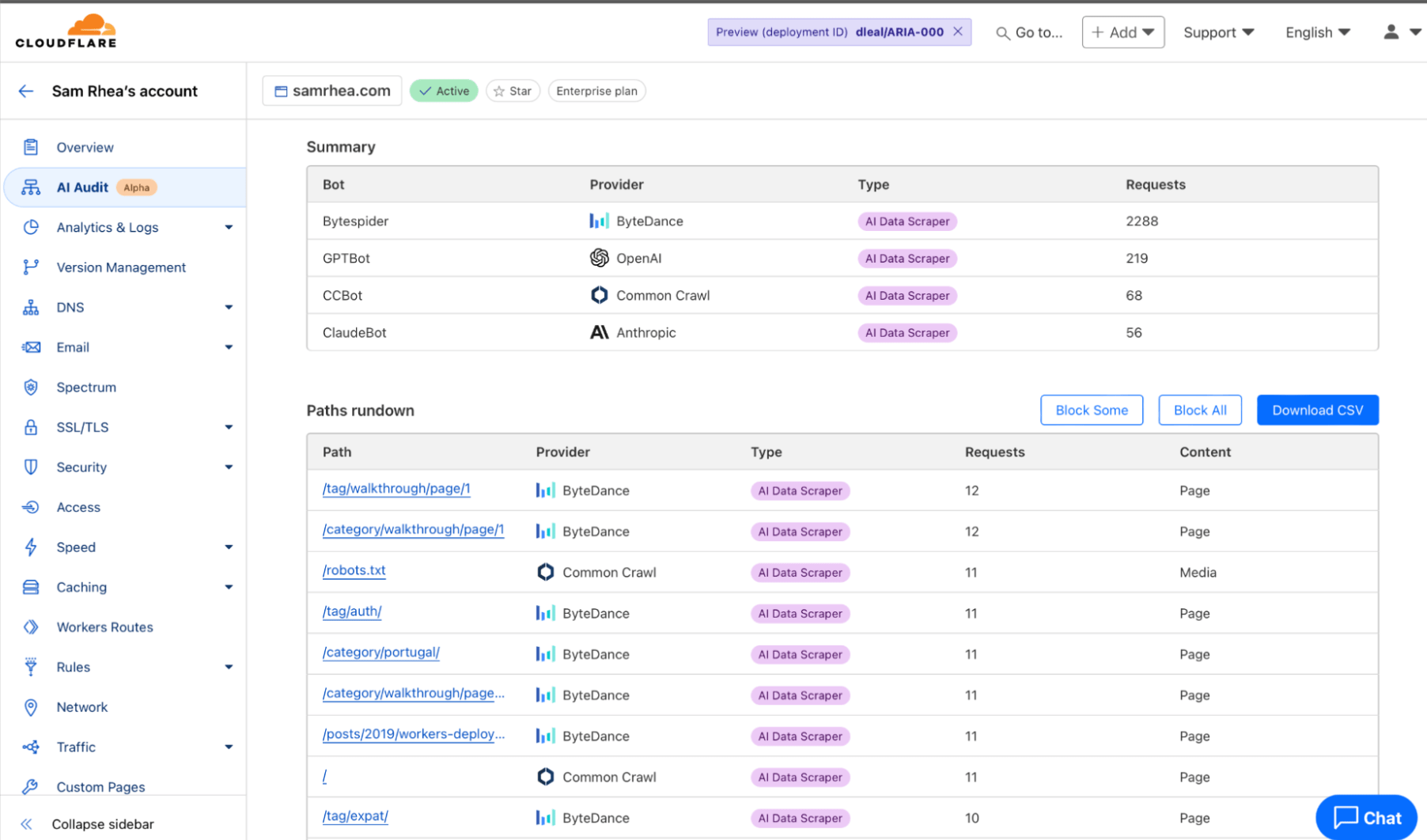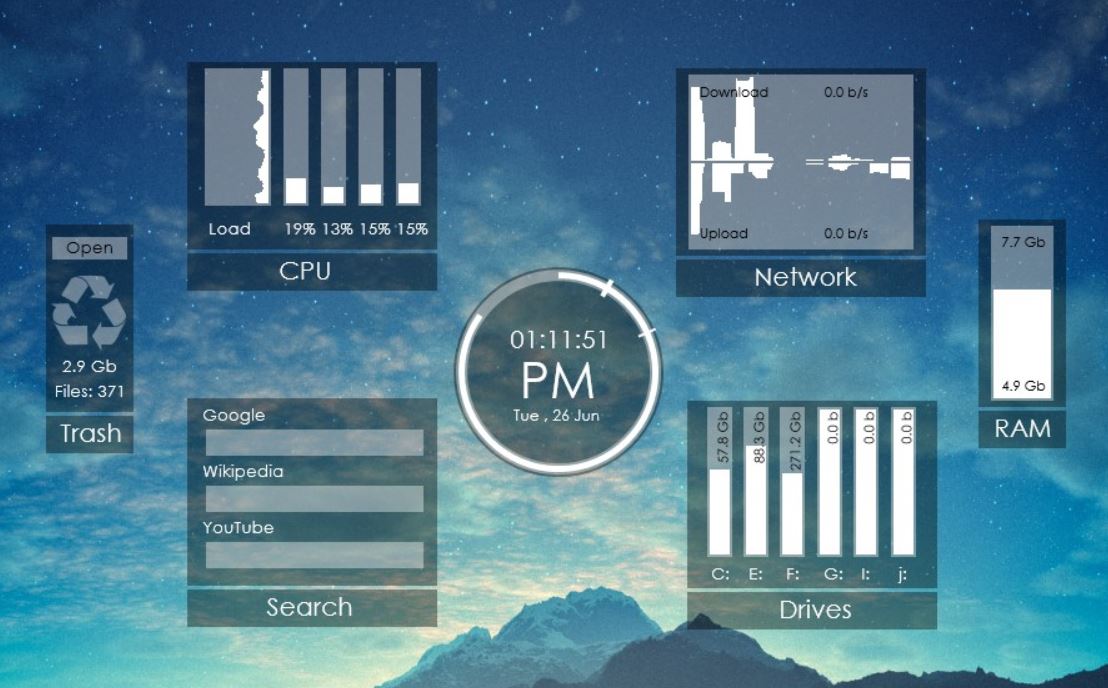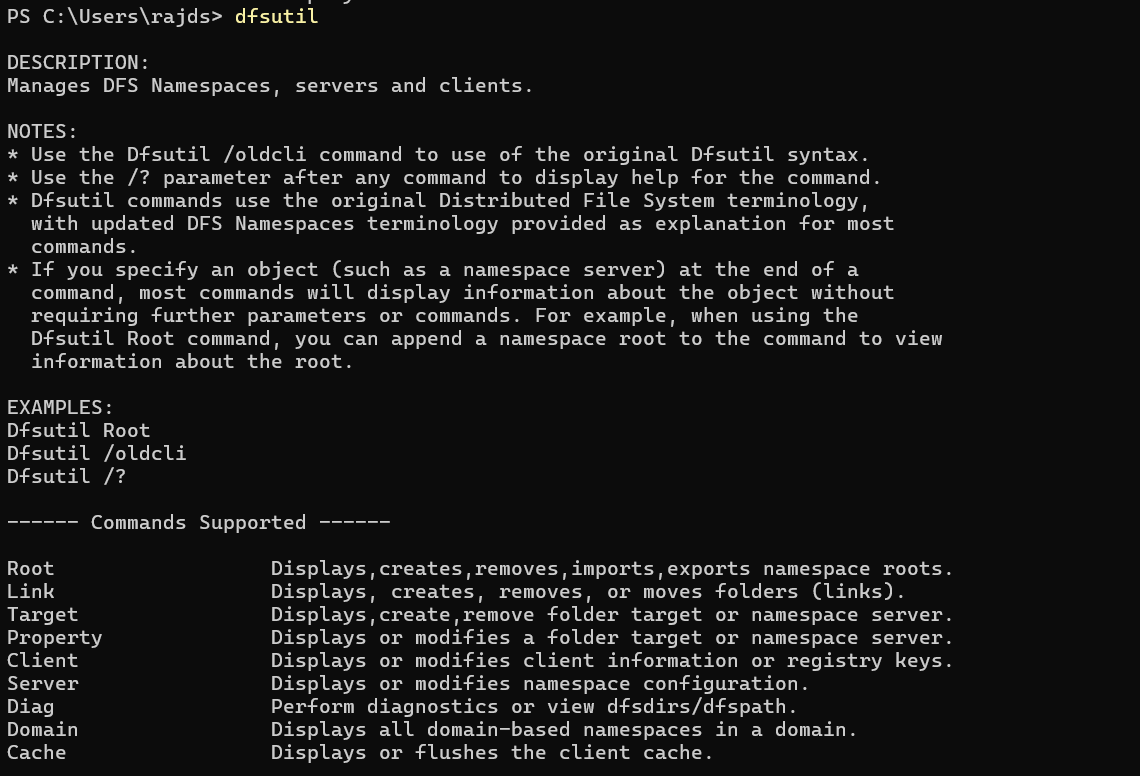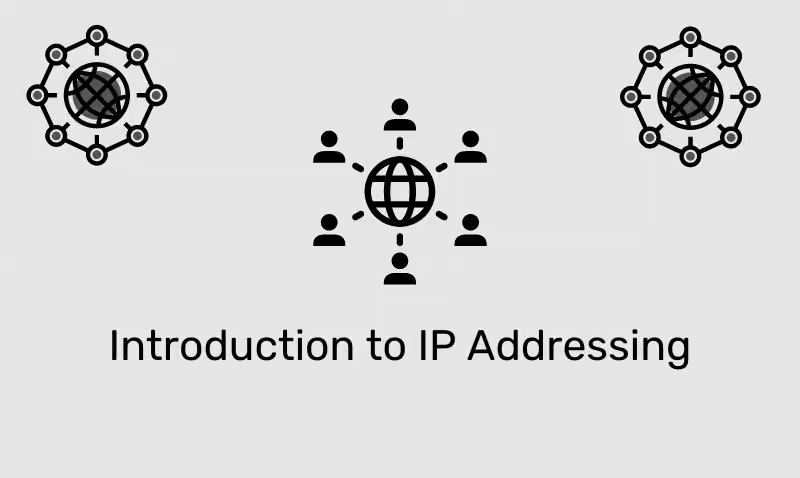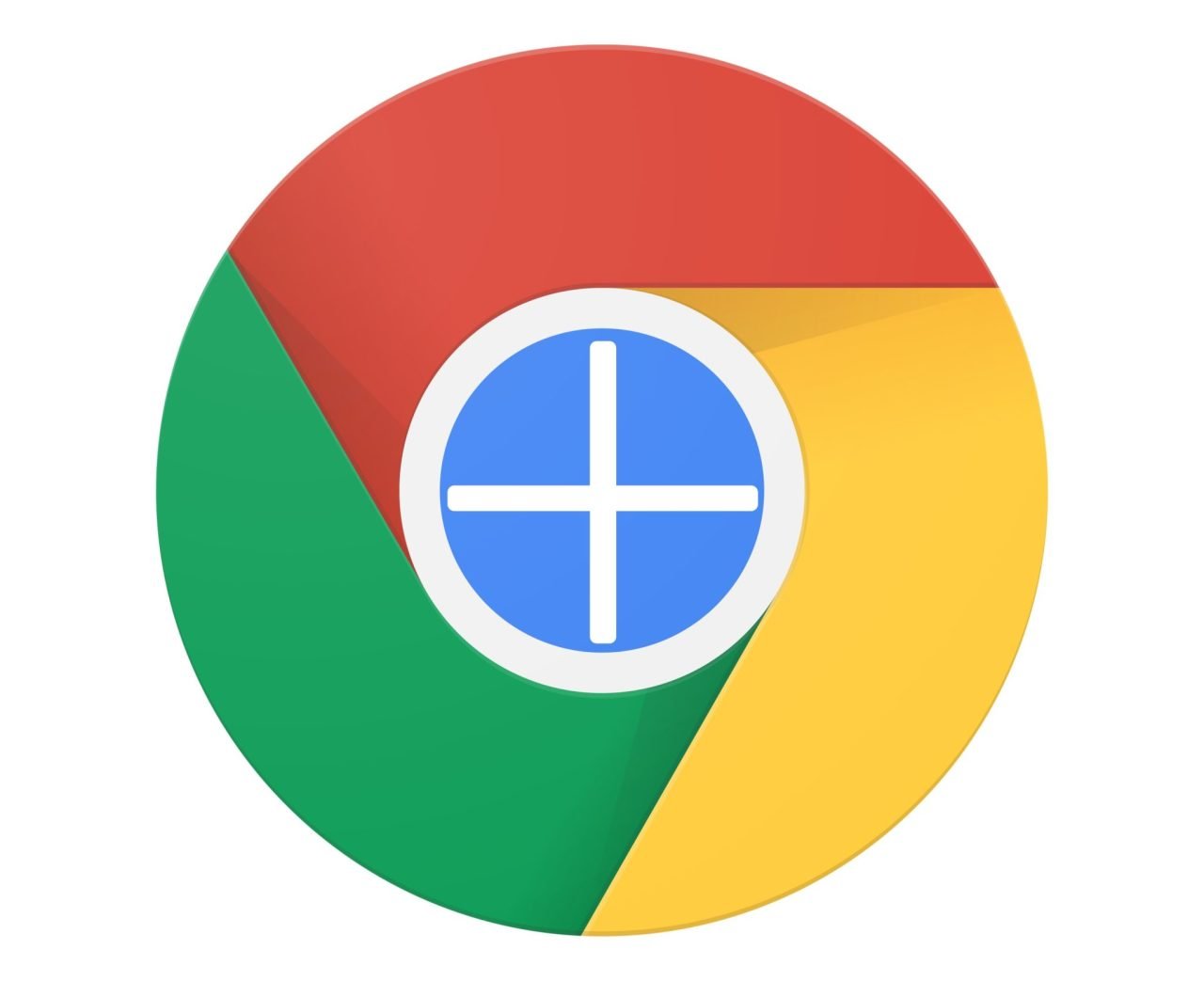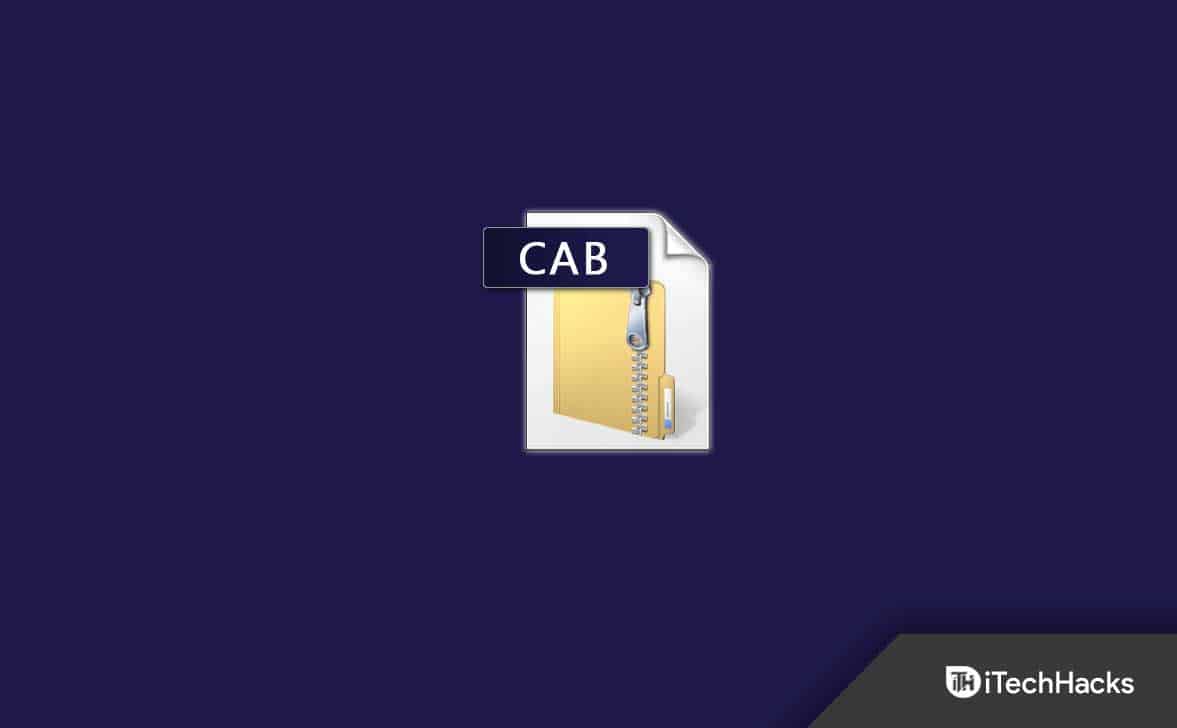In dit artikel leren we hoe u OpenDNS FamilyShiled-software voor ouderlijk toezicht kunt instellen en gebruiken op Windows 11 of 10 om inhoud van 18+ (volwassenen) te blokkeren.
In de huidige internetwereld, waarin digitale apparaten een enorme vlucht nemen, is het van cruciaal belang om kinderen en andere familieleden te beschermen tegen ongewenste online-inhoud die potentiële fysieke, financiële of fysiologische schade kan veroorzaken. We kunnen kinderen echter niet verbieden toegang te krijgen tot internet, omdat dit een essentiële bron van kennis en amusement is. Daarom bespreken we vandaag in deze handleiding de “OpenDNS FamilyShield”-oplossing, die gratis beschikbaar is om het internet voor iedereen een veilige plek te maken.
openDNS FamilyShiel is een krachtige oplossing voor het blokkeren van websites voor volwassenen en andere schadelijke inhoud op alle apparaten in uw netwerk. Het beste aan het gebruik van de OpenDNS-service is dat gebruikers geen software van derden hoeven te installeren.
Opmerking:Deze tutorial voor het blokkeren van meer dan 18 websites is niet alleen beperkt tot Google Chrome, maar het maakt niet uit welke browser u gebruikt, dit kan Opera, Mozilla Firefox, Brave enz. zijn.
Stel OpenDNS FamilyShield in op Windows 11 of 10
Stap 1: Open Adapterinstellingen
OpenDNS werkt in plaats daarvan lokaal in de cloud, daarom hoeven we alleen de IP-adressen van de Nameserver toe te voegen aan de DNS-serverinstellingen van onze Adapter. Om dit te doen, moet u eerst toegang krijgen tot de netwerkadapter.
Gebruikers hebben toegang tot de adapterinstellingen van het actieve netwerk via het Configuratiescherm of Windows-instellingen. Hier gebruiken we de moderne methode, dat wil zeggen via de app Instellingen.
1.Druk op deWinnen+iktoetsen samen om te openen “Instellingen.”
2. Klik vervolgens opNetwerk & interneten selecteerGeavanceerde netwerkinstellingen.
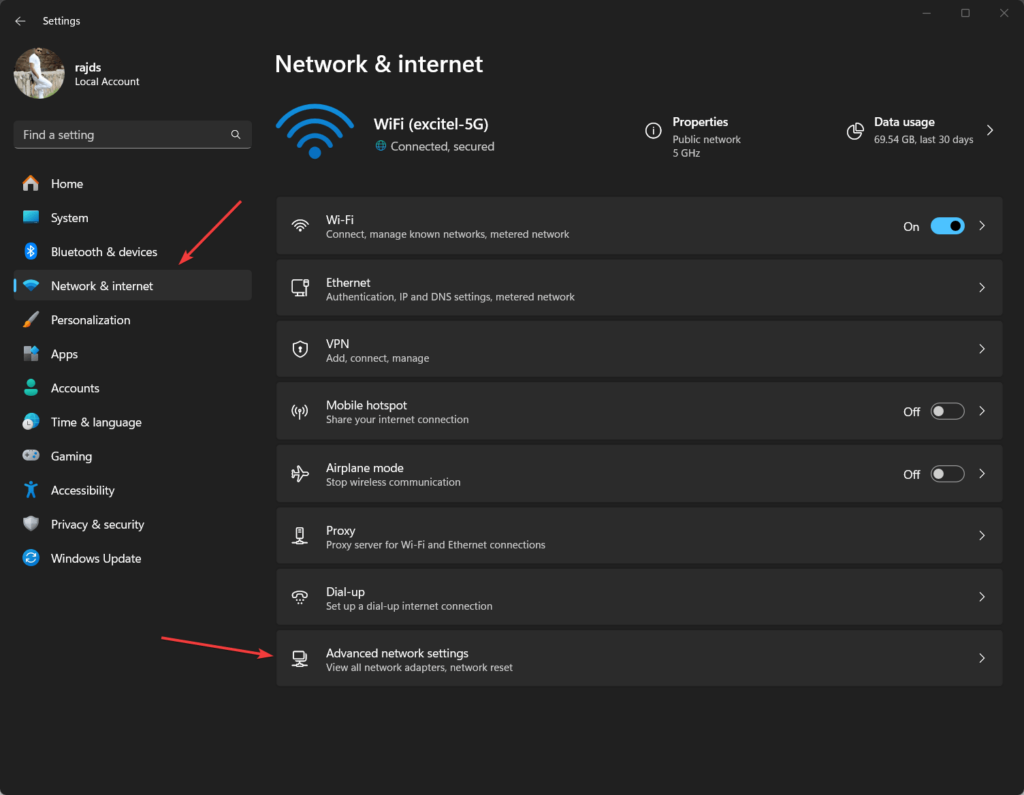
3.Klik nu op deNetwerkadapter (Ethernet ofWi-Fi) dat actief is en door uw Windows-systeem wordt gebruikt om toegang te krijgen tot de internetverbinding.Bijvoorbeeld, hier hebben we wifiIntel-adapter.
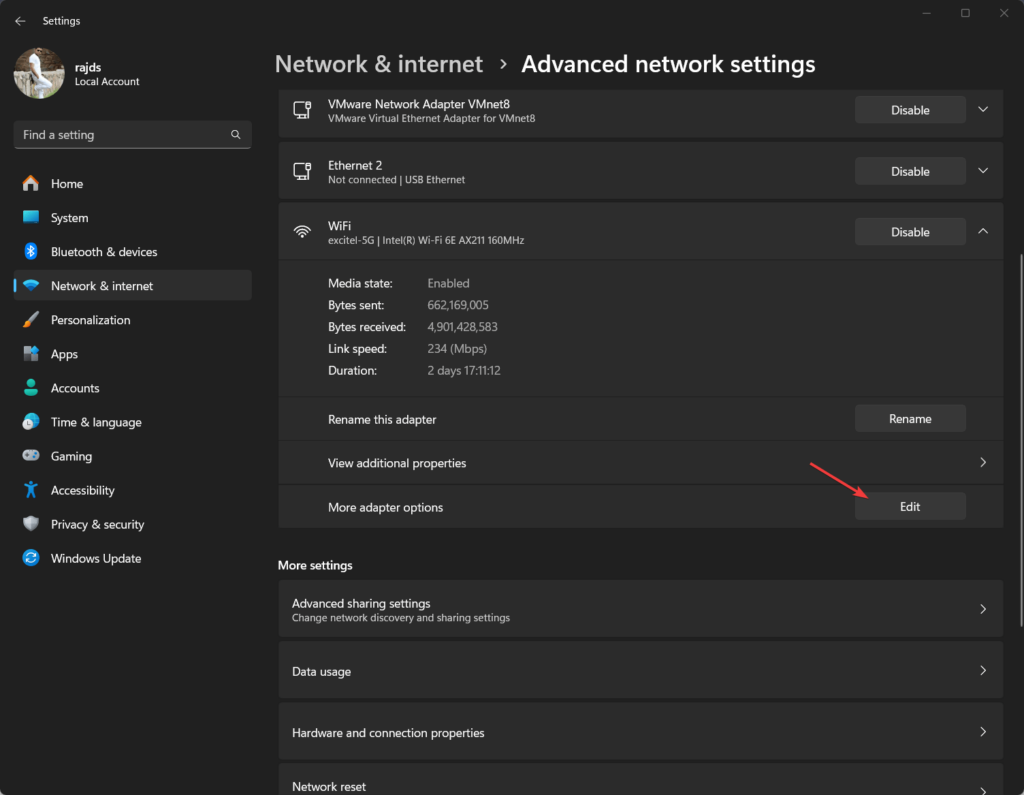
Stap 2: DNS-instellingen configureren
Dubbelklik daarna op de “Internetprotocol versie 4 (TCP/IPv4)en selecteer de “Gebruik het volgende DNS-serveradresoptie.Voer daarna de twee NameServer IP-adressen van OpenDNS in – dit zijn deze:
208.67.222.123
208.67.220.123Klik ten slotte op deOKknop en sla de instellingen op.
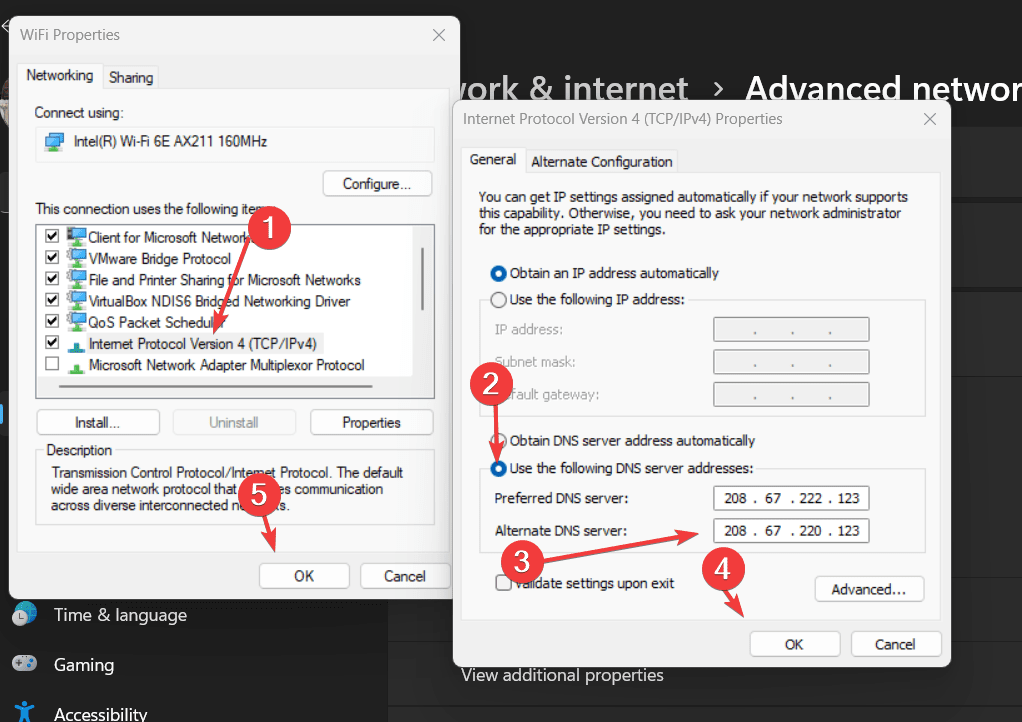
Stap 3: Spoel Windows 11 of 10 DNS-cache door
Na het toepassen van de IP-adressen van de DNS-server, leegt u de DNS-cache van uw Windows-systeem en browser. Om dit te doen, klikt u met de rechtermuisknop op WindowsBeginen selecteer de optie “Terminal (Admin)”.
Voer de gegeven opdracht uit om de cache opnieuw op te bouwen:
ipconfig /flushdnsOok,en dan sluiten en weer openen.
Stap 4: Test de OpenDNS-configuratie
Laten we testen of onze geconfigureerde OpenDNS-server correct werkt en de websites blokkeert.
Open uw browser en bezoekhttps://welkom.opendns.com. U ziet een welkomstbericht voor OpenDNS!, waaruit blijkt dat het correct werkt.
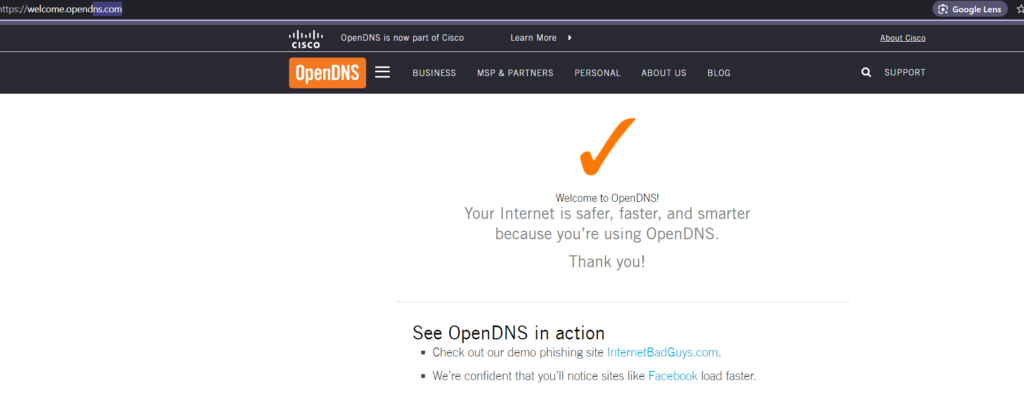
Laten we het nu controlerenof het websites voor volwassenen blokkeert of niet. Bezoek deze link:www.exampleadultsite.com. Dit is eigenlijk geen website voor volwassenen, maar gedraagt zich zo en is alleen bedoeld voor testdoeleinden. Als u dus ziet dat OpenDNS het ook blokkeert, werkt allesGeweldig.
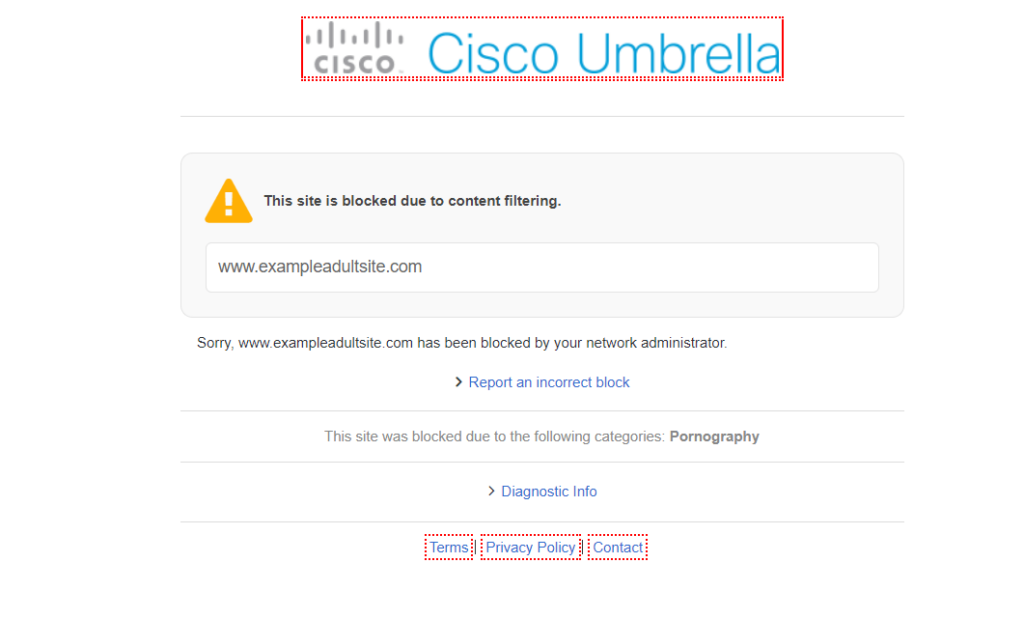
Stap 5: Test voor het blokkeren van websites voor volwassenen
Test in de echte wereld:We hebben ook enkele willekeurige websites voor volwassenen getest die op Google werden doorzocht om de blokkeerfunctionaliteit van OpenDNS te controleren, en het werkte perfect.
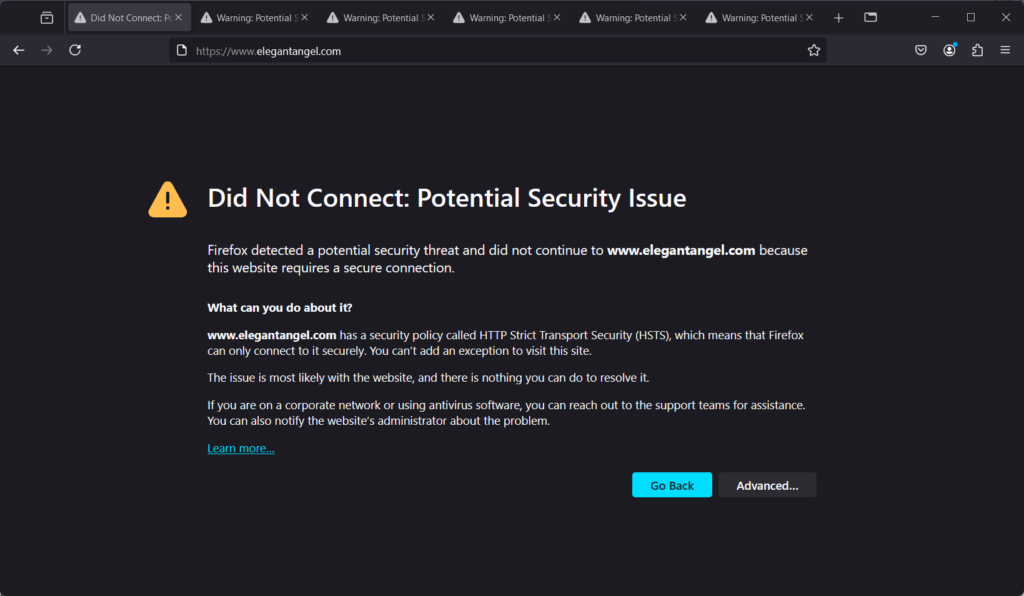
Stap 6: Filtering beheren (optioneel)
OpenDNS heeft een vooraf gedefinieerde lijst met websites die kunnen worden geblokkeerd of die kunnen worden gefilterd op webinhoud; U kunt echter uw voorkeur instellen voor hoe agressief inhoud moet worden geblokkeerd.
Maar eerst,Maak een gratis OpenDNS-account aan:
Als je meer aanpassingsmogelijkheden wilt, ga dan naarhttps://www.opendns.com/home-internet-security/en meld u aan voor een gratis account.
Nadat u het gratis account heeft aangemaakt, logt u in op het OpenDNS-dashboard. Voer daar uw huidige IP-adres in, als dit niet automatisch door OpenDNS wordt gedetecteerd, en klik op de knop “voeg dit netwerk toe" knop.
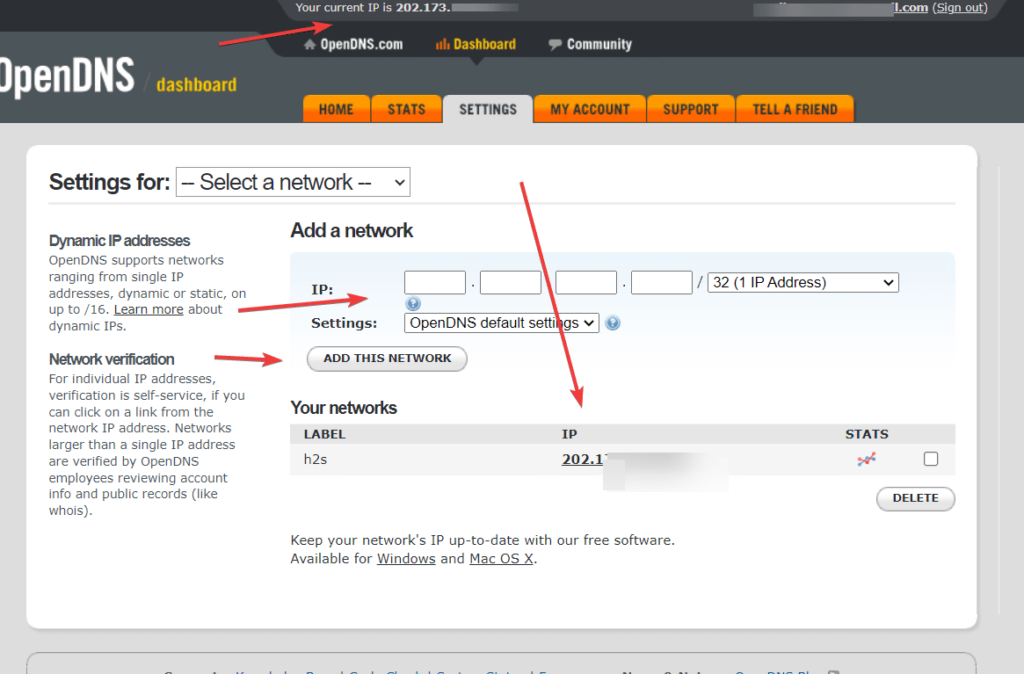
Pas de filtering aan:
Eenmaal toegevoegd aan het netwerk, klikt u op het IP-adres om de aanvullende instellingen te openen. Daar kunnen gebruikers aanpassen welke categorieën websites ze willen blokkeren (naast inhoud voor volwassenen) of zelfs specifieke websites. U kunt ook het vooraf gedefinieerde filterniveau selecteren of het domein van het individu toevoegen om deze wel of niet te blokkeren.
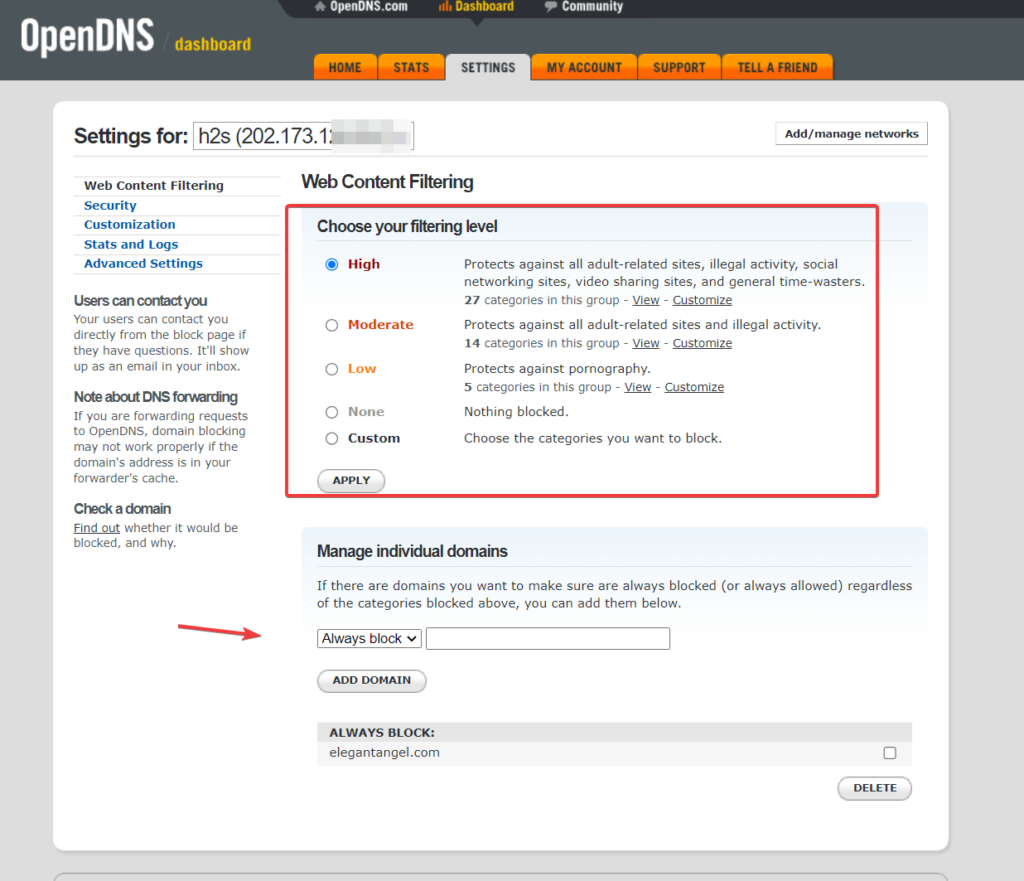
Aanvullend advies
Het is beter om een apart Windows-gebruikersaccount aan te maken voor uw kinderen en gezinsleden, zodat zij geen beheerderstoegang hebben om het IP-adres van de DNS-server van de netwerkadapter te wijzigen of te verwijderen; anders zal het filteren en blokkeren van de website terugkeren naar de oorspronkelijke staat.
Overige artikelen: