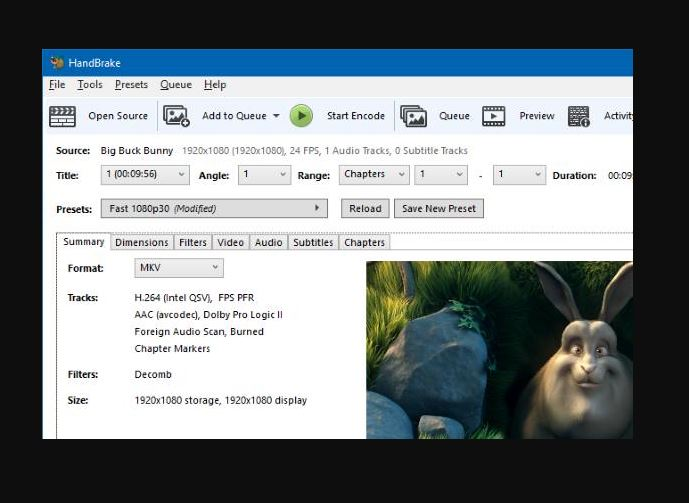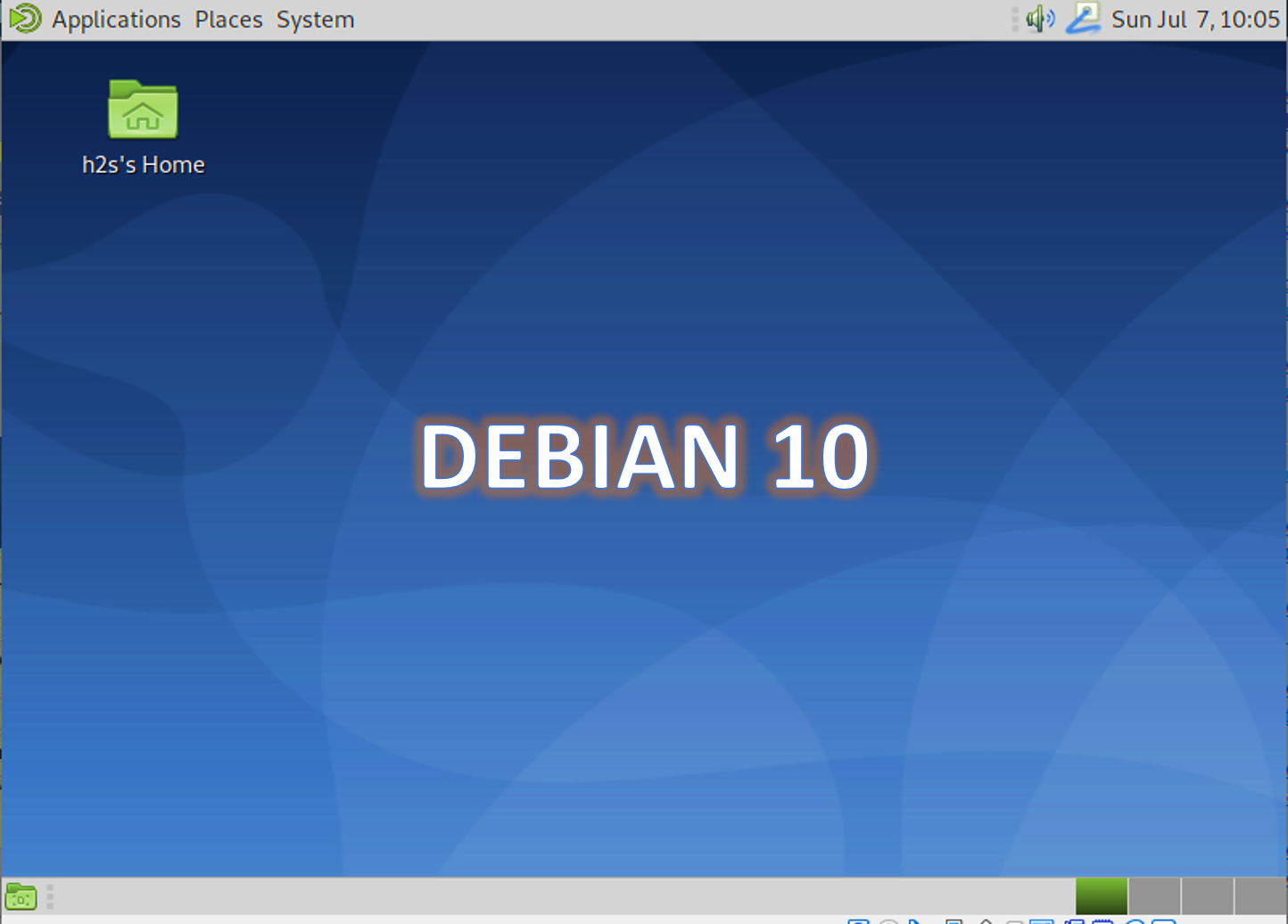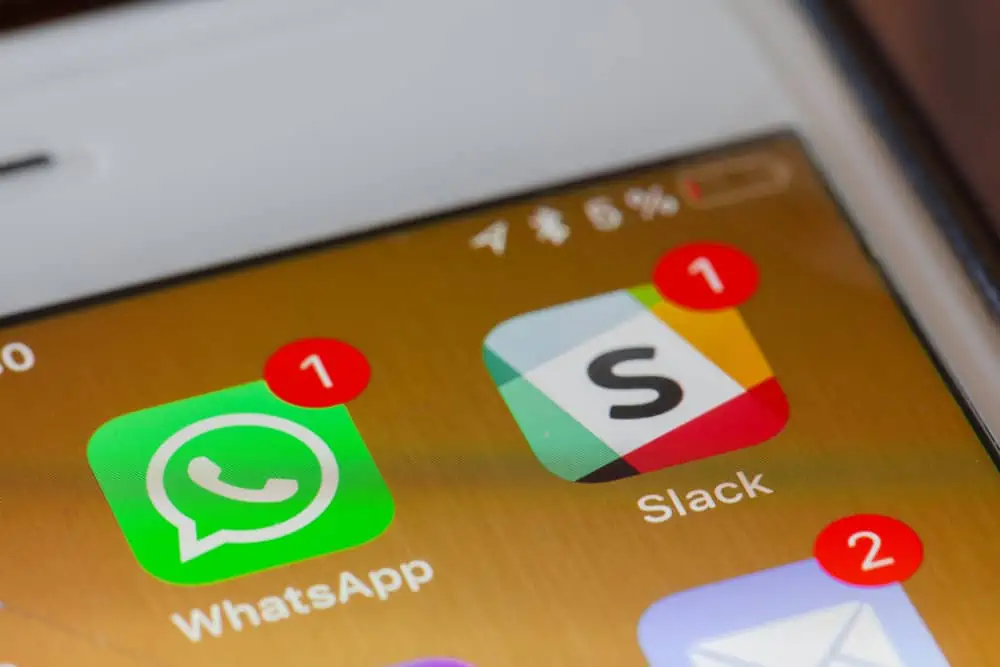DFSutil is een opdrachtregelprogramma voor het beheren van het Distributed File System (DFS) in Windows 11 en Windows Server Systems. Standaard is DFSutil inactief op het Windows 11 -systeem; Daarom moeten gebruikers het handmatig installeren. Voor degenen die het niet weten, stelt "DFSutil" beheerders in staat om DFS -naamruimten, replicatie en eigenschappen te configureren, op te lossen en te beheren. Het wordt voornamelijk gebruikt door netwerk- en systeembeheerders om grote bestandssystemen en gedeelde bronnen in een netwerk te beheren. DFS helpt bij het maken van een uniforme naamruimte om gedeelde mappen te organiseren die over verschillende servers worden gedistribueerd, waardoor de beschikbaarheid van gegevens en load -balancing wordt verbeterd.
Met DFSutil kunnen gebruikers:
- Beheer DFS -naamruimten.
- Configureer DFS -replicatie.
- Los problemen op met DFS.
Stap om DFSutil te installeren op Windows 11
Stap 1. Open instellingen
Ga eerst naar de WindowsInstellingen; Daarvoor klik je met de rechtermuisknop op deBeginknop op uw Windows 11 -systeem en selecteer “Instellingen”Of gebruik de sneltoets, dwz,Win + isleutels.
Stap 2: Toegang tot optionele functie
Zodra je bentin ramenInstellingen, klik op de “Systeem”Optie aan het linkerpaneel. Scroll vervolgens naar beneden om naar beneden te bladeren om de'Optionele functies'En klik op de'Bekijk functies”Opties.
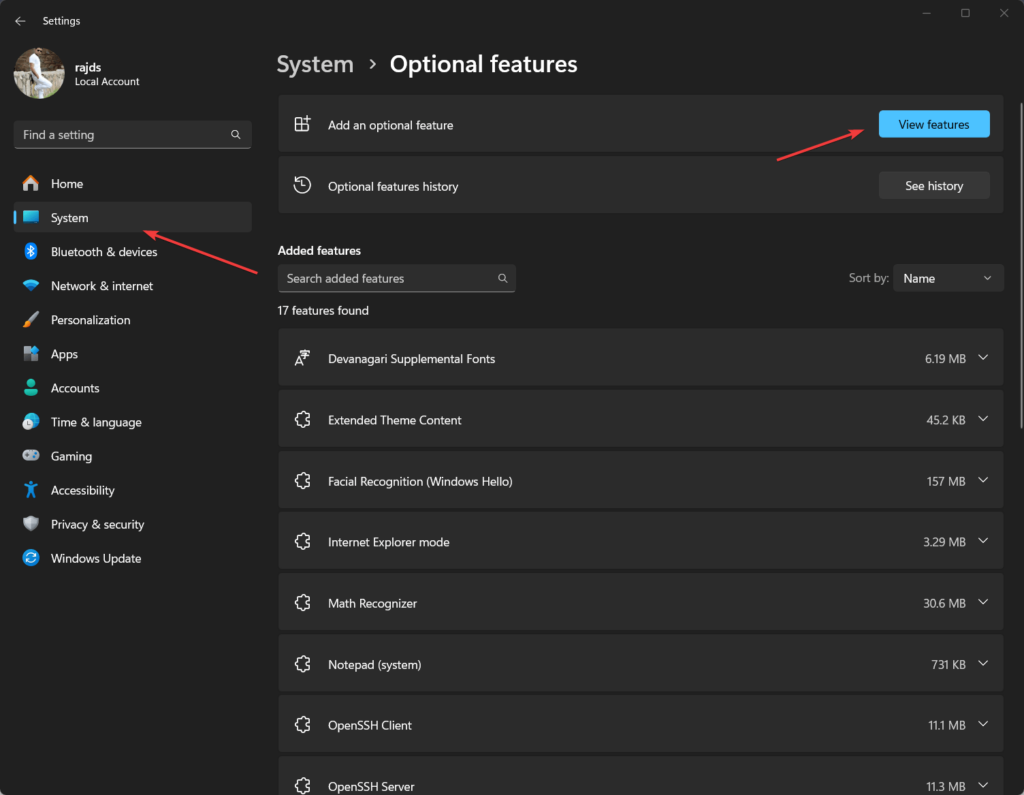
Stap 3: RSAT installeren: tools voor bestandsservices
DFSutil is geen op zichzelf staand hulpmiddel; Het wordt geleverd met het RSAT -pakket Remote Server Administration Tools (RSAT), dat is opgenomen in Windows 11. Dus, om het te installeren, typ RSAT in het zoekvak van de weergave en zoek vervolgens deRSAT File Services ToolsOptie van de lijst die verscheen. Nadat u het hebt gevonden, selecteert u en klikt u op de knop Installeren.
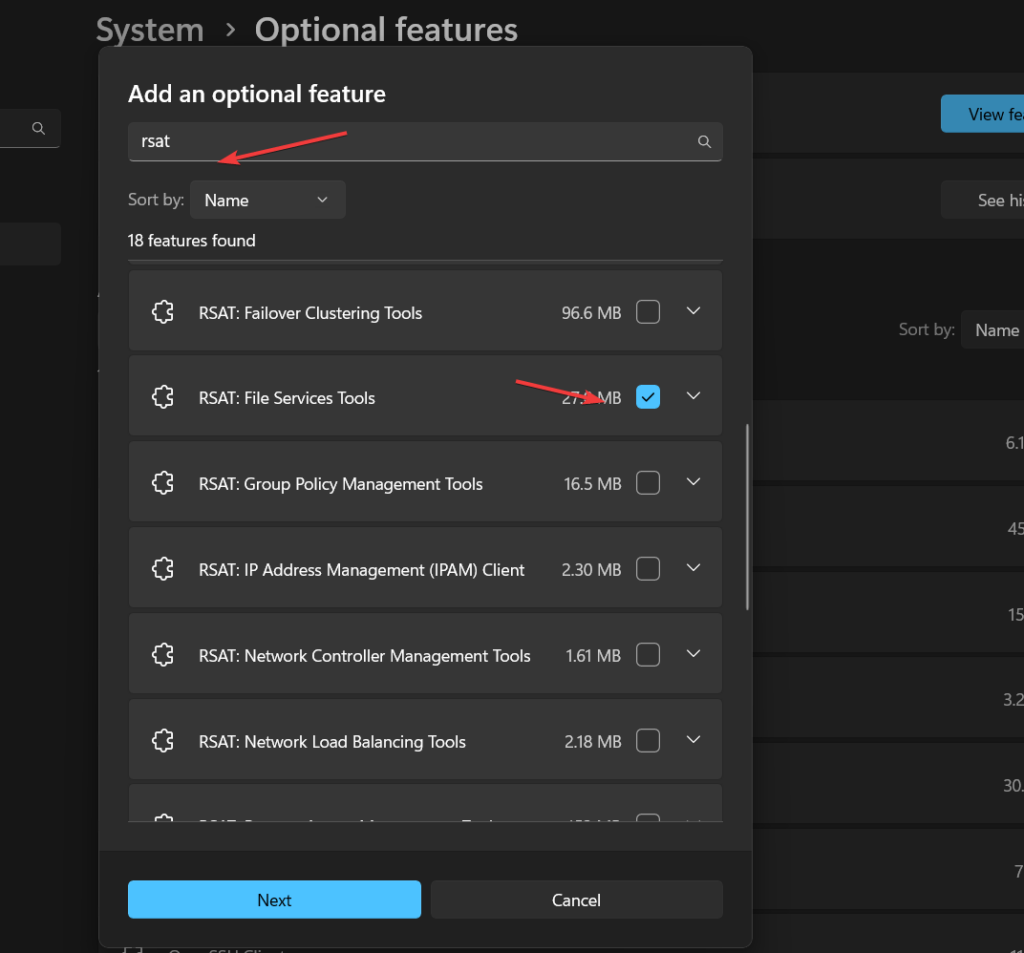
((optioneel) alternatief,Gebruikers die de GUI niet willen gebruiken om te installerenRSAT: Tools Services Toolskan ook de opdrachtregel gebruiken. Om dit te doen, klik met de rechtermuisknop op de Windows 11 Start en selecteer de “Terminal (admin)”Optie. Voer daarna de gegeven opdracht uit.
Add-WindowsCapability -Online -Name Rsat.FileServices.Tools~~~~0.0.1.0Stap 4: Start Windows opnieuw op 11
Na het voltooien van het installatieproces voor DFSUTIL, start u uw systeem opnieuw om de wijziging van het systeem toe te passen.
Stap 5: Controleer de beschikbaarheid van DFSutil
Open nu nogmaals, open de opdrachtterminal en voer de gegeven opdracht uit om te bevestigen dat DFSutil met succes op het Windows 11 -systeem is geïnstalleerd.
dfsutil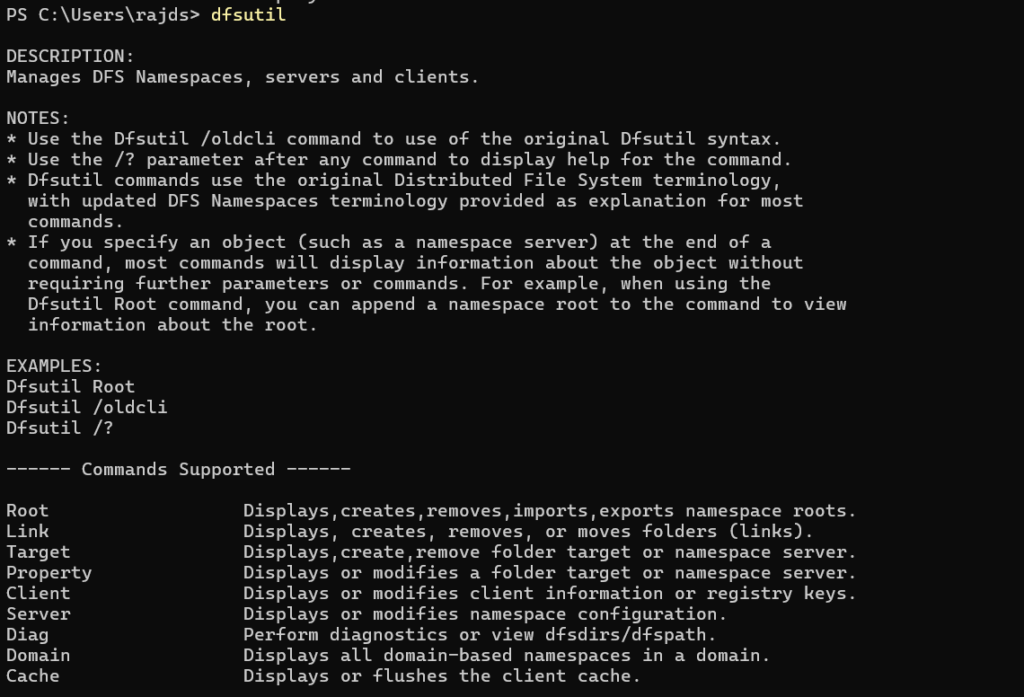
Voorbeeld: DFS -naamruimte -informatie bekijken
Om details over een DFS -naamruimte weer te geven, kunt u uitvoeren:
dfsutil root \domain.com\dfsrootDeze opdracht retourneert gedetailleerde informatie over de opgegeven DFS -root (\ domain.com \ dfsRoot), inclusief configuratie, verwijzingsstatus en andere eigenschappen.
Voorbeeld: Maak een DFS -naamruimte
Om een DFS -root te maken:
dfsutil root adddom \domain.com\dfsroot v1Dit creëert een nieuwe DFS -naamruimte in het domein.
U kunt extra opties verkennen met behulp van DFSutil /? voor andere opdrachten en functies.
Andere artikelen: