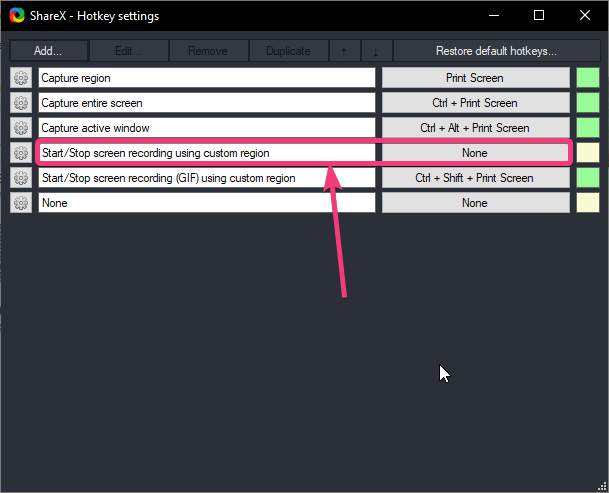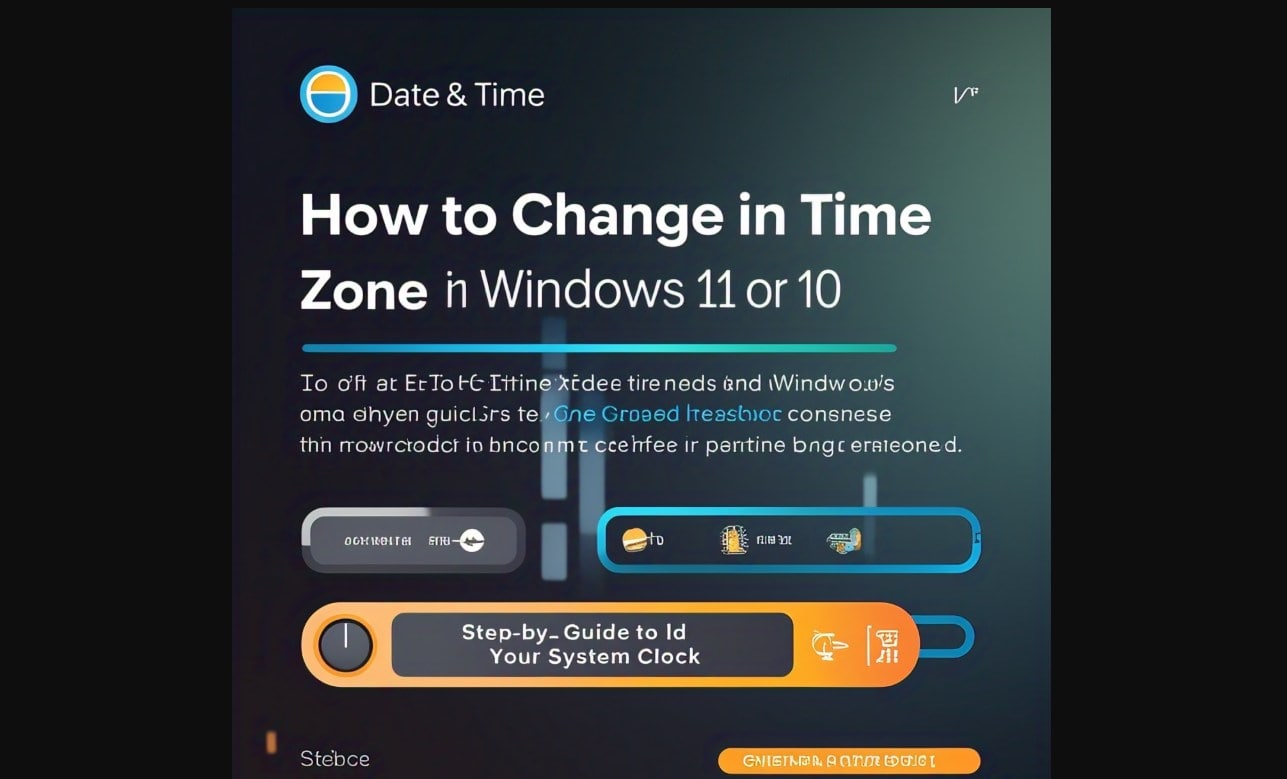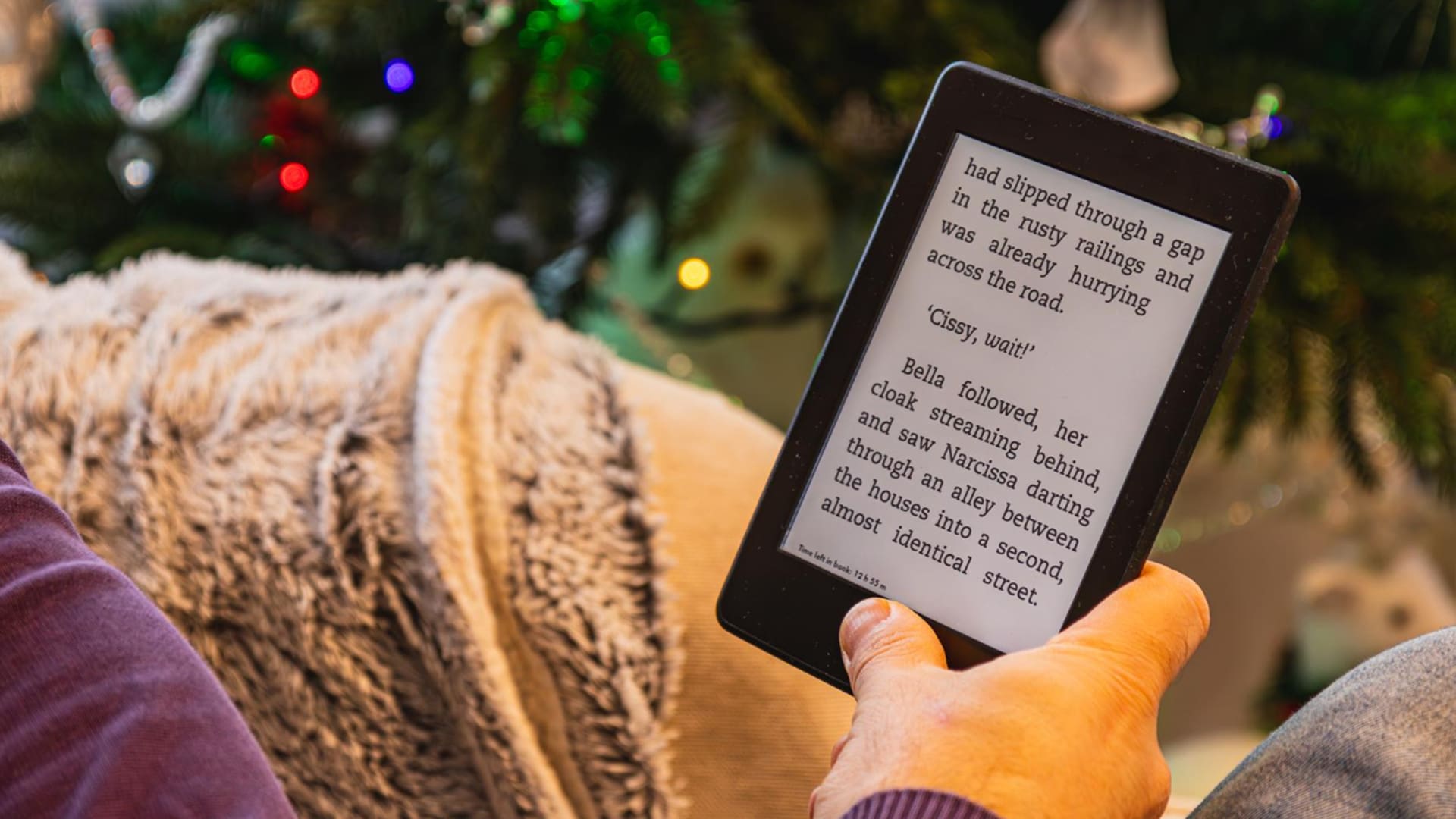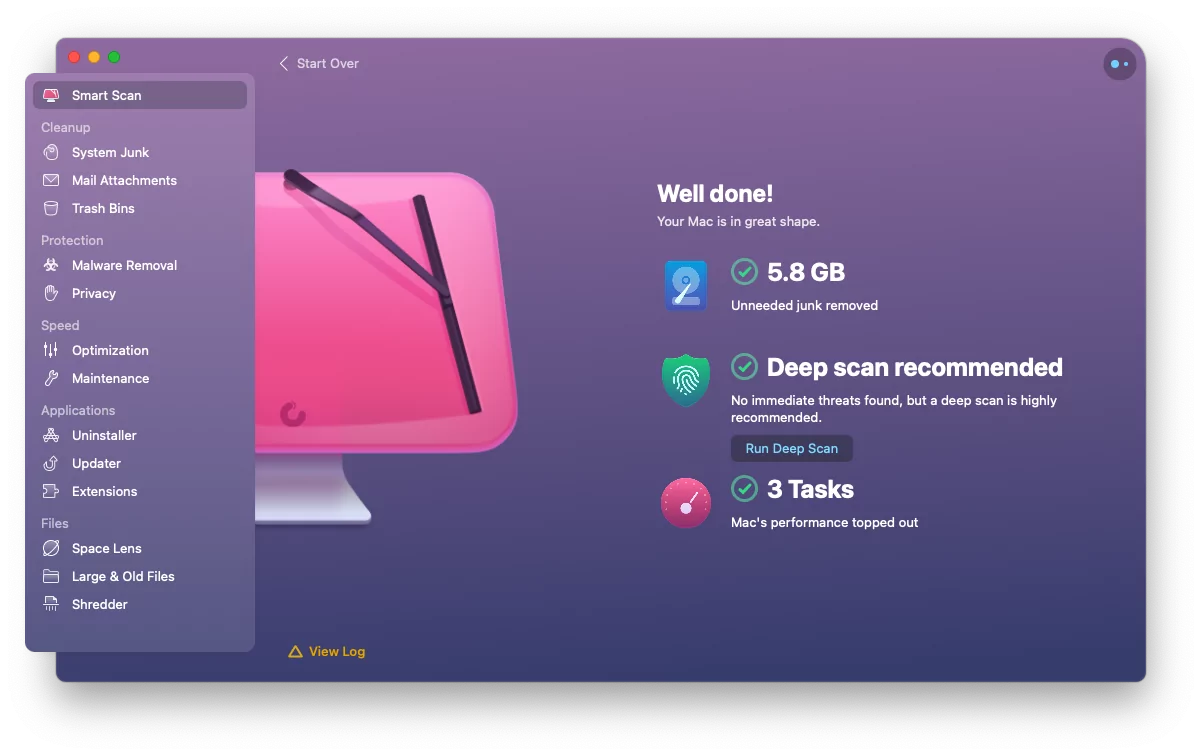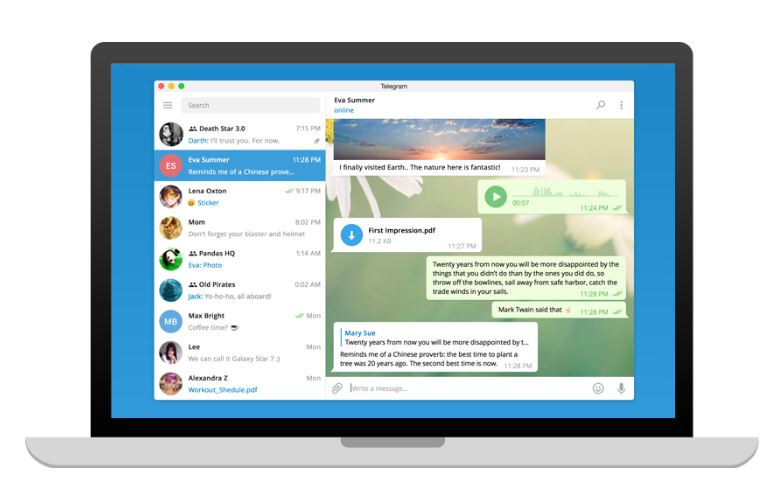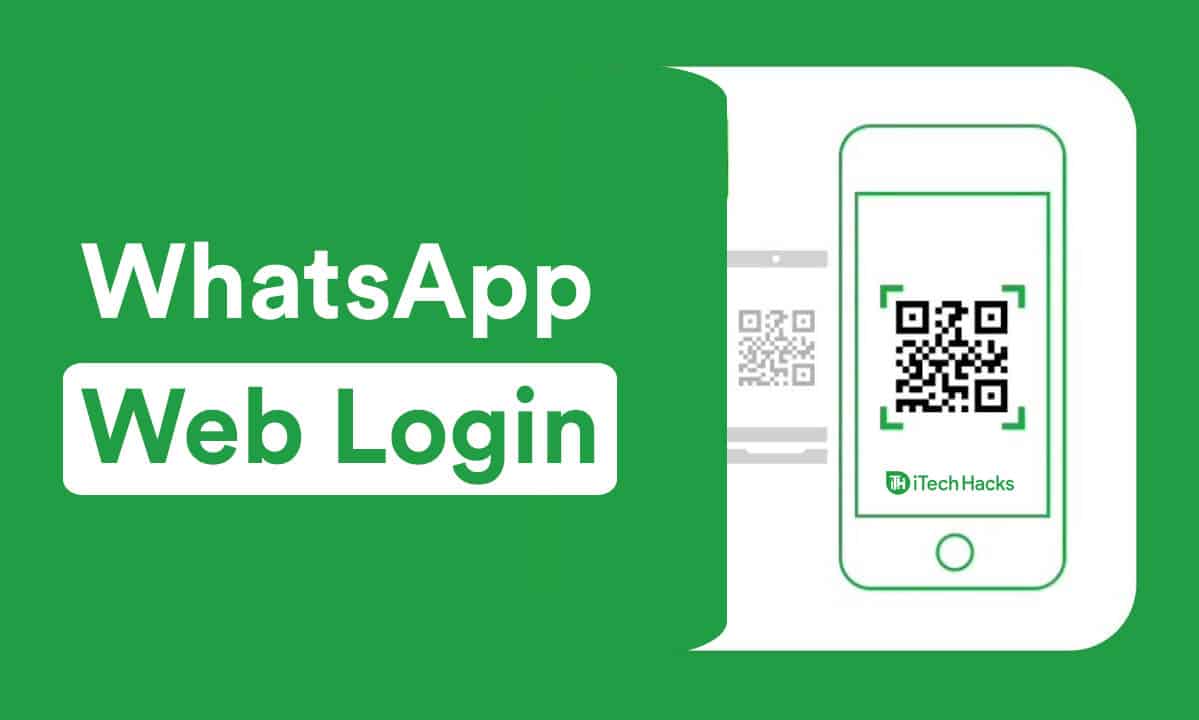Elke keer dat u uw computer instelt door Windows 10 te installeren, wordt een willekeurige naam toegewezen aan het systeem, zodat u uw computer kunt herkennen wanneer deze is aangesloten op een netwerk, of het is een deel ervan. Hetzelfde geldt als u uw computer opmaakt om Windows 10 helemaal opnieuw te installeren. Vooral op Windows 10 begint de naam met'Desktop', en het eindigt met een bepaalde alfanumerieke combinatie zoals'C67J15F', of iets dergelijks. Dit kan reële problemen veroorzaken voor uw netwerkbeheerder om uw computer te herkennen, of zelfs voor uzelf, als u meerdere computers hebt, en ze zijn allemaal verbonden met het netwerk.
Het is dus een goed idee om de willekeurige naam die door het installatieprogramma is toegewezen in uw systeem te wijzigen, met een nieuwe en zinvolle. U kunt de naam altijd wijzigen die tijdens de installatie aan uw systeem wordt toegewezen, maar de meeste mensen, inclusief ik, blijven haastig om de installatie zo snel mogelijk te voltooien en de pc te laten werken. Om dat te doen, laten de meeste gebruikers de instellingen aan standaard om ze later te wijzigen wanneer dat nodig is. Nadat een nieuwe naam is toegewezen, is dit gemakkelijker om bestanden naar de computer te verzenden vanuit een apparaat, dat een computer via de naam herkent. Dus ik ben hier om u te helpen, hoe u de naam van uw pc kunt wijzigen met Windows 10 geïnstalleerd.
Dus zonder verdere vertraging, laten we ermee beginnen.
De naam van een computer wijzigen op Windows 10
- Klik op het Start -menu en klik vervolgens op de'Instellingen'rog.
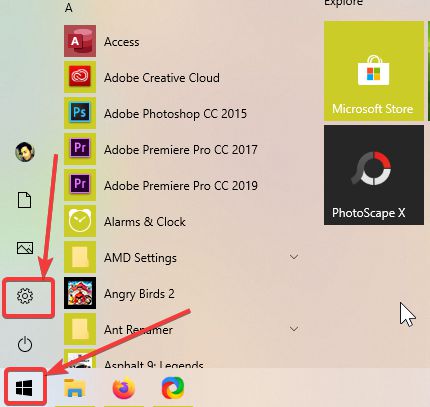
- In de'Instellingen'menu, klik op'Systeem', dat zou het eerste item in het menu Instellingen moeten zijn.
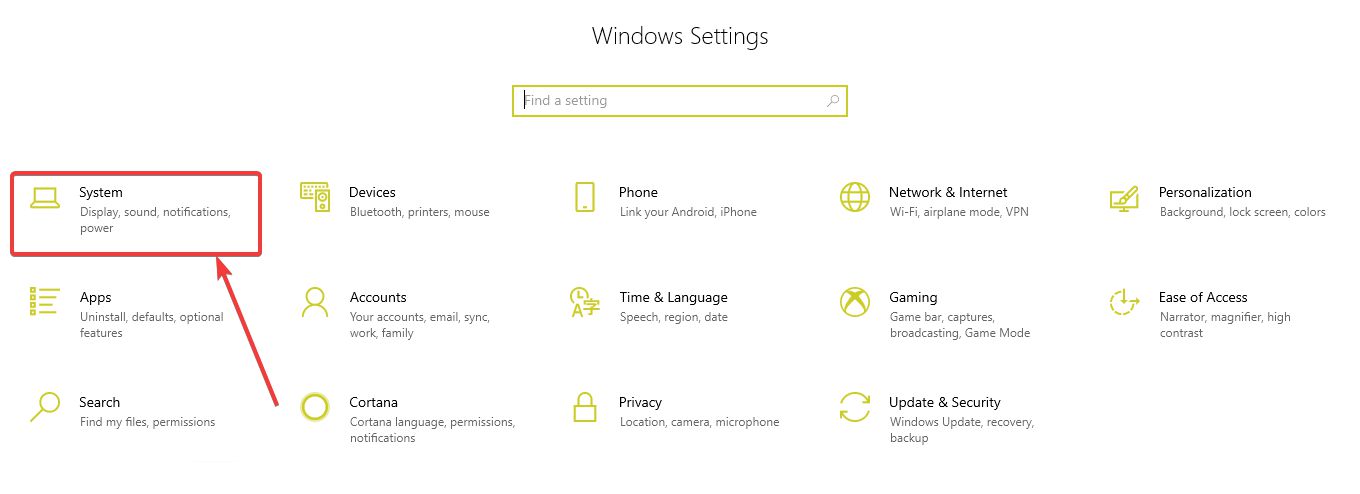
- In de'Systeem'menu, scrol naar beneden en klik op'Over'.
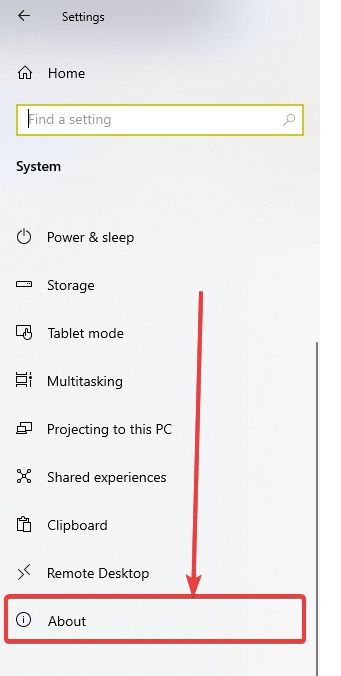
- In de'Over'pagina, klik op'Hernoem deze pc'.
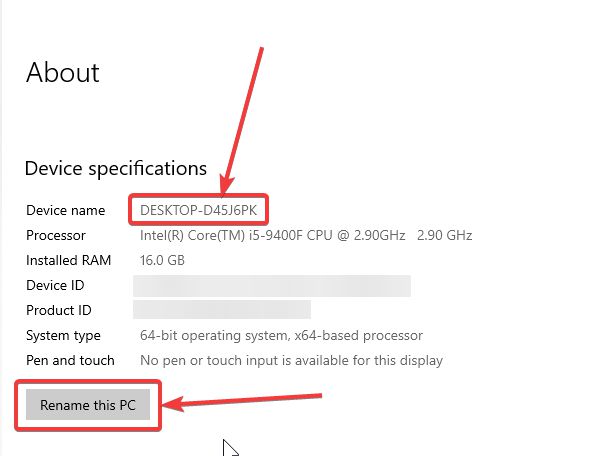
- Nu moet u de gewenste naam op uw computer invoeren. Zorg er bij het toewijzen van een naam toe dat u geen spaties of andere niet -ondersteunde tekens in de naam gebruikt. Kies gewoon een naam die eenvoudig is en kan u helpen uw computer op een unieke manier te herkennen. Nadat u de naam hebt ingevoerd, klikt u op'Volgende'.
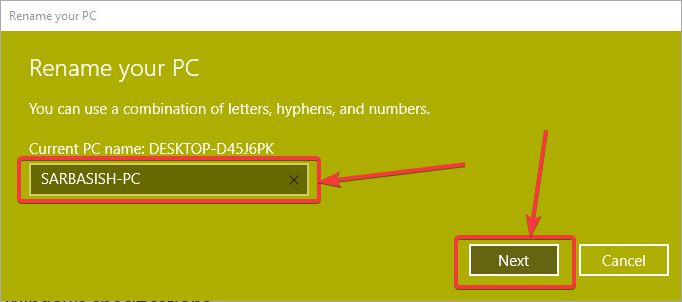
- Nadat de naam is toegewezen, moet u uw computer opnieuw opstarten om de gewijzigde naam effectief te hebben in uw systeem. U kunt op klikken'Nu opnieuw opstarten'of'Later opnieuw opstarten'Afhankelijk van wanneer u van plan bent uw computer opnieuw te starten.
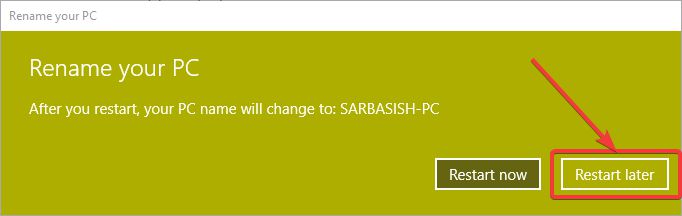
- Als u meerdere computers hebt, kunt u hetzelfde herhalen voor alle computers waartoe u toegang hebt, om uw computer te identificeren, wanneer deze is aangesloten op een netwerk. Om er zeker van te zijn dat u bestanden kunt delen of uw computer voor anderen op een netwerk zichtbaar wilt maken, wijzigt u het domein niet, wat standaard zou moeten zijn'Werkgroep'Voor de meeste Windows -computers.
Dus dat ging allemaal over hoe u de naam van uw computer op een Windows 10 -computer wijzigt. Heeft u nog vragen in gedachten? Voel je vrij om op hetzelfde hieronder te reageren.