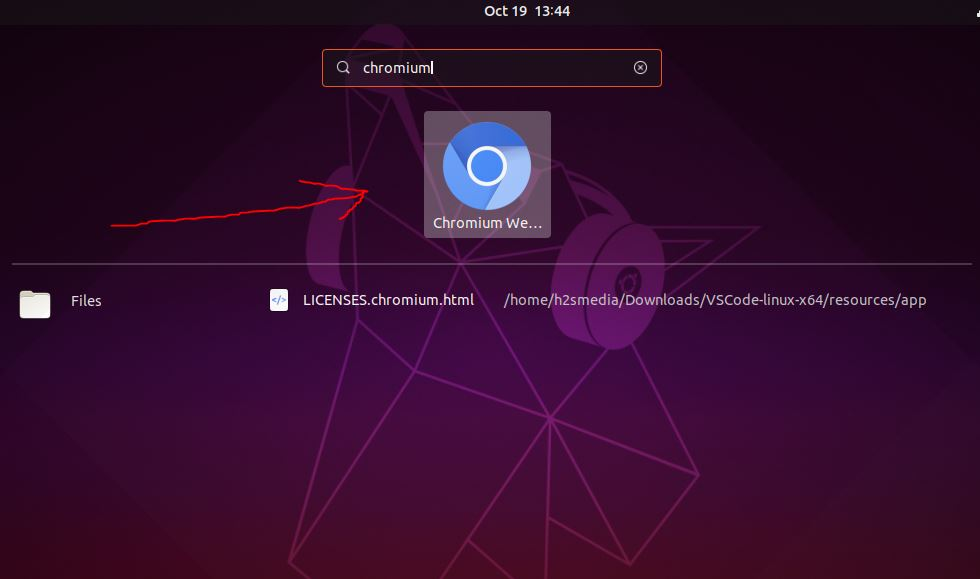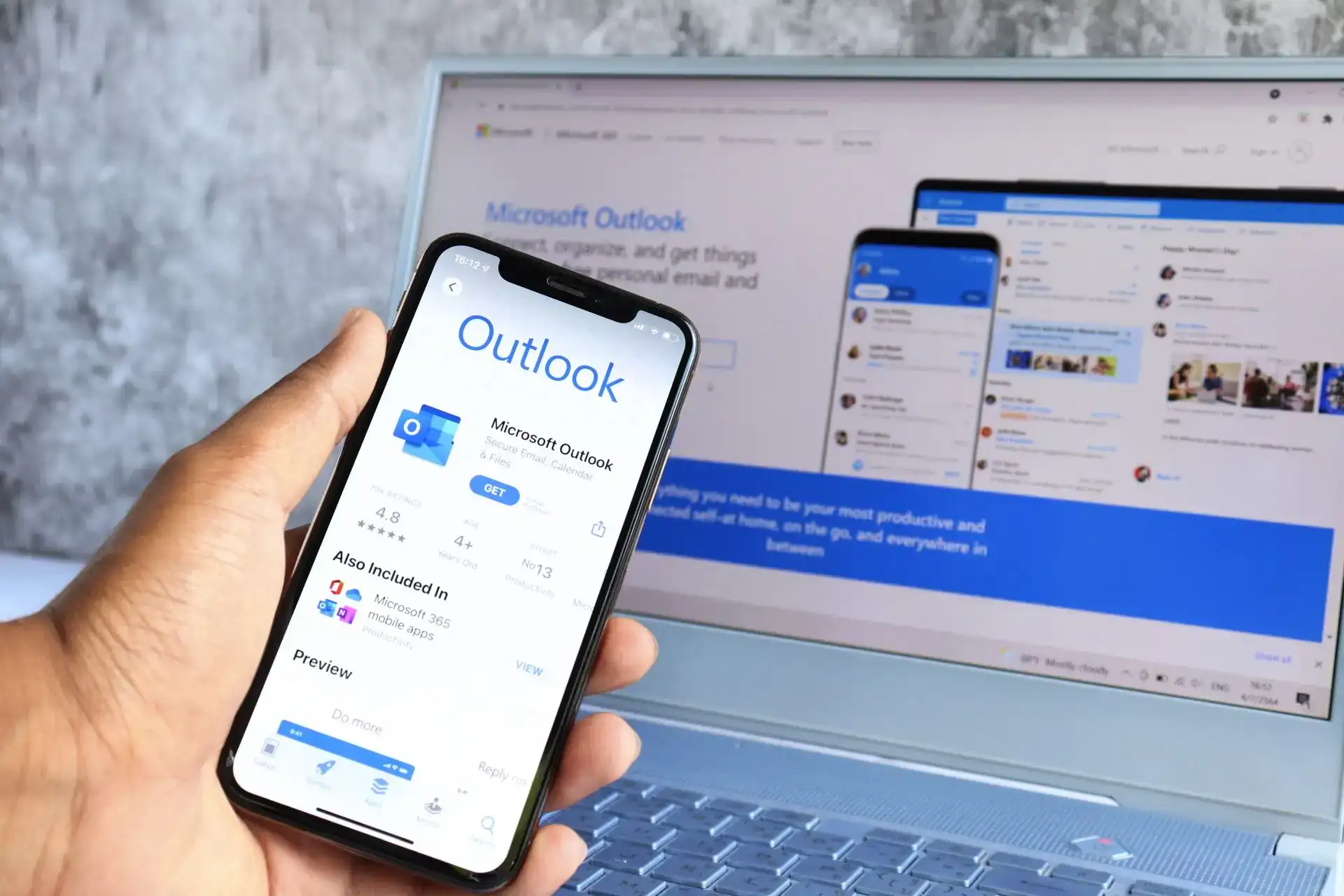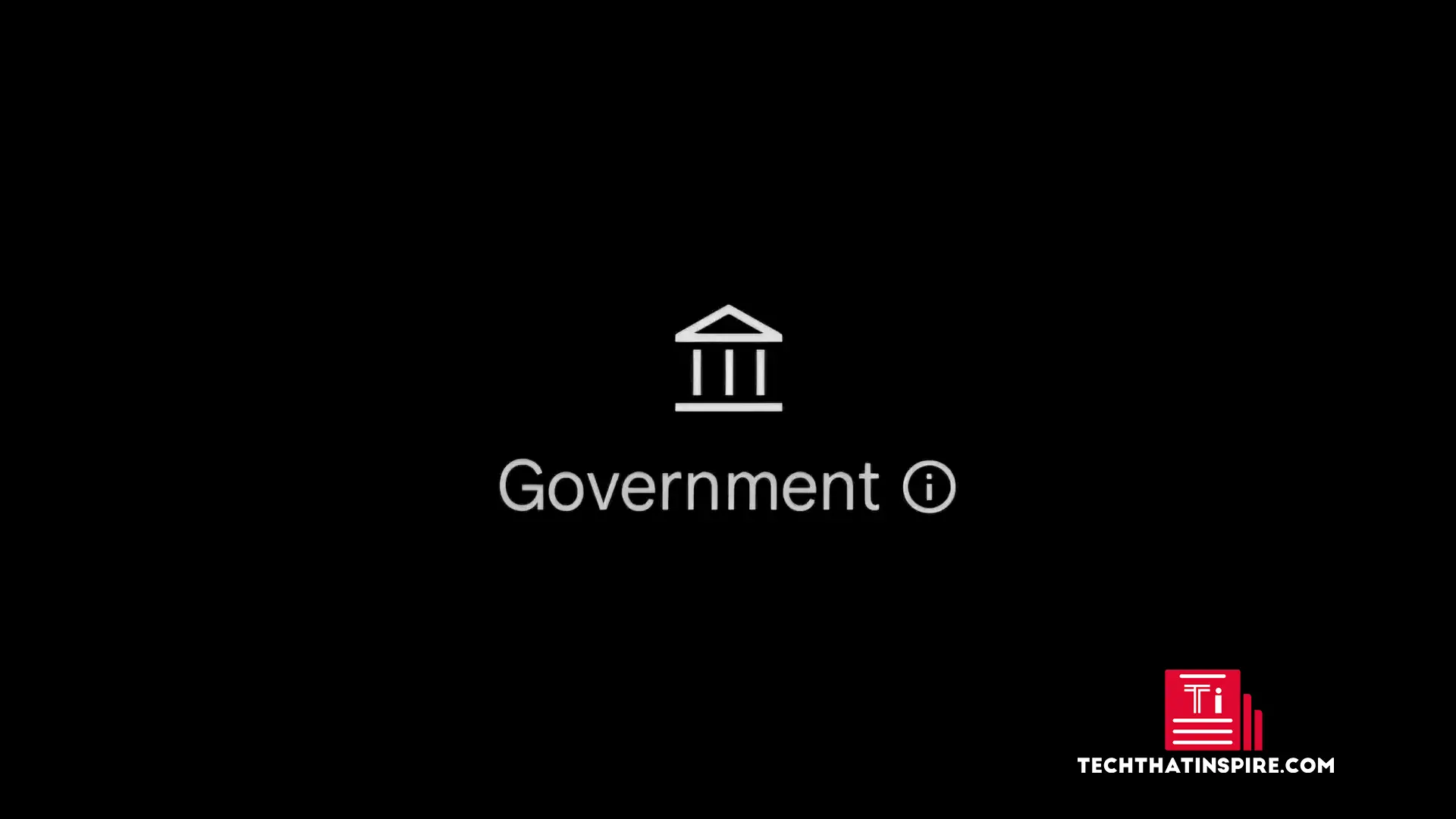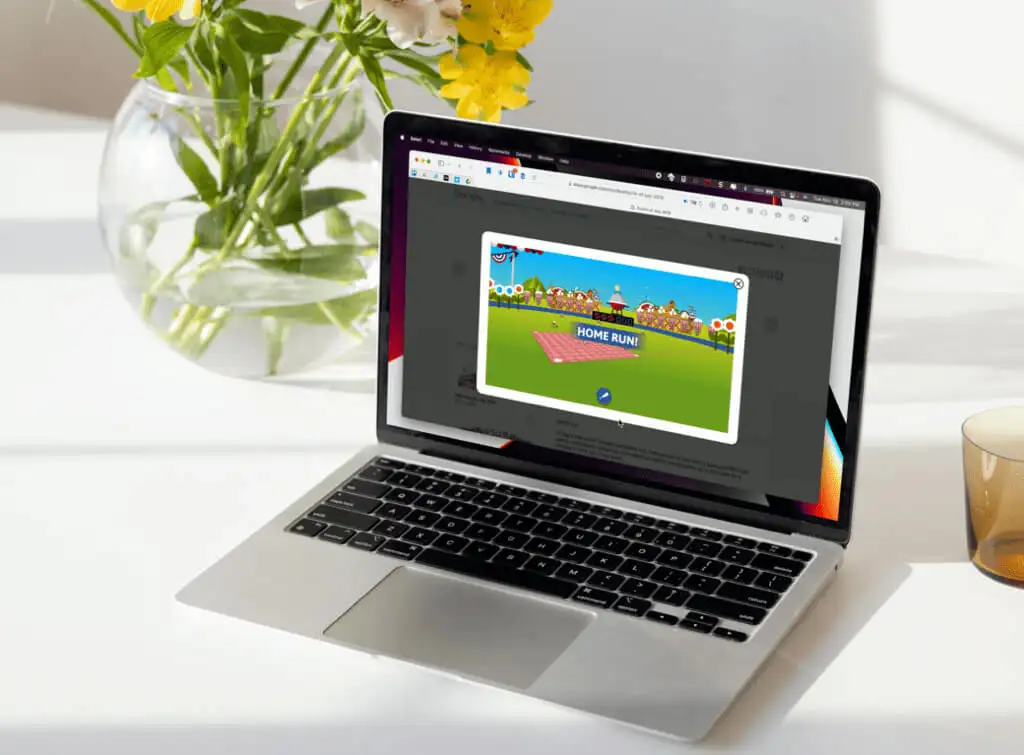Wilt u het Kali Linux -besturingssysteem uitvoeren op Windows -subsysteem voor Linux op Windows 10 of 11, maar met een GUI - grafische gebruikersinterface? Dan is hier de oplossing.
WSL op Windows 10/11 bestaat al geruime tijd, maar we gebruiken het vaak met een opdrachtregelinterface, omdat het daar standaard alleen bijkomt. Als u echter weet hoe u opdrachten moet omgaan, is dit artikel mogelijk niet erg nuttig voor u. Maar degenen die niet zeker een grafische gebruikersinterface op WSL willen installeren - Windows Subsysteem voor Linux.
Bovendien is het niet zo moeilijk als het klinkt. Het installeren van een desktopomgeving op WSL vereist een Linux -app zoals Kali, Ubuntu of Debian, en om er toegang toe te krijgen, hebben we RDP (Remote Desktop) Protocol nodig. Dit betekent dat er geen hulpmiddel van derden vereist is; We hebben alleen een aantal open-source bestanden nodig op de bestaande tools.
Toch kan het runnen van de GUI voor Kali Linux op WSL (Windows Subsysteem voor Linux) een goed idee zijn voor de leerling. Maar als u een Linux met een GUI wilt voor professioneel werk, wordt het aanbevolen om VM op VirtualBox of VMware te gebruiken.
Kali Linux GUI -installatie op Windows 10 of 11 Subsysteem voor Linux (WSL)
Laten we beginnen met de tutorial om de stappen te zien die nodig zijn om Kali Linux WSL te bedienen met behulp van GUI.
Stap 1: Installeer Kali Linux op WSL Windows 10 of 11
U kunt Kali of Ubuntu installeren om de stappen in deze tutorial te volgen. Aangezien deze gids zich echter op Kali richt, zullen we daar dus mee gaan. Schakel WSL in op Windows-> Ga naar Microsoft Store-> Zoeken naar Kali App-> Klik op Get en vervolgensInstalleren.
Hier is de gedetailleerde gids over
Stap 2: Update Kali Linux
Als u al Kali op uw systeem hebt, werkt u, voordat u verder gaat, de geïnstalleerde pakketten bij hun nieuwste staat. Hier is daarvoor de opdracht.
sudo apt update
Stap 3: Installeer XFCE op Kali WSL Linux
Hoewel we de open-source gnome-desktopomgeving op Kali WSL kunnen installeren, gebruiken we XFCE DE om het licht van gewicht te maken, zodat we deze gemakkelijk kunnen openen met behulp van de Windows Remote Desktop-tool, zelfs op standaard bronnen computersystemen.
De nieuwste versie tijdens het schrijven van dit artikel van de XFCE -desktopomgeving was 4.xx.
sudo apt-get install xfce4
De installatie duurt enige tijd, afhankelijk vanuw internetverbinding. De totale grootte van bestanden die de Kali of Ubuntu WSL downloadt voor de instelling van XFCE GUI zal ongeveer 124 MB zijn; wanneerhet vraagt u om het downloaden van bestanden te bevestigen, typYen verder gaan.
Stap 4: Installeer XRDP op WSL
Na het installeren van de XFCE 4 -desktopomgeving hebben we een GUI op onze Kali WSL, maar nu moeten we weten hoe we er toegang toe kunnen krijgen. We kunnen Windows -subsysteem Linux niet direct opstarten met een GUI zoals elk ander besturingssysteem; Het DE -proces wordt echter nog steeds op de achtergrond uitgevoerd, waarmee we toegang hebben tot het RDP -tool.
XDRPis een gratis en open-source tegenhanger van Windows RDP-server waarmee andere besturingssystemen, zoals Linux, gemakkelijk kunnen worden toegankelijk met RDP-clients zoals FreerDP, desktop, neutrinordp en externe desktopclient (voor Windows, MacOS, iOS en Android).
Gebruik deze opdracht om het op WSL te installeren:
sudo apt-get install xrdp
Stap 5: Start XRDP -server
Start ten slotte de bovenstaande XDRP -server om toegang te krijgen tot KALI GUI met behulp van de standaard Remote Desktop -client die aanwezig is op Windows 10 of 11.
sudo /etc/init.d/xrdp start
U ziet een poortnummer3389; opmerkingDat.
Stap 6: Maak verbinding met Kali met behulp van RDP
Ga naar het zoekvak Windows 10 of 11 en typ "Remote Desktop". Terwijl het pictogram verschijnt, klikt u erop om te starten.
Voer nu inLocalhost: 3389en raak deVerbindenknop.
Als u een fout krijgtbericht dat zegt: "Uw computer kan geen verbinding maken met een andere consolesessie op de externe computer omdat u al een consolesessie hebt in uitvoering,"Het is omdat WSL standaard Linux uitvoert, hetzelfde poort- en IP -adres deelt als de hostcomputer; We kunnen dus geen verbinding maken met dezelfde computer waar we proberen een RDP -client te gebruiken; daarom,We moeten het poortnummer van onze WSL XRDP -server wijzigen.
.
Bewerk daarvoor het XRDP -configuratiebestand met de onderstaande opdracht op Kali Linux.
sudo nano /etc/xrdp/xrdp.iniWijzigingXRDP's standaardpoort3389naar3390. Druk op om op te slaanCtrl+X,typeY,en raak deBinnenkomenknop.
Start de XRDP -server opnieuw op:
sudo /etc/init.d/xrdp restartNu nogmaals, verbinding maken met RDP met dit adres-Localhost: 3390
Stap 7: Begin met het gebruik van Kali Linux XFCE GUI op WSL Linux
Wanneer u het verbindt, verschijnt er een waarschuwingsbericht; negeer het en klik op deJaknop.
Voer daarna je Kali Linux inGebruikersnaam en wachtwoord.
Ten slotte hebt u de grafische gebruikersinterface voor de Linux -app die op de WSL wordt uitgevoerd.
Zie deze tutorial als u wilt gebruiken