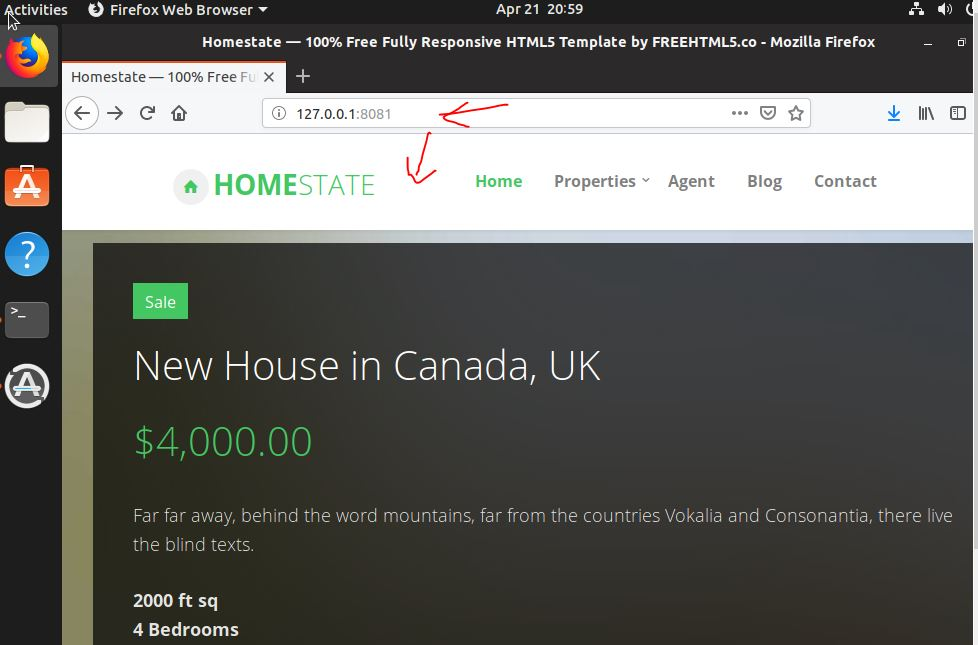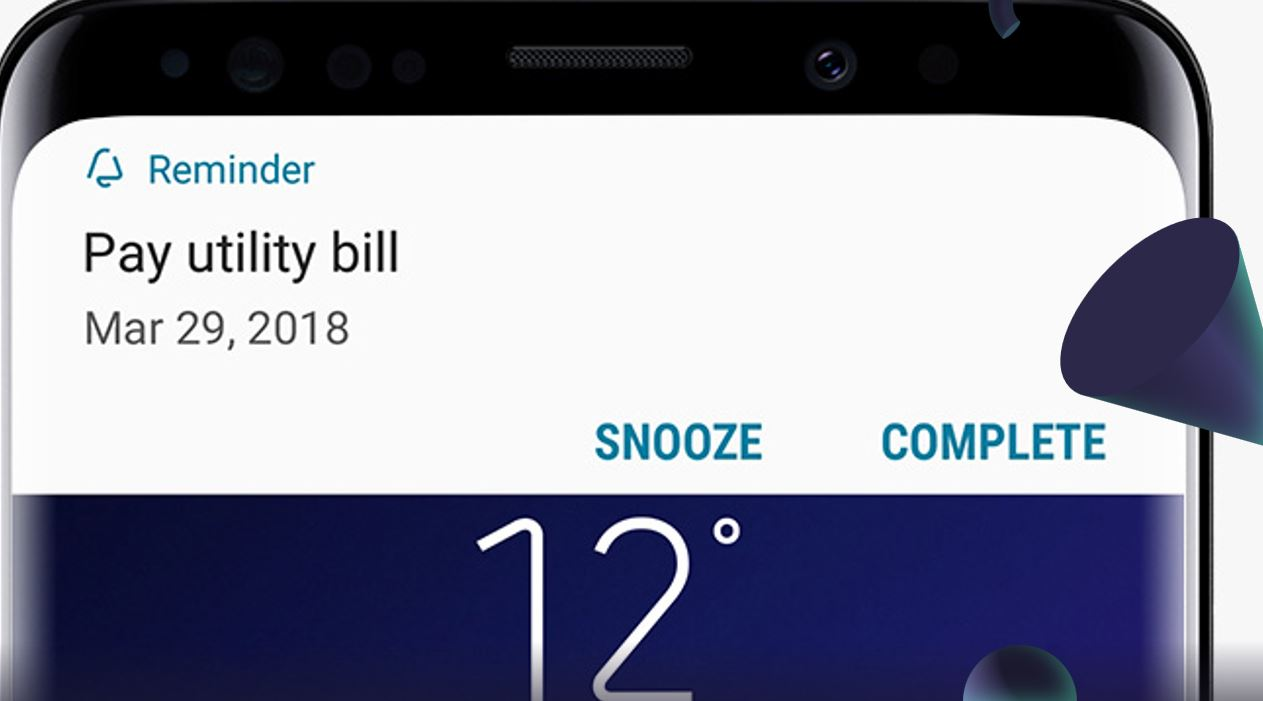Wil je een snelle manier om de monotone vibes van je computer te breken? Het veranderen van thema's en wallpapers aan10 of 11 is een snelle en effectieve manier om uw computer nieuw te laten voelen zonder een cent uit te geven.
Wat is het verschil tussen thema's en behang in ramen?
Een Windows Wallpaper is een statische afbeelding die opduikt als een achtergrond voor uw app -pictogrammen op het bureaublad. Je kunt wallpaper beschouwen als gordijnen in je kamer. Je kunt de kleur van de gordijnen veranderen van geel naar roze of groen, maar dat is het.
Het wijzigen van de gordijnen heeft geen invloed op andere delen van uw kamer, zoals het laken of tafelkleed. Evenzo verandert het wijzigen van uw wallpaper alleen de statische afbeelding op uw bureaublad. Andere dingen zoals de kleur van de taakbalk of het instellingenmenu veranderen niet door wallpapers te wijzigen.
In tegenstelling tot dit, is het gebruik van een thema als het gebruik van kleurafworpen gordijnen, lakens en tafelkleding om meer stijl aan uw pc toe te voegen. Thema's worden over het algemeen geleverd met vooraf ingestelde kleurinstellingen voor verschillende elementen op uw pc en een set wallpapers die veranderen als een langzame diavoorstelling. U kunt echter thema's vinden die slechts één behang hebben met vooraf ingestelde kleurinstellingen.
Nu we het verschil weten tussen thema's en achtergronden, laten we erachter komen hoe we ze op Windows 11 kunnen veranderen.
Stappen om wallpapers op Windows 11 te wijzigen
Windows 11 biedt een behoorlijk aantal manieren waarop u uw. Laten we de stappen voor elk van hen bespreken!
De achtergrondoptie van instellingen gebruiken
Het gebruik van de achtergrondoptie in het menu Instellingen is waarschijnlijk de meest eenvoudige manier om uw bureaublad wallpaper te wijzigen. Hier is hoe:
Stap 1:Open 'Instellingen'. U kunt de 'gebruikenWindows Search'functie om de instellingen te vinden of deWin + iHOORKEY.
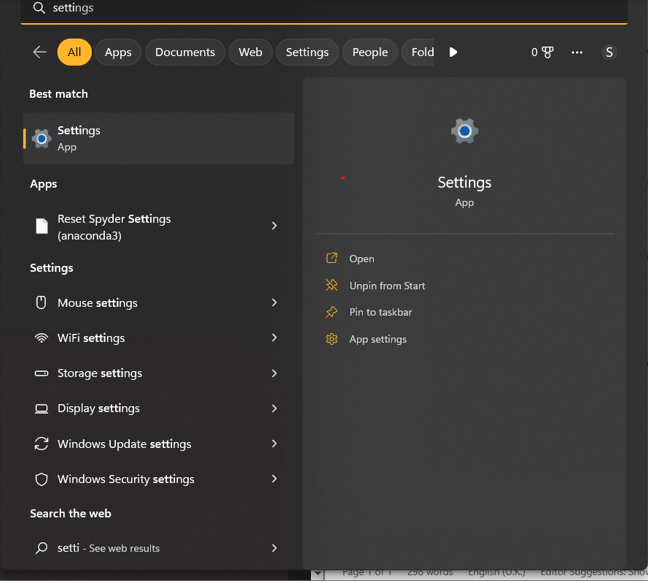
Stap 2:Ga nu naar de 'Personalisatie'Tab voor toegang tot de wallpaper-gerelateerde instellingen.
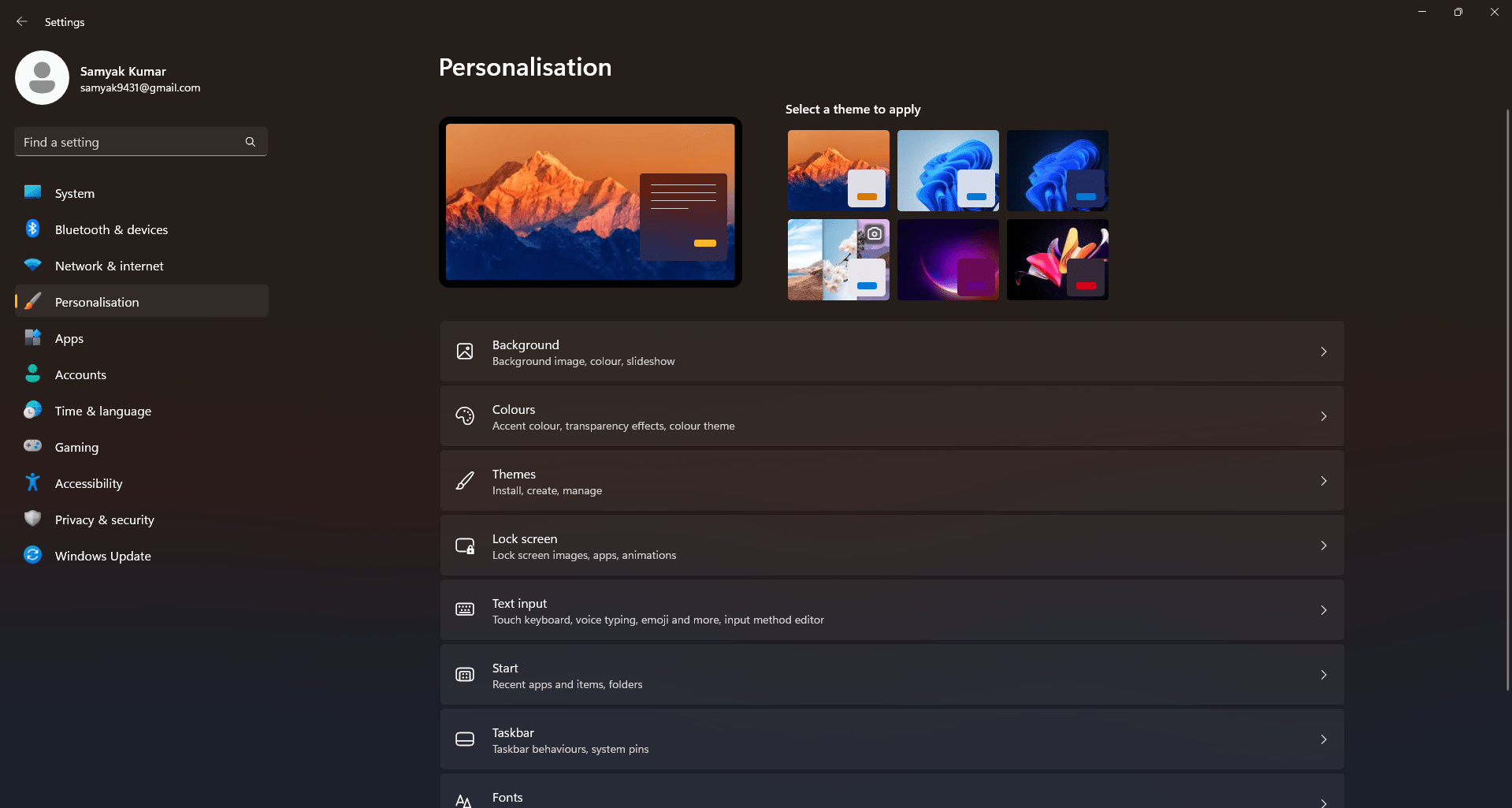
Stap 3:Ga vervolgens naar de 'Achtergrondsectie uit het menu Personalisatie.
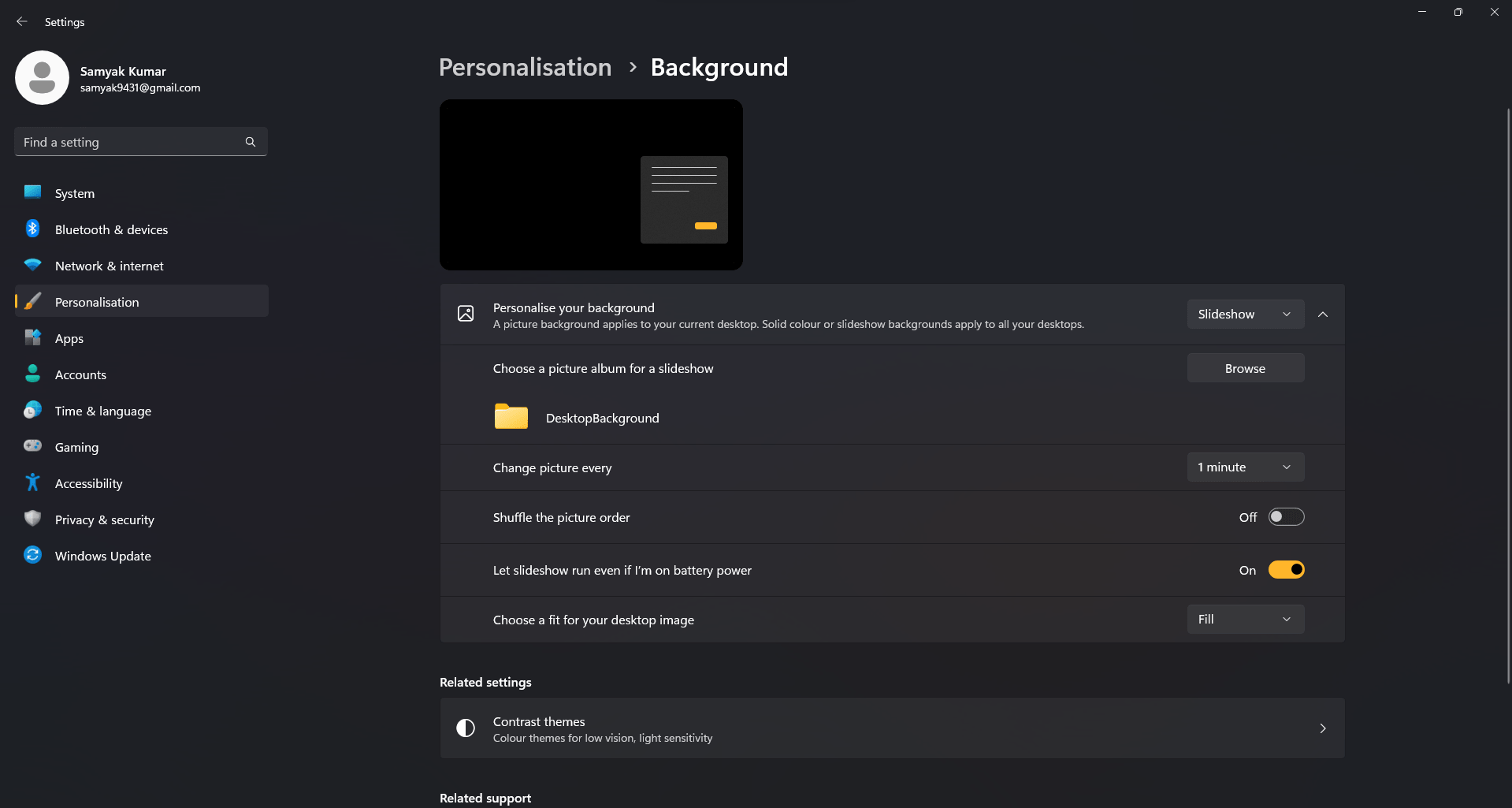
Stap 4:Klik op dedropdownmenu tegen het 'Personaliseer uw achtergrond'Optie. Selecteer de 'Afbeelding'Optie om een statische afbeelding als uw achtergrond te gebruiken.
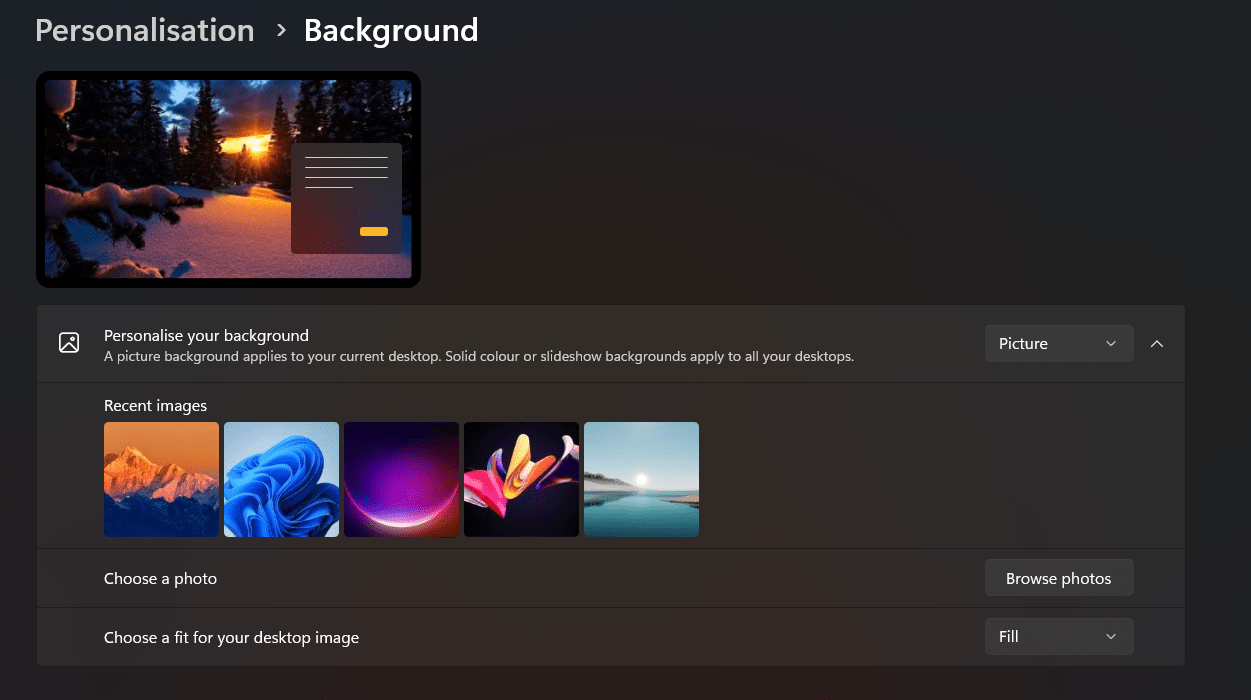
Stap 5:U kunt kiezen uit de afbeeldingen die worden weergegeven als suggesties of klikken op de 'Blader door foto's'Optie om een afbeelding te selecteren in de apparaatopslag.
Stap 6:Selecteer een afbeelding uit uw opslag om te gebruiken als uw bureaubladachtergrond.
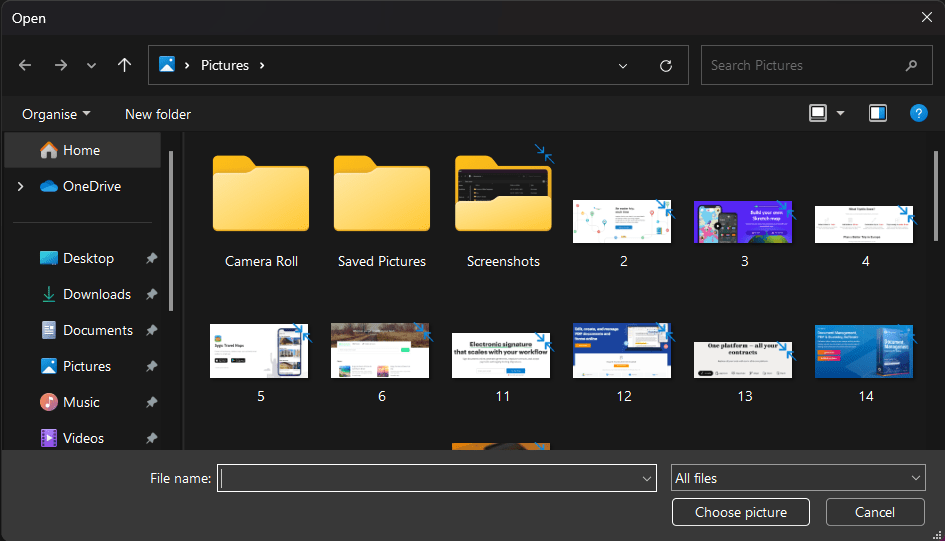
Met behulp van de File Explorer
De methode File Explorer is perfect als u uw achtergrond wilt wijzigen met behulp van een afbeelding van uw opslag. Hier is hoe:
Stap 1:OpenBestand exploreren zoek de afbeelding die u wilt instellen als uw achtergrond.
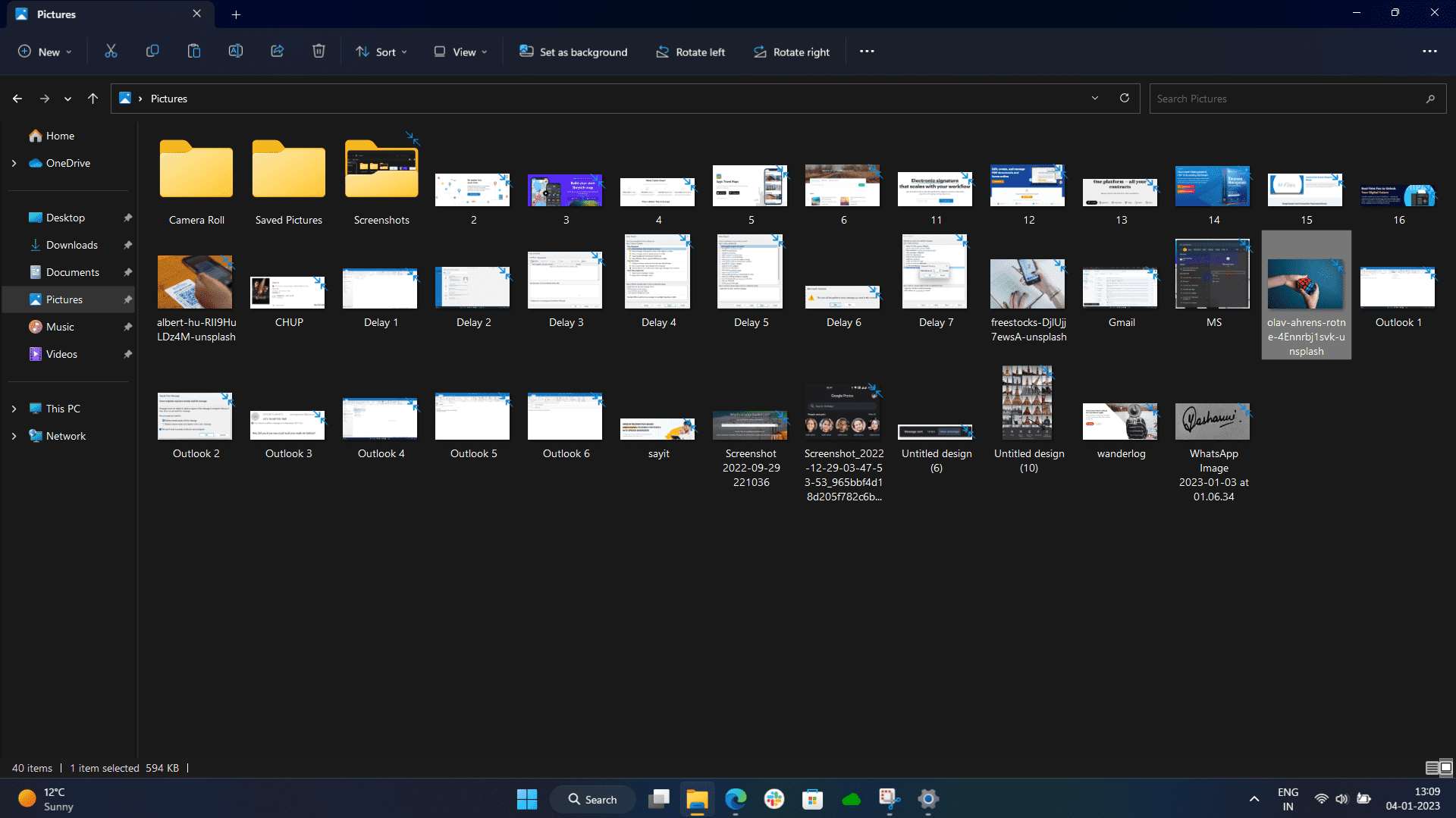
Stap 2:Klik met de rechtermuisknop op de afbeelding en selecteer de 'Stel in als desktopachtergrond'Optie in het contextmenu Windows 11. U kunt ook op dezelfde optie klikken die aanwezig is op de werkbalk die bovenaan de UI van File Explorer aanwezig is.
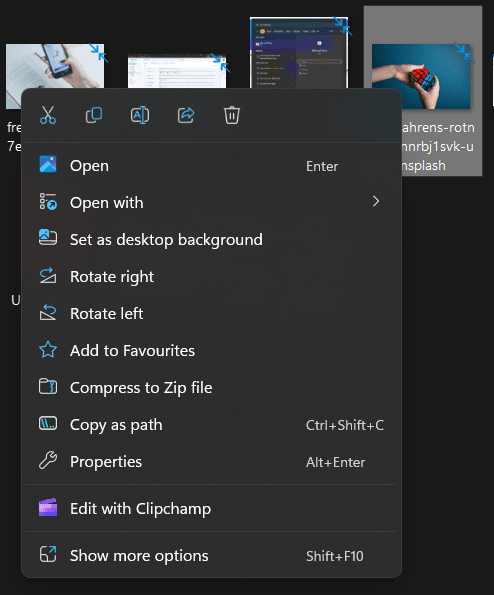
De app Foto's gebruiken
Als u enkele last-minute bewerkingen wilt maken voordat u een afbeelding als uw achtergrond gebruikt, is de methode met de foto's van de foto's mogelijk voor u. Hier is hoe
Stap 1:Zoek de gewenste afbeelding en open deze in de foto's van de foto's.
Stap 2:Maak de bewerkingen die u wilt maken en klik uiteindelijk op de drie stippen die op de bovenste werkbalk aanwezig zijn in de app Foto's. Als u geen wijzigingen in uw foto wilt aanbrengen, sla deze stap dan gewoon over en ga naar stap 3 van dit gedeelte.
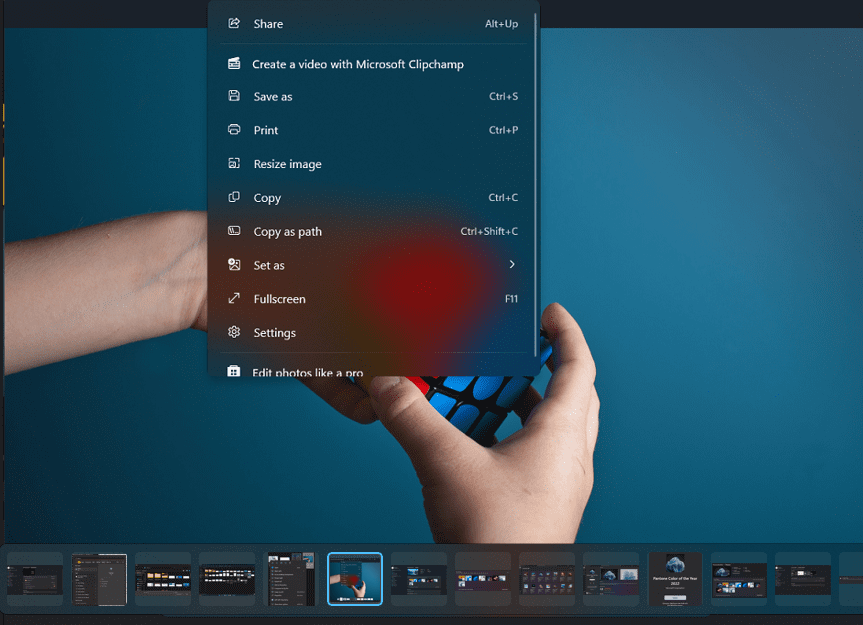
Stap 3:Klik vervolgens met de rechtermuisknop op de foto die wordt weergegeven in Windows 11, ga naar de 'Instellen als'Optie en selecteer'Achtergrond'uit het vervolgkeuzemenu. Als alternatief kunnen we de Windows 11 -sneltoets gebruiken die werkte op de foto -viewer -app dwzCtrl+B.

Opmerking: Je magklik met de rechtermuisknopop een afbeelding meestal overal in Windows en je zou een 'moeten zien'Instellen als'Optie. Selecteer gewoon de achtergrondoptie om de afbeelding in te stellen als uw achtergrond. Dit werkt op afbeeldingen op uw bureaublad en in verschillende mappen.Voor afbeeldingen die u in uw browsers ziet, je moet eerst de afbeelding downloaden en ze vervolgens instellen als je achtergrond.
Stappen om thema's op Windows 11 te wijzigen:
Het wijzigen van thema's op Windows 11 is een one-shot manier om het uiterlijk van uw computer volledig te veranderen. Hier is hoe u thema's op Windows 11 kunt wijzigen:
- Open 'Instellingen'De zoekoptie gebruiken of deWin + iHOORKEY.
- Ga vervolgens naar de 'Personalisatieoptie en selecteer de 'Thema's'Optie.
- Windows 11 biedt standaard verschillende thema's; U kunt echter andere thema's op uw computer downloaden en installeren. Klik op een thema naartoepassenhet naar uw pc.
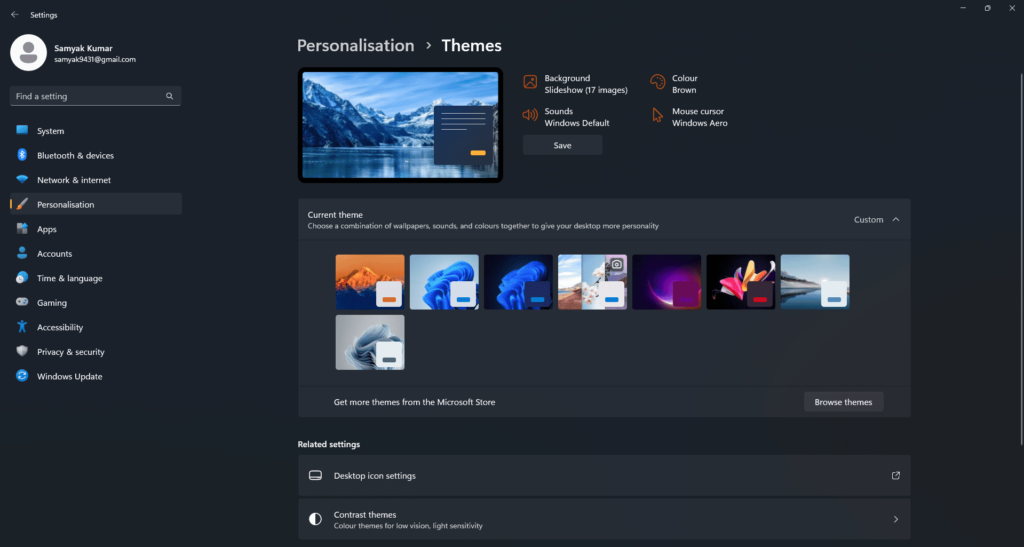
Hoe gratis thema's te downloaden op Windows 11
Het beste deel van Windows is dat u hiermee thema's kunt downloaden en installeren die door indie -makers op uw computer zijn gemaakt. Hier is hoe u verschillende thema's kunt bekijken op Windows 11:
- VolgenStappen 1En2Uit het gedeelte 'How to Change Themes'.
- Klik nu op 'Blader thema's'om thema's uit de Microsoft -winkel te zien.
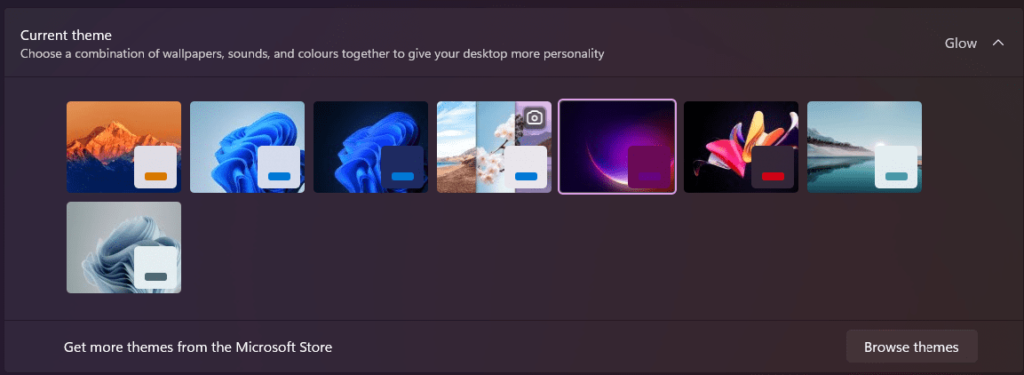
- U kunt nu verschillende thema's bekijken en degene selecteren die overeenkomt met uw stijl.
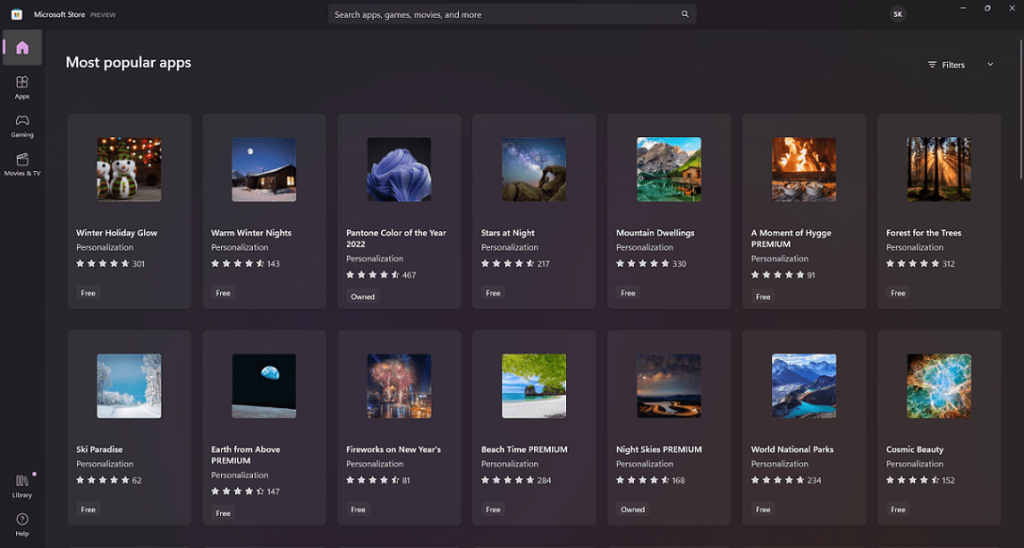
- Klik op de 'Installeren'Knop om het thema op uw computer te installeren.
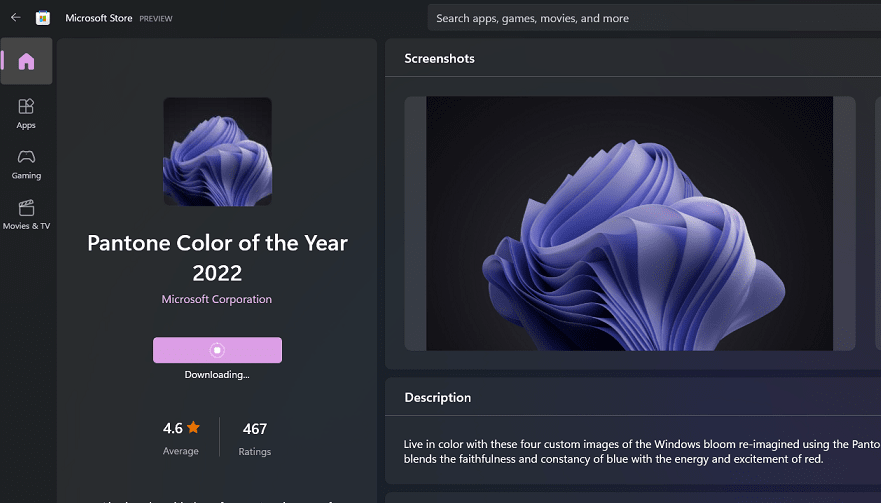
- Klik vervolgens 'Open'Om het thema in de' te bekijkenThema's'sectie van het menu Instellingen.
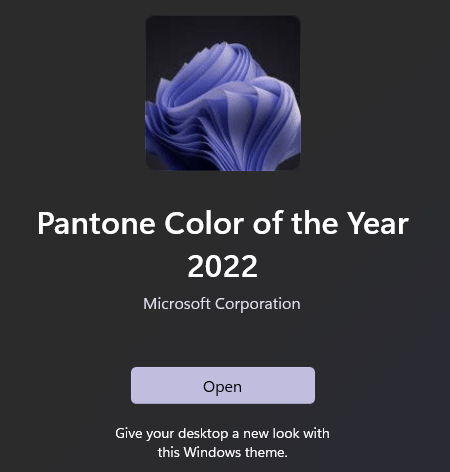
- Selecteer het thema dat u zojuist hebt gedownload om het in te stellen als uwvoorkeurthema.
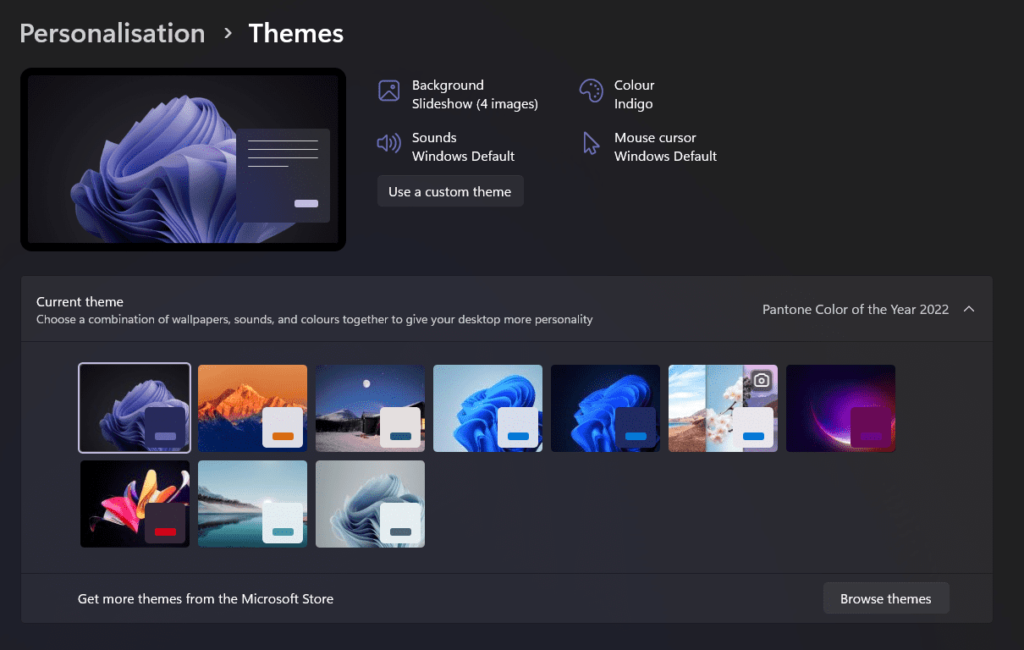
Hoe het contrastthema te bewerken en te gebruiken op Windows 11
Als u het moeilijk vindt om verschillende elementen van Windows te visualiseren, kan de contrastthema -optie helpen om het besturingssysteem voor u toegankelijker te maken. Contrastthema's voegen meer contrast toe met verschillende elementen van de gebruikersinterface om dingen beter te laten knallen voor de visueel uitgedaagde.
Hier is hoe u het contrastthema op uw pc kunt bewerken en gebruiken:
- VolgenStappen 1 en 2van de 'Hoe u van thema's kunt veranderensectie om de 'in te voerenThema's'Menu.
- Ga nu naar de 'Contrastthema's'Optie.
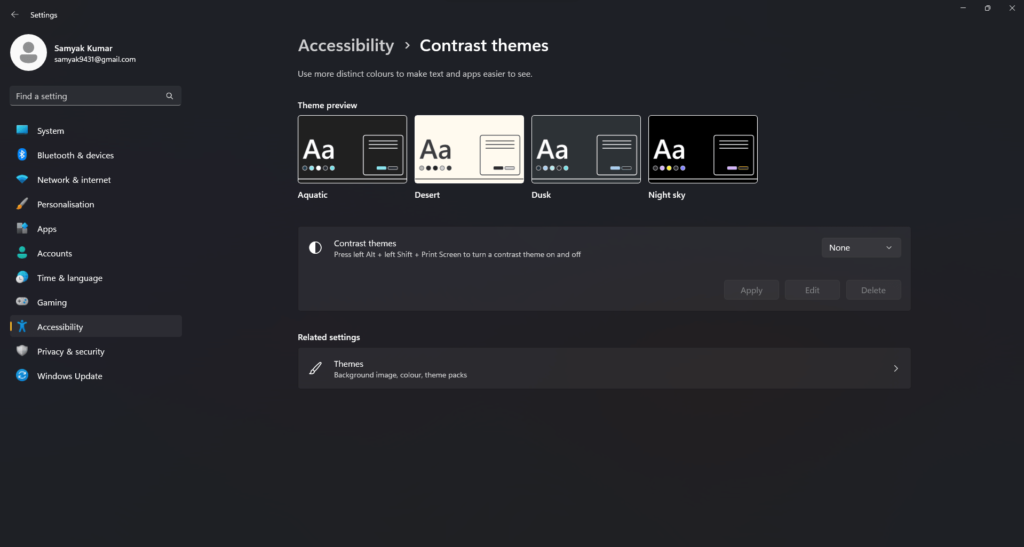
- Selecteer uit een van de beschikbare contrastthema's en druk op 'Toepassen'. U kunt deze thema's zelfs bewerken volgens uw voorkeur.

- Klik op de optie 'Bewerken' om naar het menu 'Theme bewerken' te gaan.
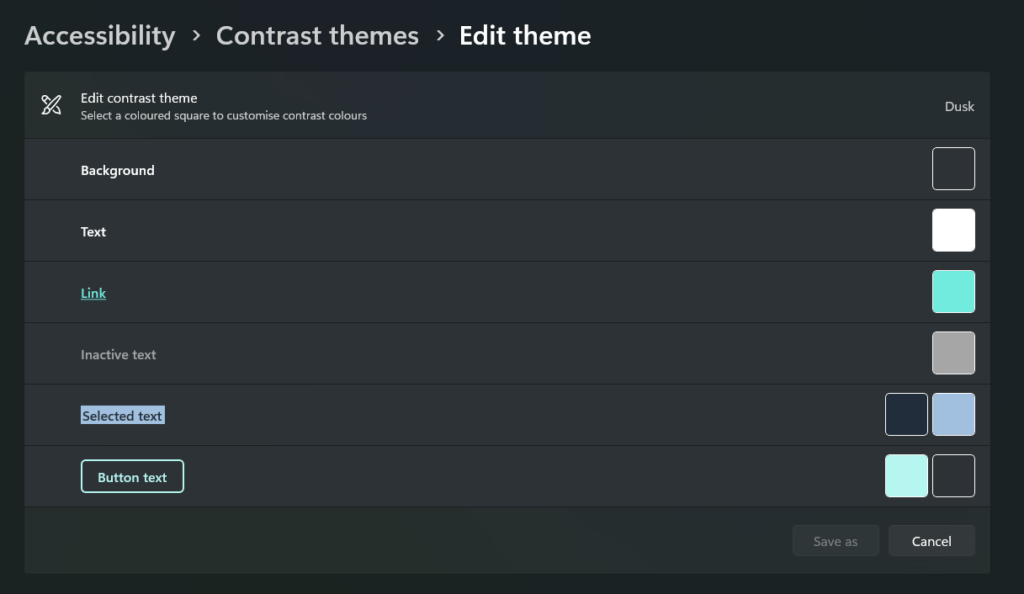
- U kunt de verschillende parameters wijzigen, zoals de achtergrond-, tekst- en koppelingskleuren volgens uw wens.
- Klik ten slotte op 'Opslaan als' om een kopie van uw bewerkte thema op te slaan.
Laatste woorden
Hoewel het veranderen van wallpapers zeker een verandering brengt in het uiterlijk van uw pc, zijn het de verschillende thema's die een aanzienlijk verschil maken. U kunt wallpapers of thema's wijzigen op basis van uw keuze met behulp van de stappen die in het bovenstaande artikel worden genoemd. Zorg ervoor dat u de verschillende thema's uit de Windows Store bekijkt om uw bureaublad effectiever te personaliseren. Bekijk ten slotte de contrastthema's als u de toegankelijkheid met uw Windows -pc verbetert.
Nu kun je lezen over een coole manier.