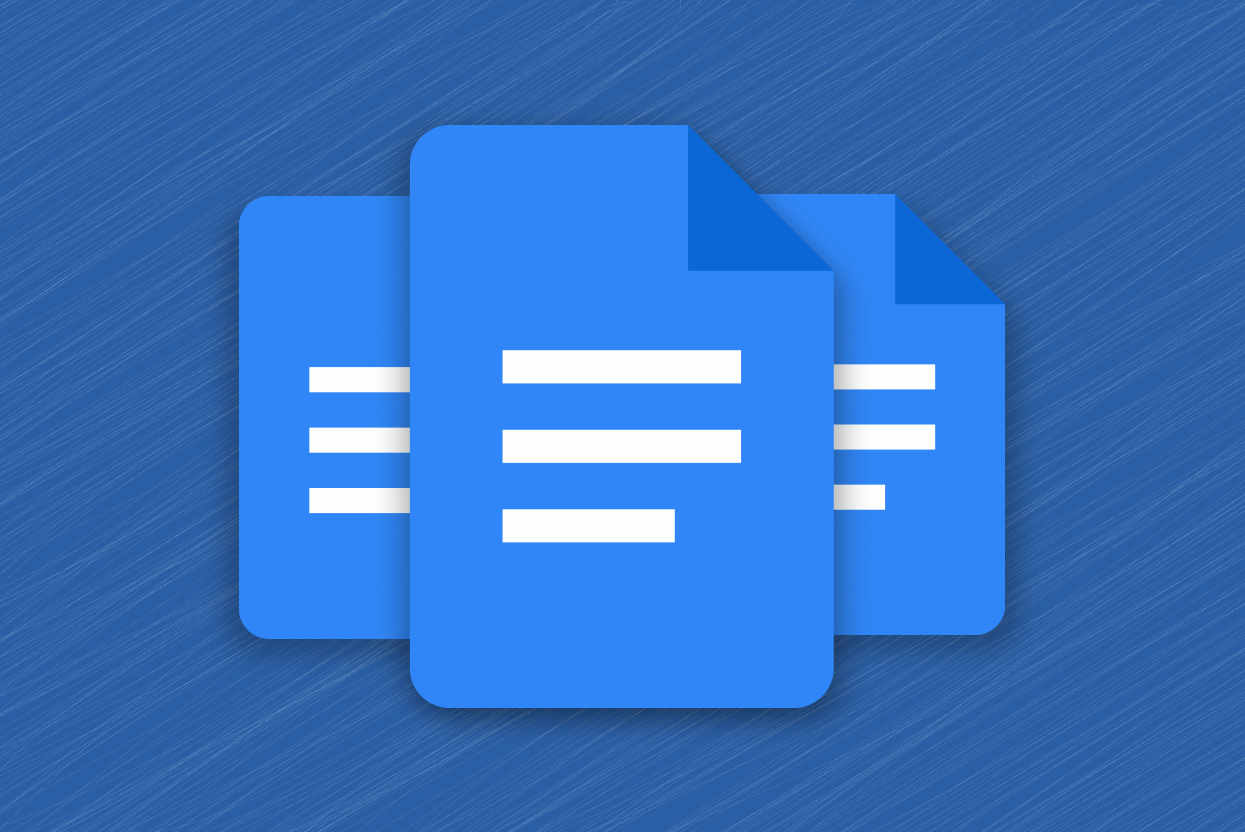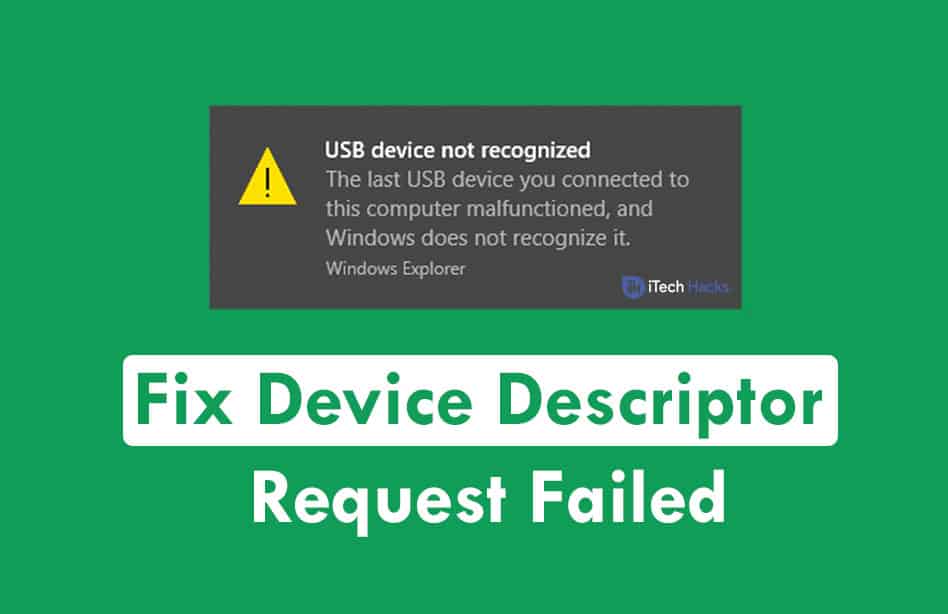AStatisch IP -adresHiermee kunt u een stabiele en consistente internetverbinding onderhouden. Dat hebben we echter niet gemerkt, Windows maakt geen verbinding met internet. Dit bericht zal bespreken wat te doen als er isGeen internet na het instellen van statisch IP.
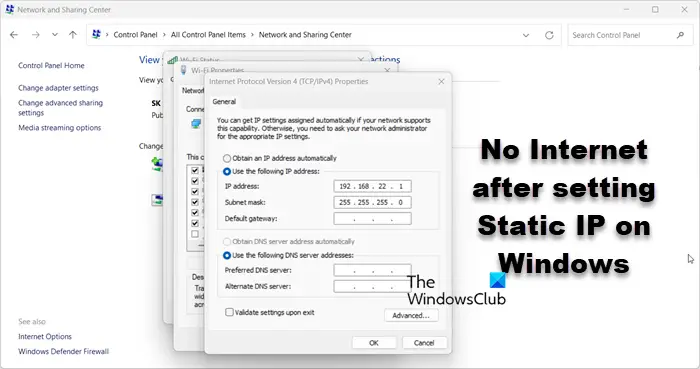
Repareer geen internet na het instellen van statisch IP op Windows 11/10
Als er geen internet is na het instellen van een statisch IP -adres, start u uw computer opnieuw op en kijkt u of u verbinding kunt maken met het netwerk. Als dat niet helpt, volgt u de hieronder genoemde oplossingen.
- Power Cycle uw router
- Gebruik IP in DHCP -pool
- Registreer DNS
- Stel de DNS samen met het IP
- Reset netwerkprotocol
- Reset uw netwerkinstellingen
- Voer netwerk probleemoplosser uit via Get Help -app
Laten we er in detail over praten.
1] Power Cycle uw router

Start eerst uw netwerkapparaat opnieuw op. Hierdoor kan het de IP -wijziging van dynamisch naar statisch registreren. Om dit te doen, haal je alle kabels los, wacht een minuut en sluit ze vervolgens weer in. Eenmaal klaar, controleer of het probleem is opgelost.
2] gebruik IP in DHCP -pool
Een DHCP -pool is een set IP -adressen die een DHCP -server aan apparaten op een netwerk kan geven. Het is als een groep beschikbare IP -adressen voor apparaten zoals computers, smartphones en printers wanneer ze verbinding maken met het netwerk. Wanneer we proberen een statisch IP -adres in te stellen, moeten we ervoor zorgen dat het IP zich binnen de DHCP -pool bevindt. In het geval dat u er een gebruikt die het zwembad binnendringt, zal uw apparaat geen verbinding maken met internet.
3] Registreer DNS
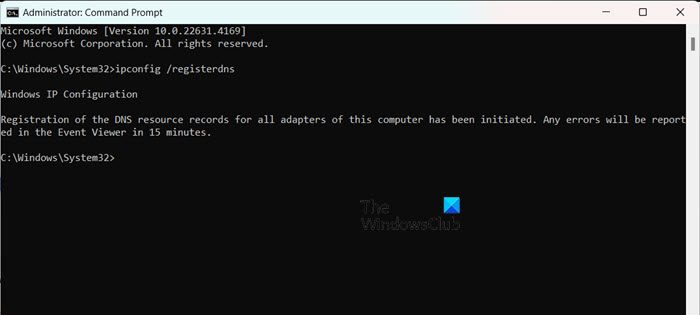
Hoewel uw IP -adres en DNS twee afzonderlijke entiteiten zijn, raden we u aan DNS te registreren na het instellen van een statisch IP. Open hiervoor de opdrachtprompt als beheerder en voert vervolgens de volgende opdracht uit.
ipconfig /registerdns
Maak ten slotte verbinding met het netwerk en kijk of dat helpt.
4] Stel de DNS in samen met het IP
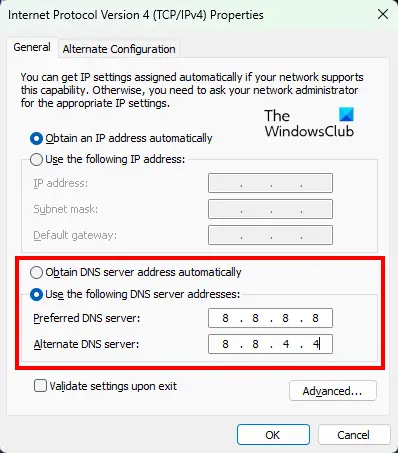
Na het instellen van een statisch IP, moet u ook DNS configureren. De gemakkelijkste uitweg zou zijn. Om dit te doen, raden we u aan de onderstaande stappen te volgen.
- OpenBedieningspaneel.
- Klikken opNetwerk- en deelcentrum.
- Klik nu op de hyperlink naastVerbindingen.
- Klik vervolgens opEigenschappen.
- Zoeken naarInternet Protocol versie 4 (TCP/IPv4),Selecteer het en klik op Eigenschappen.
- UitkiezenGebruik de volgende DNS -serveradressenen stel vervolgens de volgende DNS in.
Preferred DNS -server:8.8.8.8
Alternatieve DNS -server:8.8.4.4 - Klik op OK.
Controleer ten slotte of het probleem is opgelost.
Als uw organisatie een bepaalde DNS -server heeft, gebruikt u deze in plaats van de Google Public DNS.
5] Reset netwerkprotocollen
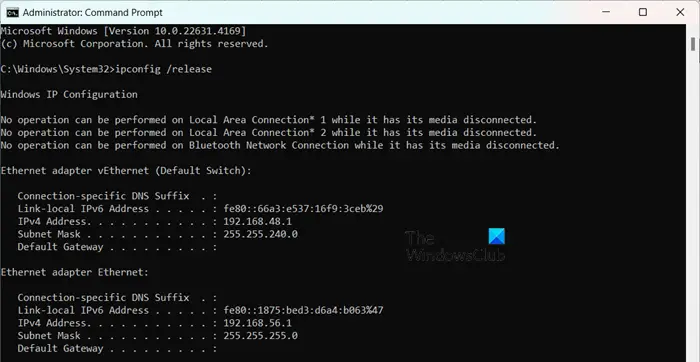
Netwerkprotocollen zijn als regels die verschillende apparaten helpen met elkaar te communiceren via een netwerk. Stel je ze voor als een gemeenschappelijke taal die alle apparaten begrijpen, waardoor ze informatie soepel kunnen delen. Als u geen verbinding kunt maken met het netwerk na het configureren van DNS en het instellen van statisch IP, zullen we deze protocollen opnieuw instellen en kijken of dat helpt. Open deCommando promptals beheerder en voer vervolgens de volgende opdrachten uit.
ipconfig /release ipconfig /renew ipconfig /flushdns ipconfig /registerdns netsh winsock reset
U kunt ook een batchbestand maken. Hopelijk zal dit het werk voor u doen.
6] Reset uw netwerkinstellingen
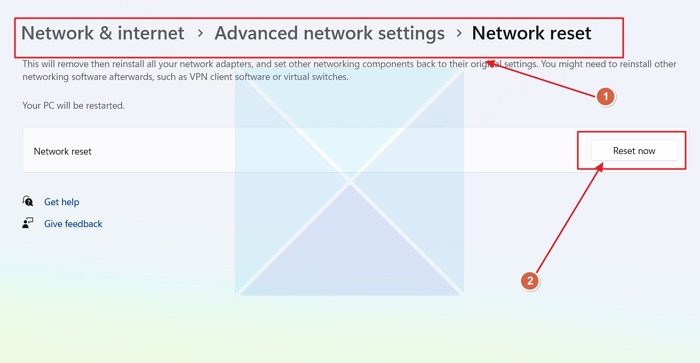
Er is een mogelijkheid dat u enkele verkeerde configuraties hebt gemaakt bij het configureren van de DNS -instellingen van het clientsysteem. Aangezien dit echter een veel voorkomend fenomeen is, heeft Windows een optie om de netwerkinstellingen mogelijk te maken. Volg hiervoor de onderstaande stappen.
- OpenInstellingen.
- Gaan naarNetwerk en internet> Geavanceerde netwerkinstellingen.
- Scroll naar beneden en klik opNetwerkreset.
- Klik ten slotte opReset nu.
Controleer nu of het probleem aanhoudt. Als u verbinding kunt maken met internet, controleert u of het statische IP nog steeds is geconfigureerd; Zo niet, ga je gang en configureer het.
Lezen:Op Windows 11
7] RUN NETWERK PROBLEEMSLOSSER VIA Get Help -app
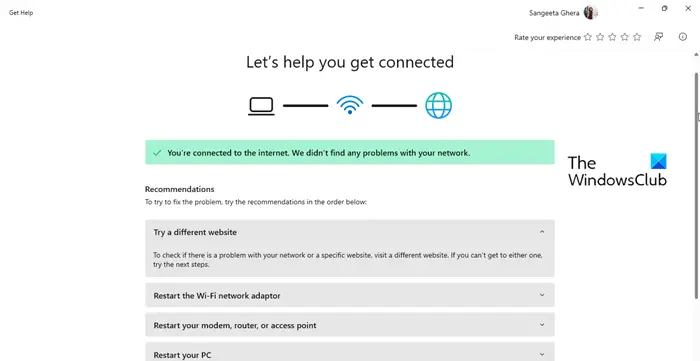
Om eventuele netwerkproblemen op te lossen waarmee u wordt geconfronteerd, kunt u de probleemoplosser van het netwerk uitvoeren. Het zal scannen wat er mis is met uw systeem en het vervolgens oplossen. Om dit te doen, moeten we dat doenVolg de onderstaande stappen om hetzelfde te doen.
- Open de app Get Help.
- Typ nu"Problemen met netwerk oplossen"en druk op enter.
- Klikken opLanceer deNetwerk probleemoplosseren volg de instructies op het scherm om het proces te voltooien.
Hopelijk zal dit het werk voor u doen.
Lezen:
Hoe repareer ik Windows 11 -verbonden maar geen internet?
Als Windows 11 is aangesloten op het netwerk maar er geen internet is, cycle cycle uw router en kijk of dat helpt. U kunt ook het hulpnetwerk van Get -Network en Internet -probleemoplosser uitvoeren, zoals eerder vermeld. Als dat mogen worden gebruikt, bekijk dan onze gids om te weten wat te doen wanneer de
Kan ik internet krijgen met een statisch IP -adres?
Een computer die op internet is verbonden, kan een statisch IP -adres hebben, dat in de loop van de tijd hetzelfde blijft, of een dynamisch IP -adres, dat in de loop van de tijd kan veranderen. Het is echter belangrijk om ervoor te zorgen dat het IP -adres dat u invoert binnen de DHCP -pool bevindt.
Lezen:.
![Er is een onverwachte fout opgetreden in Dell SupportAssist [repareren]](https://elsefix.com/tech/tejana/wp-content/uploads/2025/01/An-Unexpected-Error-Occurred-in-Dell-SupportAssist.jpg)
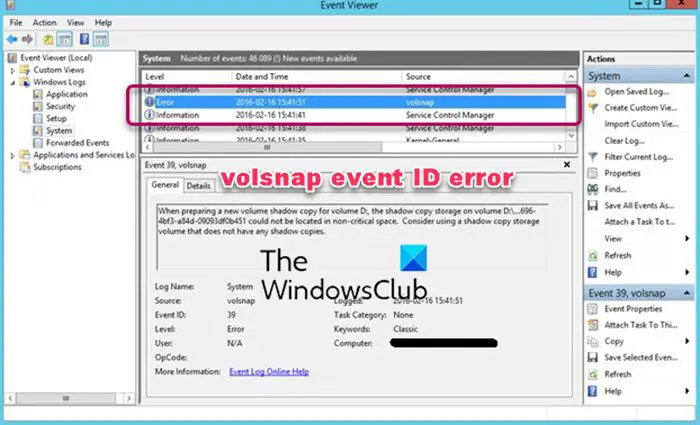


![OneNote We konden die locatiefout niet openen [repareren]](https://elsefix.com/tech/tejana/wp-content/uploads/2024/12/We-couldnt-open-that-location.png)