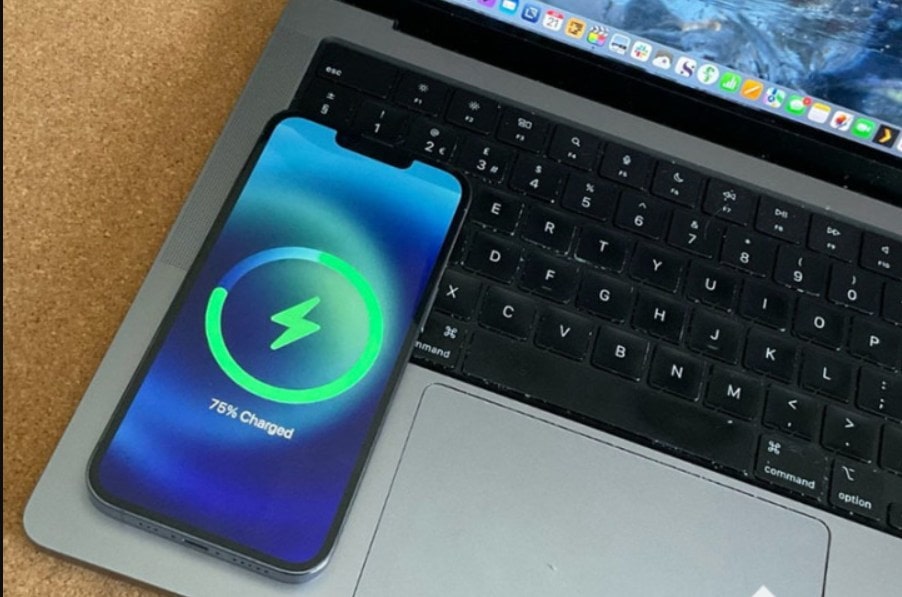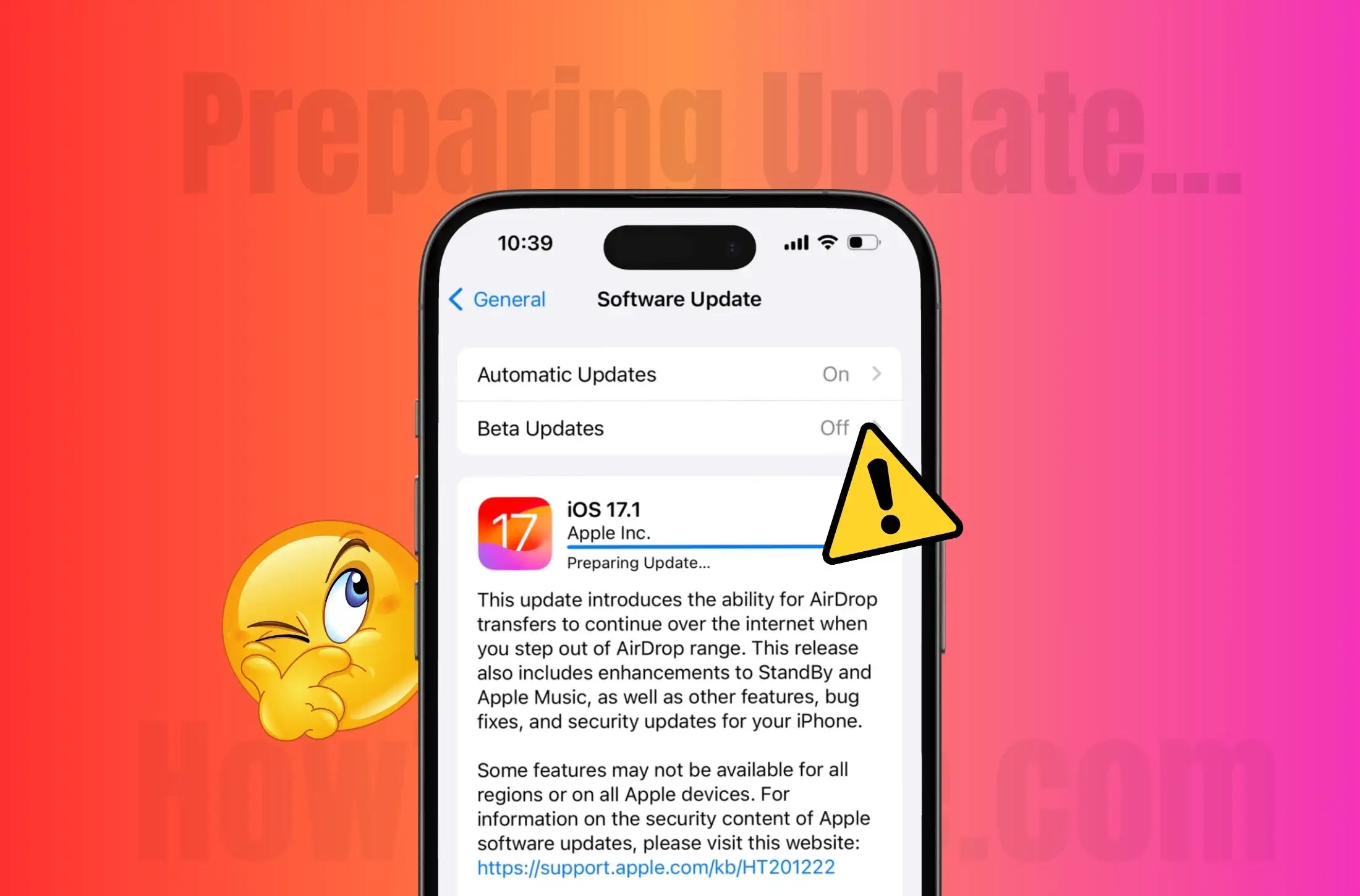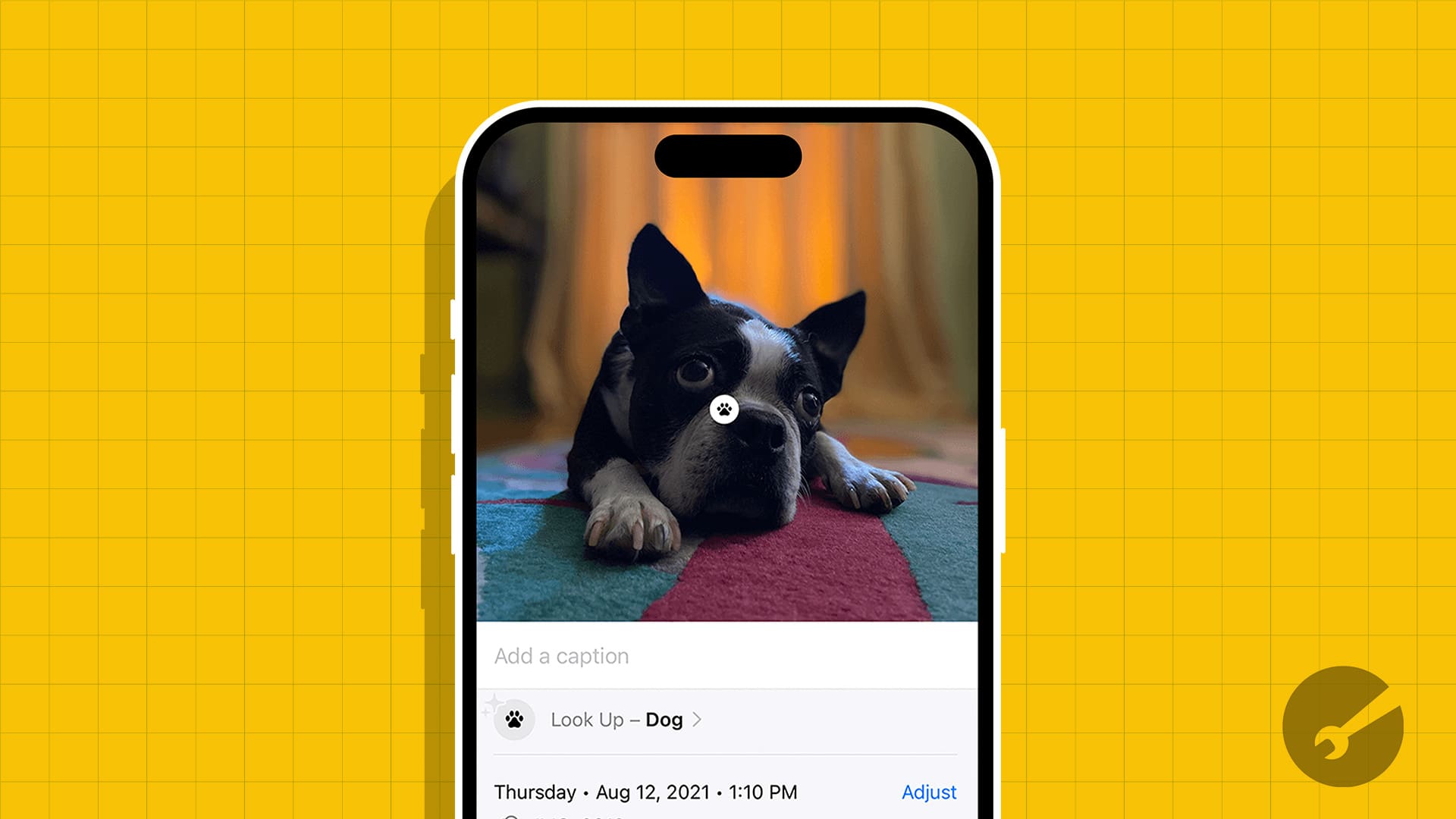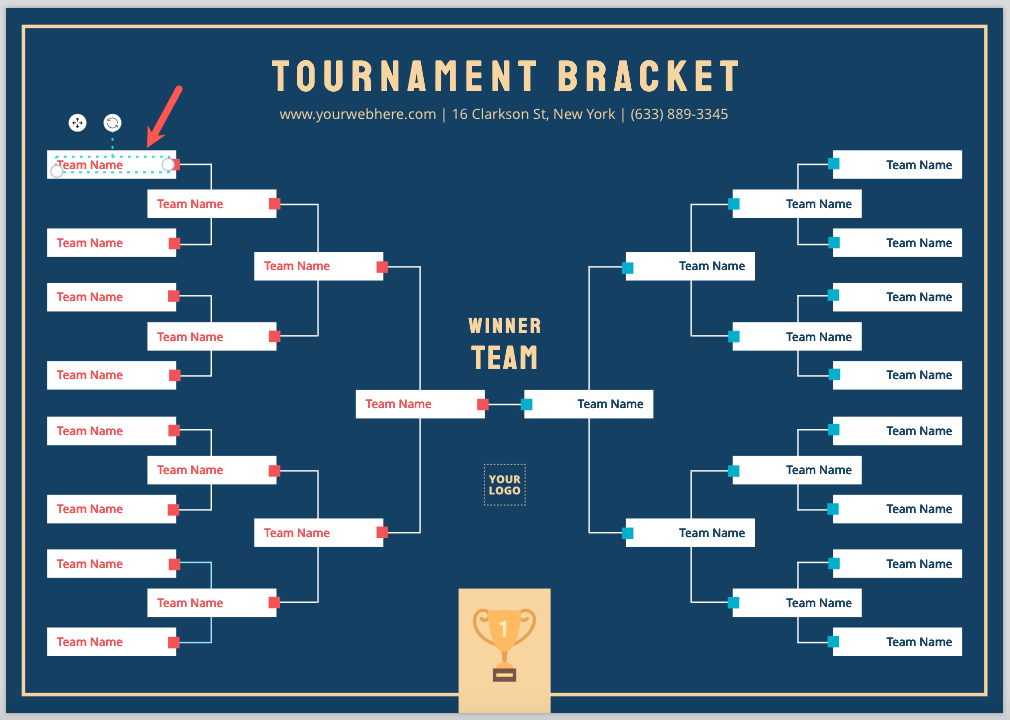Django is een python webframework op hoog niveau dat niet alleen gratis is voor gebruik, maar ook open source. Het helpt ontwikkelaars om webtoepassingen sneller en beter te maken door minder te coderen. We kunnen het installeren op elk platform waar Python kan worden geconfigureerd. Django biedt ook actieve gemeenschapsondersteuning en goed onderhouden documentatie. Het is robuust, schaalbaar en veelzijdig en gebruikt door veel bedrijven om hun websites van stroom te voorzien. Bovendien kunnen zelfs nieuwkomers snel beginnen met Djano vanwege de "batterijen-opgenomen" filosofie, wat betekent dat het standaard alle benodigde functies bevat, in tegenstelling tot andere kaders die afzonderlijke bibliotheken vereisen.
Django installeren op Windows 11/10
Voorwaarden
Welnu, de belangrijkste vereiste om Django op Windows of een ander besturingssysteem te installeren is Python omdat Django een Python -framework is. Dus, voordat u verder gaat, klikt u met de rechtermuisknop op de startknop Windows 11 of 10 en klikt u op Terminal (admin) of Windows PowerShell (admin), wat beschikbaar is.
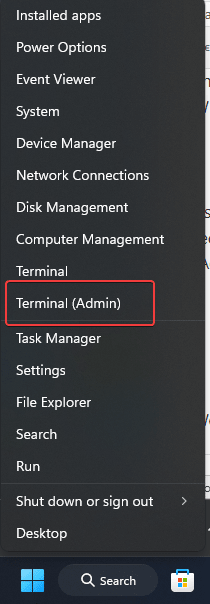
Dus, voordat Django wordt geïnstalleerd, moet u bevestigen dat Python is geïnstalleerd op uw Windows 10 of 11 OS, zodat u de volgende opdracht uitvoert:
python --versionAls Python niet is geïnstalleerd, ziet u de volgende waarschuwing.
Python was not found; run without arguments to install from the Microsoft Store, or disable this shortcut from Settings > Manage App Execution Aliases.Stap 1: Installeer Python op Windows
Dus als u Python niet al op uw Windows -systeem hebt geïnstalleerd, moeten we dat eerst op ons systeem hebben. We kunnen Python installeren door het installatiebestand van de officiële website te downloaden of de “te gebruikenWinget”Windows Package Manager via Terminal. Laten we dus de Winget gebruiken, een eenvoudige methode om de nieuwste versie van Python te installeren met behulp van de opdrachtregel:
Op PowerShell of Terminal als admin de gegeven opdracht uitvoeren. We installeren versie 3.13, u kunt een andere installeren als u wilt door het versienummer in de gegeven opdracht te vervangen.
Om te leren wat de andere beschikbare versies zijn die we kunnen gebruiken -
wignet search Python.Python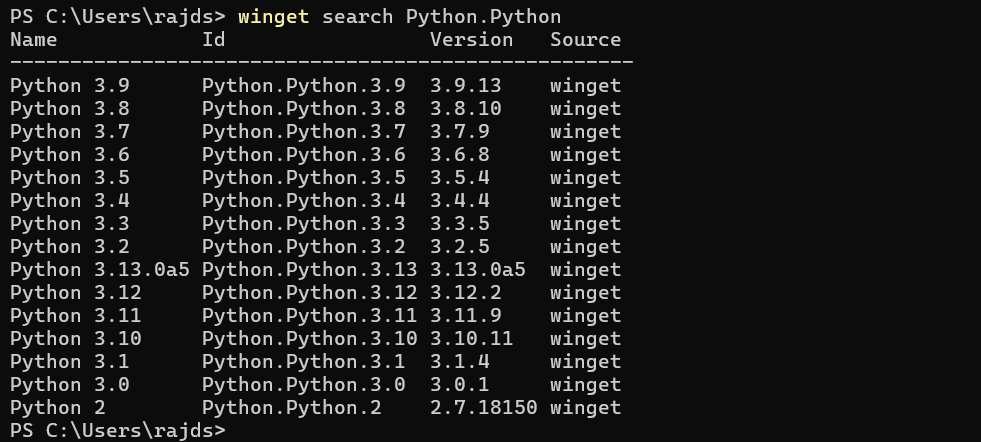
Voor installatie:
winget install Python.Python.3.13Na het voltooien van de installatie sluit de terminal en open deze opnieuw om de versie van Python te controleren met behulp van:
python --version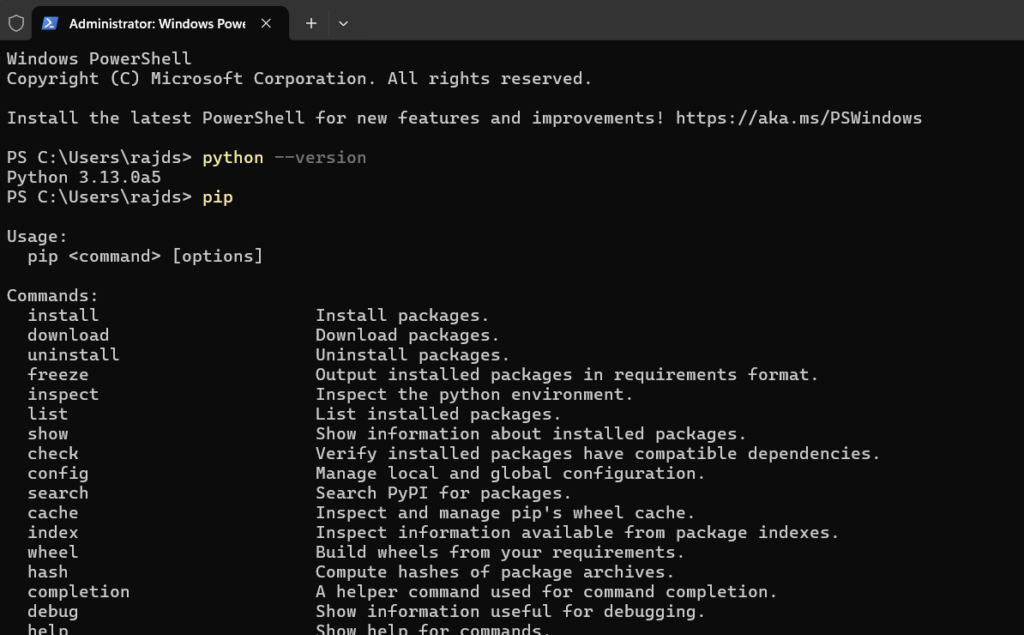
Stap 2: Stel een virtuele omgeving in
Om onze projecten te isoleren, is het een goede gewoonte om een virtuele omgeving te creëren, en hetzelfde dat we hier doen voor ons Django -project. De Python-omgeving is een zelfstandige directory die alle benodigde uitvoerbare bestanden bevat om de pakketten te gebruiken die een Python-project nodig zou hebben.
Dus, op uw opdrachtprompt of terminal, navigeer naar de projectmap. Als u er geen hebt, kan er een maken door te gebruiken:
mkdir my_projectU kunt hernoemen "my_project”Naar welke naam u uw project wilt geven. Schakel daarna over naar de gemaakte map of een die je al hebt.
cd my_projectVoer daarna de volgende opdracht uit om een virtuele omgeving te maken:
python -m venv myh2sVervangenmyh2sMet wat u uw omgeving wilt noemen. De bovenstaande opdracht zal een directory creëren -MYH2Smet de benodigde bestanden.
Stap 3: Activeer uw virtuele omgeving
Nu moeten we de omgeving activeren die we hebben gecreëerd. Gebruik daarvoor de gegeven opdracht. Vergeet echter niet de omgevingsnaam te wijzigen met degene die u hebt gemaakt, onze isMYH2S.
myh2s\Scripts\activateUw opdrachtprompt moet nu de naam van de virtuele omgeving weerspiegelen.
Opmerking: als u een foutmelding krijgt:
File C:\Users\h2s\my_project\myh2s\Scripts\Activate.ps1 cannot be loaded because running
scripts is disabled on this system. For more information, see about_Execution_Policies at
https:/go.microsoft.com/fwlink/?LinkID=135170Voer deze opdracht vervolgens uit om het uitvoeren van scripts in PowerShell of CMD in te schakelen:
Set-ExecutionPolicy -ExecutionPolicy RemoteSigned -Scope CurrentUserNu kunt u uw gemaakte Python -omgeving activeren. Zodra het is geactiveerd, ziet u het pad van de projectmap bij de prompt zoals weergegeven in de onderstaande screenshot:
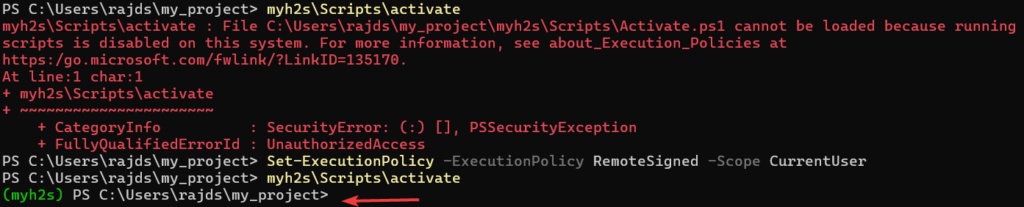
Stap 4: Django installeren op Windows 11 of 10
Laten we de Python -pakketbeheerder gebruiken die PIP op Windows is om deDjango. De pakketbeheerder wordt automatisch geconfigureerd wanneer u Python op uw systeem installeert.
pip install django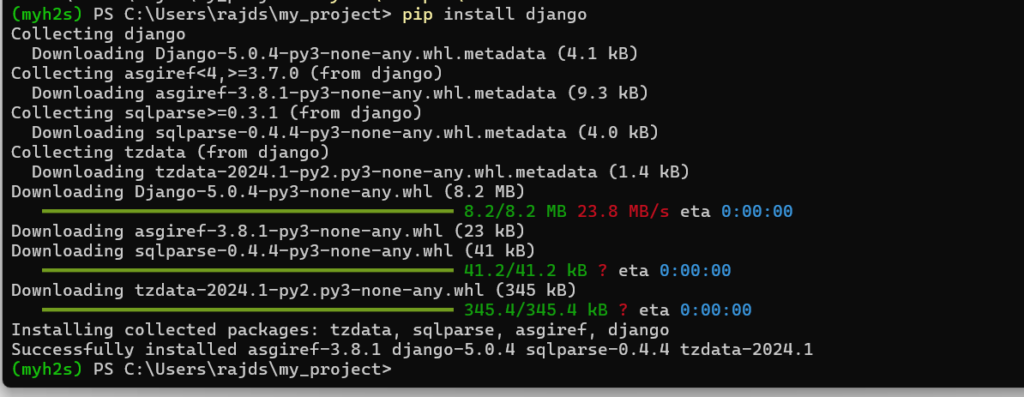
((Optioneel) Standaard wordt de nieuwste versie van Django op ons systeem geïnstalleerd, maar als u een oudere versie voor uw project wilt, vermeld dan in de bovenstaande opdracht.Bijvoorbeeld,Als u de versie wilt installeren4.2van Django dan zal het commando zo zijn:
pip install django==4.2Stap 5: Controleer de huidige versie
Nadat u Django hebt geïnstalleerd, kunnen we dit bevestigen door de versie te controleren met behulp van de opdracht gegeven:
django-admin --versionVoorbeeld om een project en app in Django te maken
Een Django -project maken
Met behulp van deze opdracht kunnen we elk nieuw project maken met de basisstructuur van een Django -project.
django-admin startproject firstprojectU kunt hernoemen "eerstprojecteren”In de bovenstaande opdracht met alles wat u wilt, schakelt u na die overstap naar de gemaakte projectmap:
cd firstprojectStart de ontwikkelingsserver
Binnen de map van de gemaakte projectmap hebben het alle benodigde bestanden om de ingebouwde ontwikkelingsserver van Django uit te voeren, dus gebruik de gegeven opdracht en start deze.
python manage.py runserver
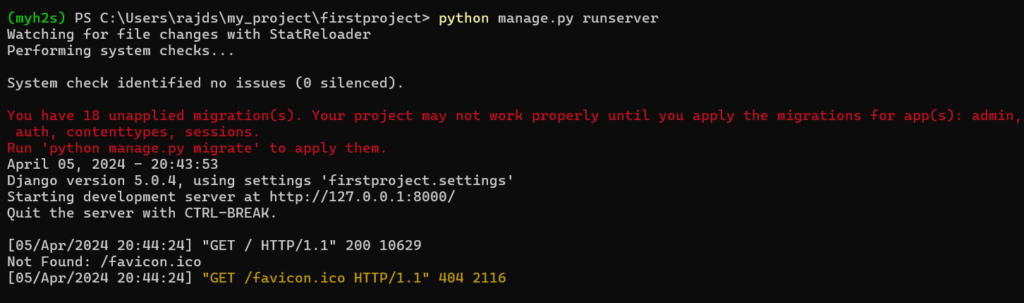
Bovenstaande opdracht start de ontwikkelingsserver op uw lokale machine om deze te controleren in uw browsertype-https://127.0.0.01:8000
U hebt de standaardpagina van Django zoals weergegeven in de gegeven screenshot. Ga nu terug naar de opdrachtterminal en stop de server door op te drukkenCtrl+Csleutels.
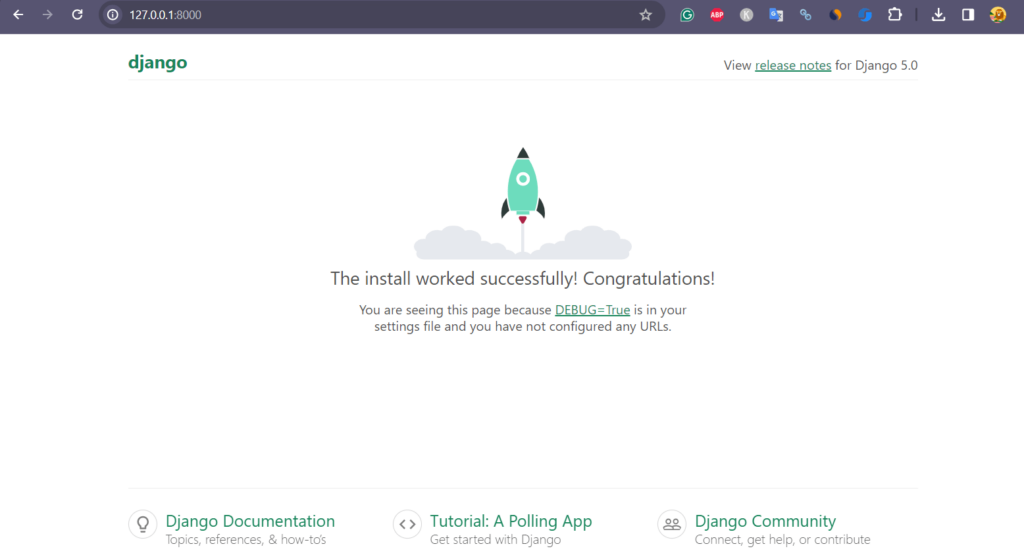
Maak een Django -app
Voor verder proces kunt u de officiële documentatiepagina bekijken waar de ontwikkelaars een goed voorbeeld hebben getoond van het maken van een eerste Django -app,Hier is de link daarop.
Andere tutorials: