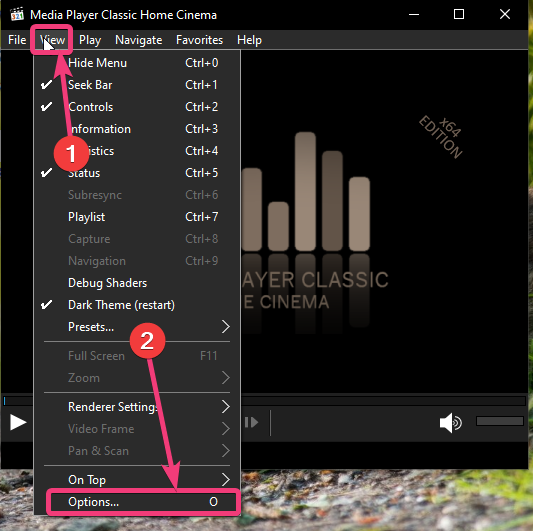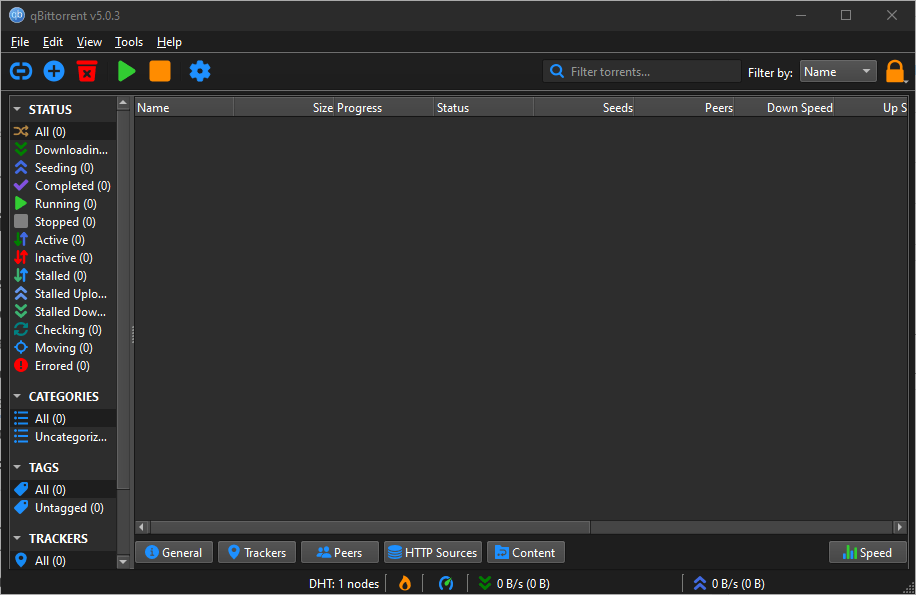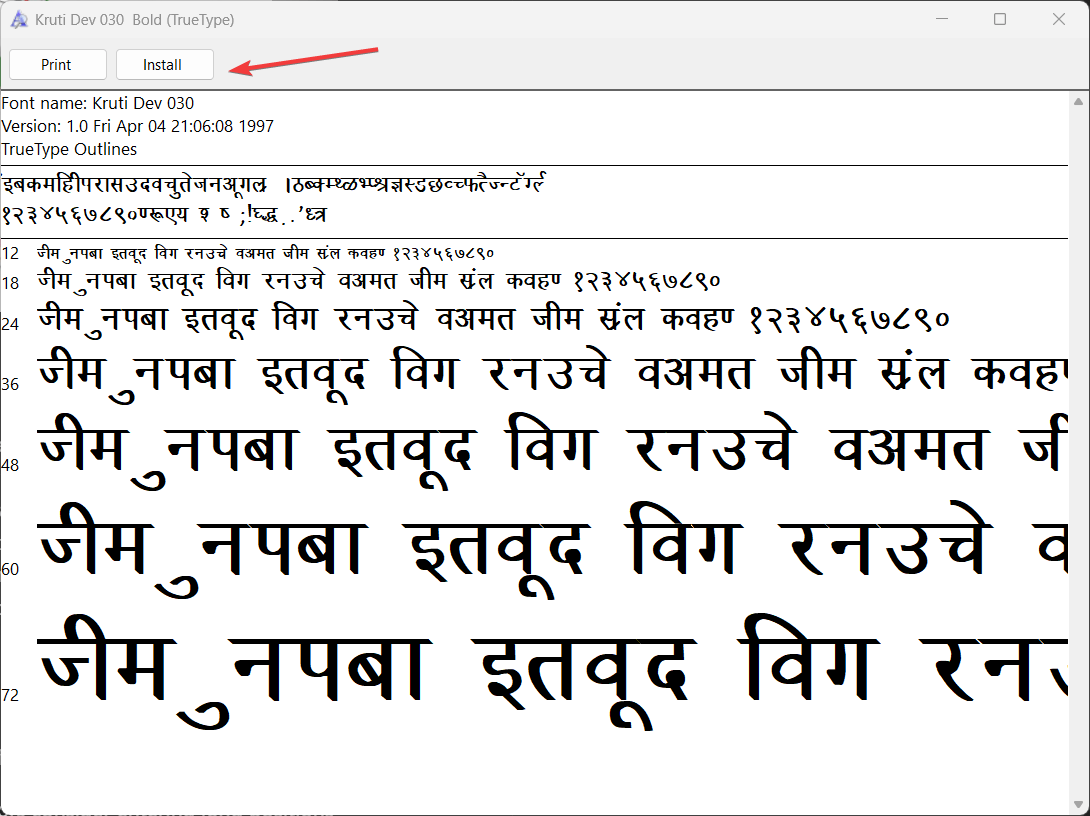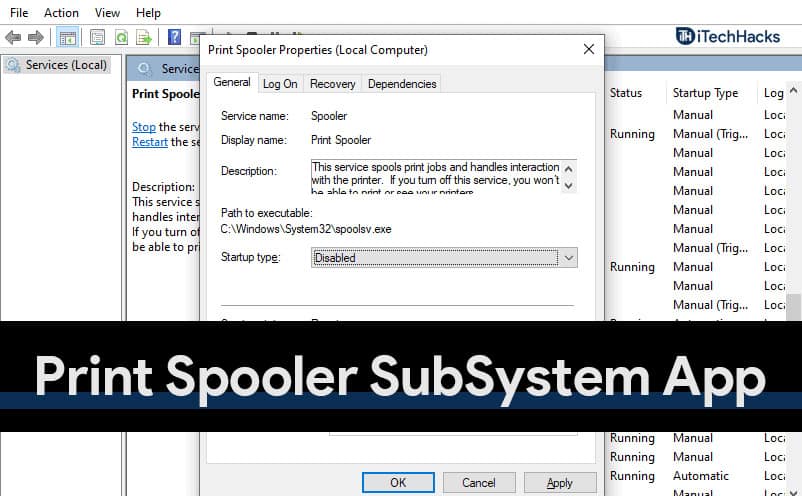Kruti Dev is een Hindi-lettertype dat wordt gebruikt voor het typen in het Devanagari-script in verschillende toepassingen zoals Microsoft Word, Excel en andere hulpmiddelen voor het maken van documenten. Standaard zal Kruti Dev niet aanwezig zijn op het Windows-systeem, daarom moeten we het handmatig installeren om Hindi-tekst te typen en weer te geven die is geschreven met Kruti Dev. In deze tutorial leren we hoe u het Kruti Dev-lettertype op een Windows 11-systeem installeert.
Stap 1. Download het Kruti Dev-lettertype
We kunnen de Kruti Dev online downloaden van verschillende bronnen die op internet beschikbaar zijn. In plaats van hier en daar heen te gaan, kunnen we echter de Microsoft Store gebruiken om een app te downloaden die alle soorten Hindi-lettertypen op één plek aanbiedt, inclusief Kruti Dev Font. Dus open de Microsoft Store en zoek?Alle Hindi-lettertypen? ofgebruik deze link.
Zodra u de applicatiepagina in de Microsoft Store hebt geopend, klikt u op deDownloadenofKrijgenknop om het te installeren.
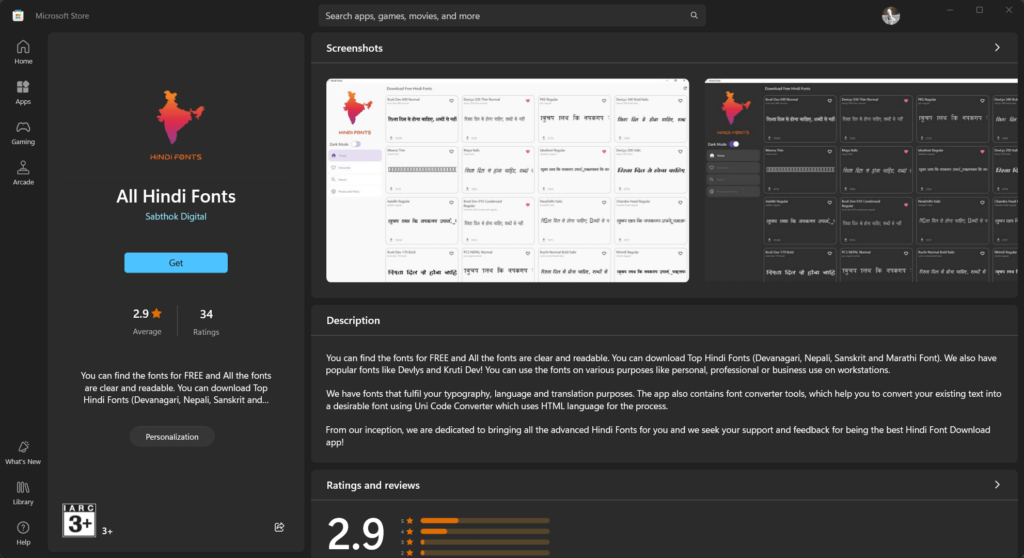
Stap 2. Installeer het Kruti Dev-lettertype op Windows 11
Na het installeren van ?All Hindi Fonts? toepassing, open deze en zoek naar ?Kruti ontwikkelaar?, je hebt meerdere typen van dit lettertype, klik op het gewenste lettertype en dan nogmaals op het ?Lettertype downloaden? knop.

Er verschijnt een pop-up waarin u het gewenste Kurti Dev-lettertype kunt opslaan. Nadat u het lettertypebestand op uw Windows 11-systeem heeft staan, klikt u om het te openen en drukt u vervolgens op de knop ?Installeren? knop om eindelijk het Kruti Dev-lettertype op uw systeem te hebben.
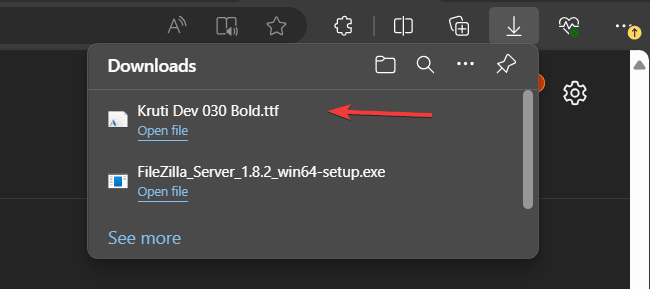
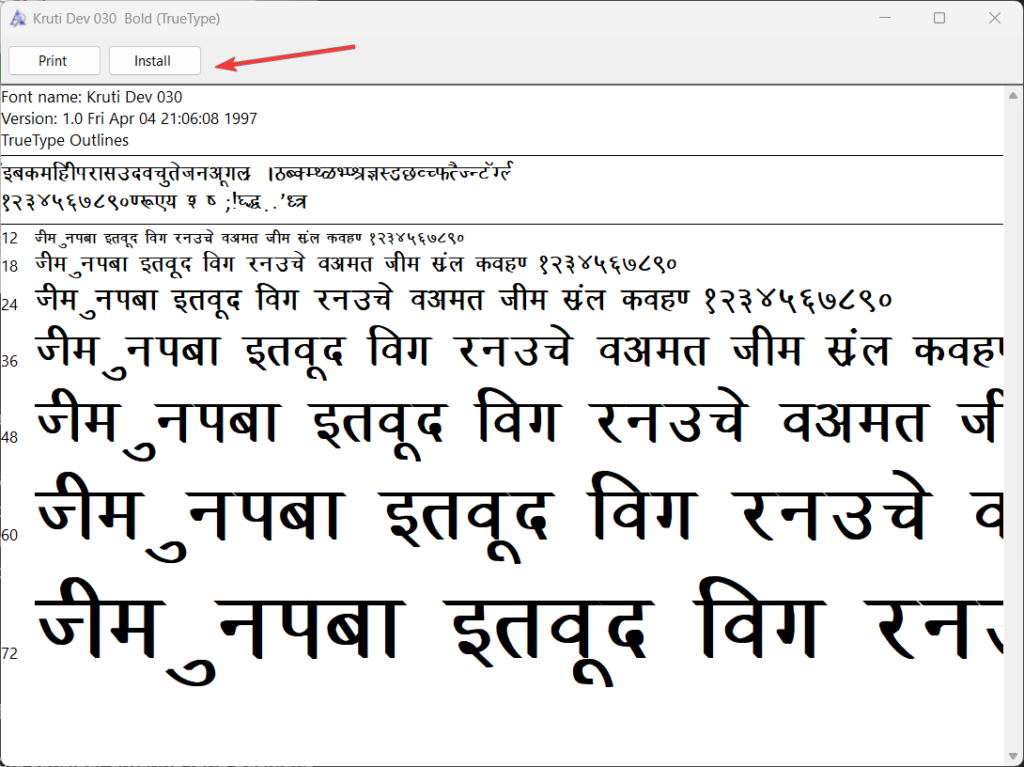
Stap 3: Kruti Dev-lettertype gebruiken
Nu Kruti Dev is geïnstalleerd, kunt u het in uw toepassingen gebruiken. Als u het bijvoorbeeld in Microsoft Word of een andere teksttoepassing wilt gebruiken, gaat u naar het gebied Lettertypen in de vervolgkeuzelijst voor lettertypeselectie en zoekt u naar het Kruti Dev-lettertype:
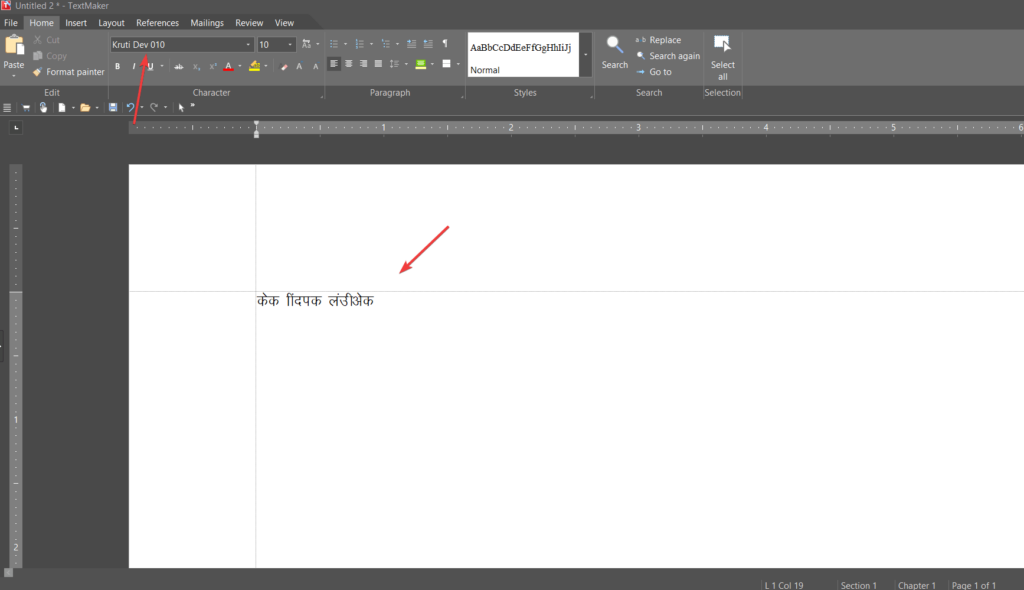
Stap 4: Hindi-toetsenbord instellen (optioneel)
Als u Hindi wilt typen met het lettertype Kruti Dev, moet u mogelijk een Hindi-toetsenbordindeling instellen:
- Taalinstellingen openen:
- druk op
Win + Iom de app Instellingen te openen. - Ga naar
Time & Language>Language.
- druk op
- Voeg een taal toe:
- Klik op
Add a language. - Zoeken
Hindien selecteer het. - Volg de aanwijzingen om het Hindi-taalpakket te installeren.
- Klik op
- Wijzig de toetsenbordindeling:
- Zodra het Hindi-taalpakket is geïnstalleerd, kunt u schakelen tussen de Engelse en Hindi-toetsenbordindelingen door op te drukken
Win + Spaceof via het taalpictogram in de taakbalk.
- Zodra het Hindi-taalpakket is geïnstalleerd, kunt u schakelen tussen de Engelse en Hindi-toetsenbordindelingen door op te drukken
Conclusie
Het verkrijgen van het Kruti Dev-lettertype op Windows 11 is dus geen moeilijk proces, zoals u hebt gezien. Zonder Hindi-woordlabels op uw huidige QWERTY-toetsenbord zou het voor nieuwe gebruikers echter moeilijk zijn om Hindi te typen, dus het wordt aanbevolen om een Hindi Devanagari-toetsenbord te kopen.
Overige artikelen: