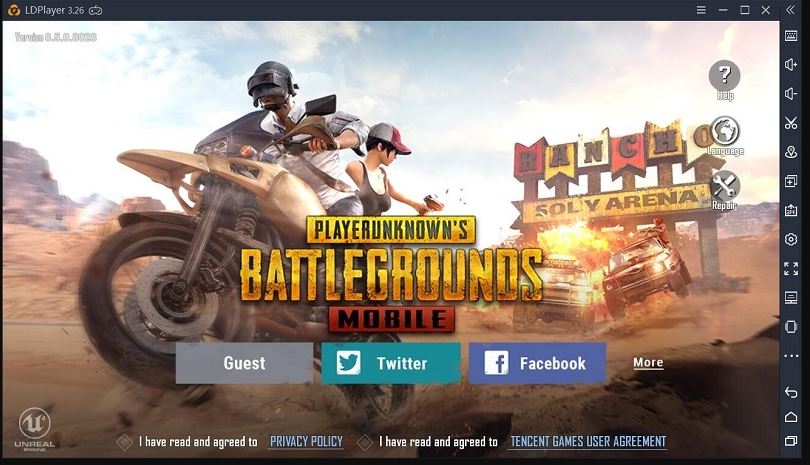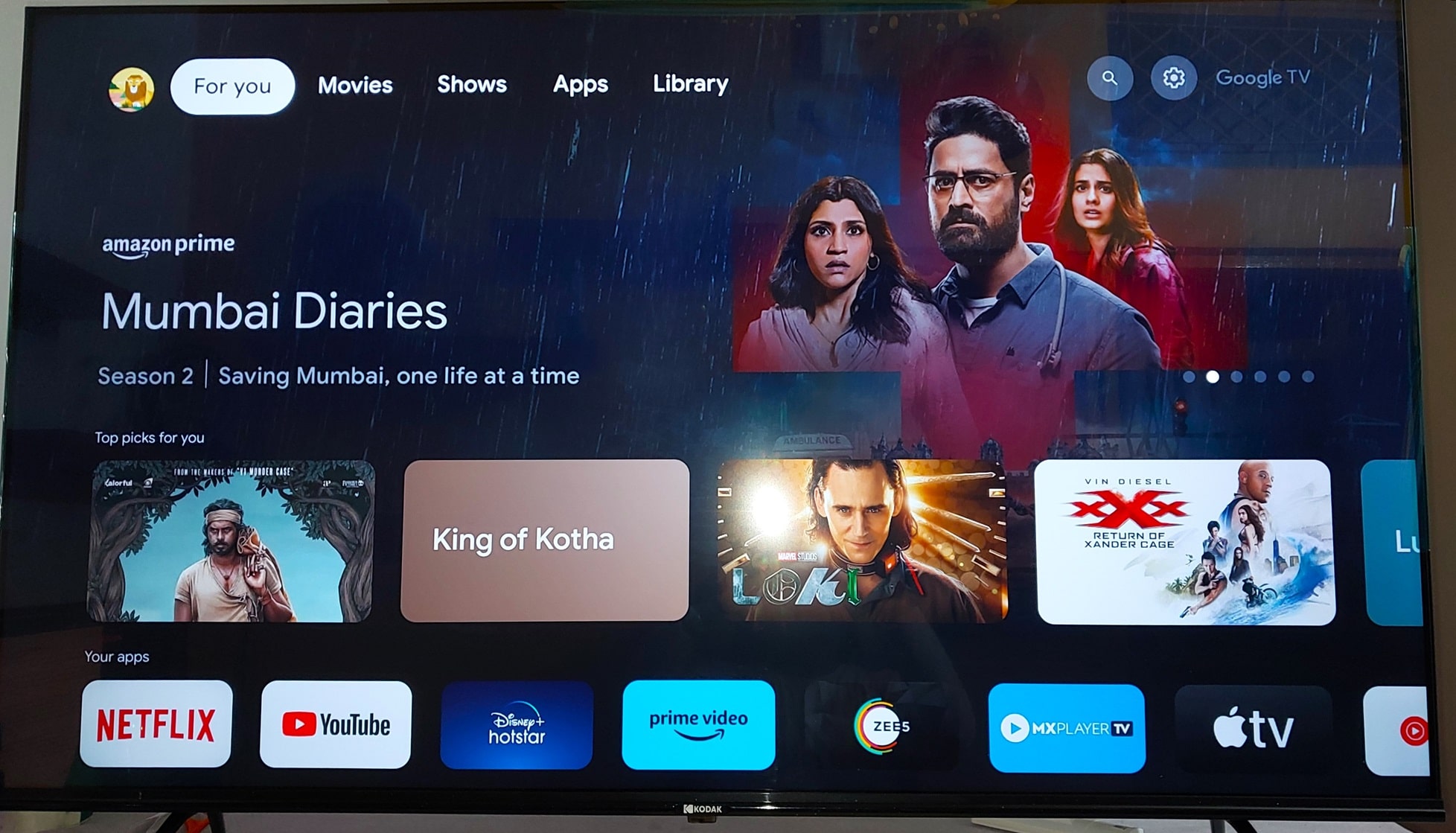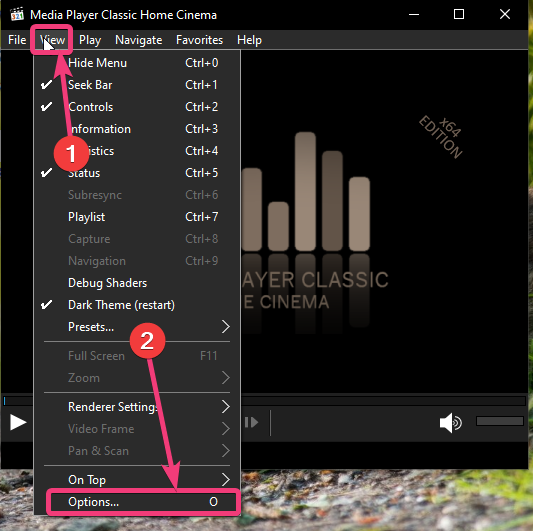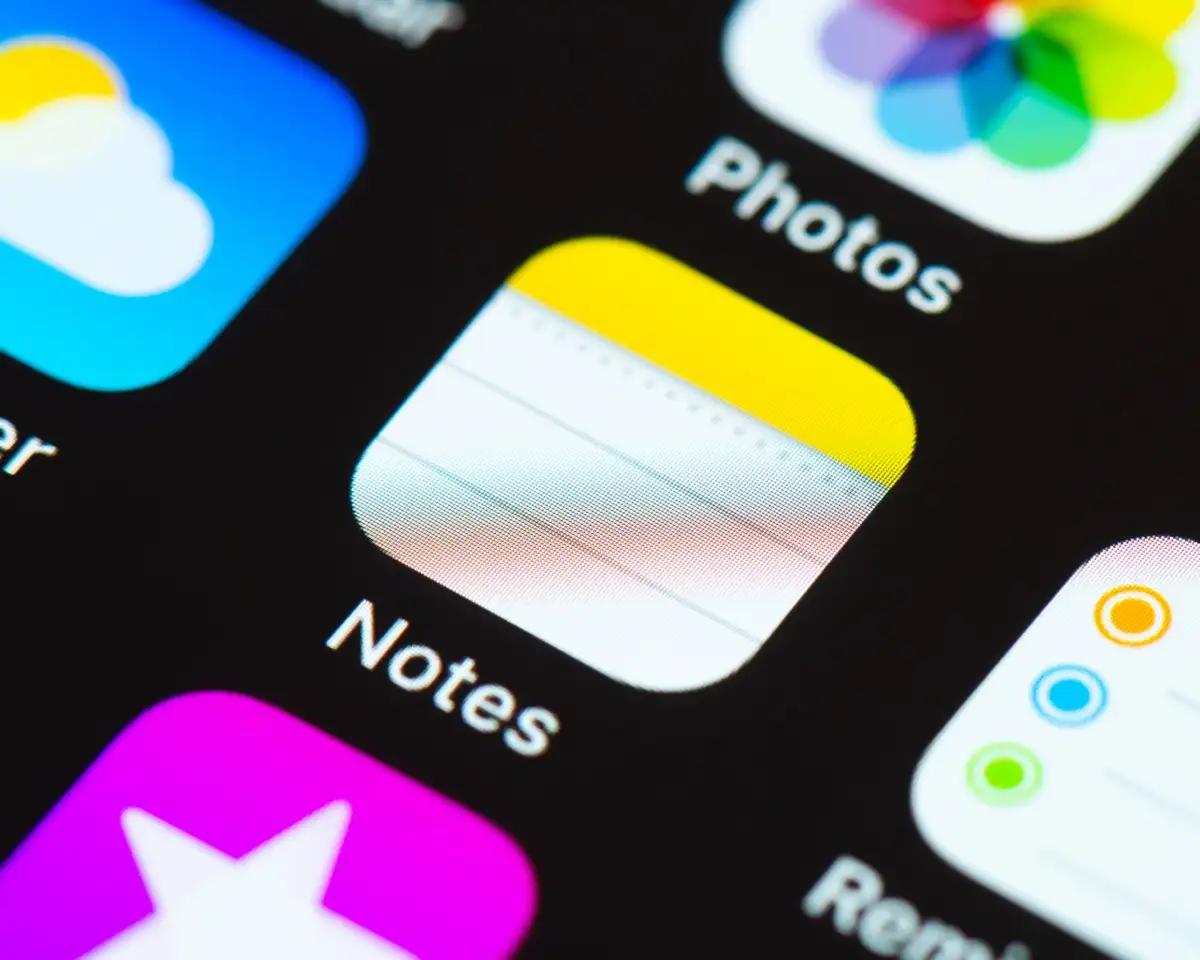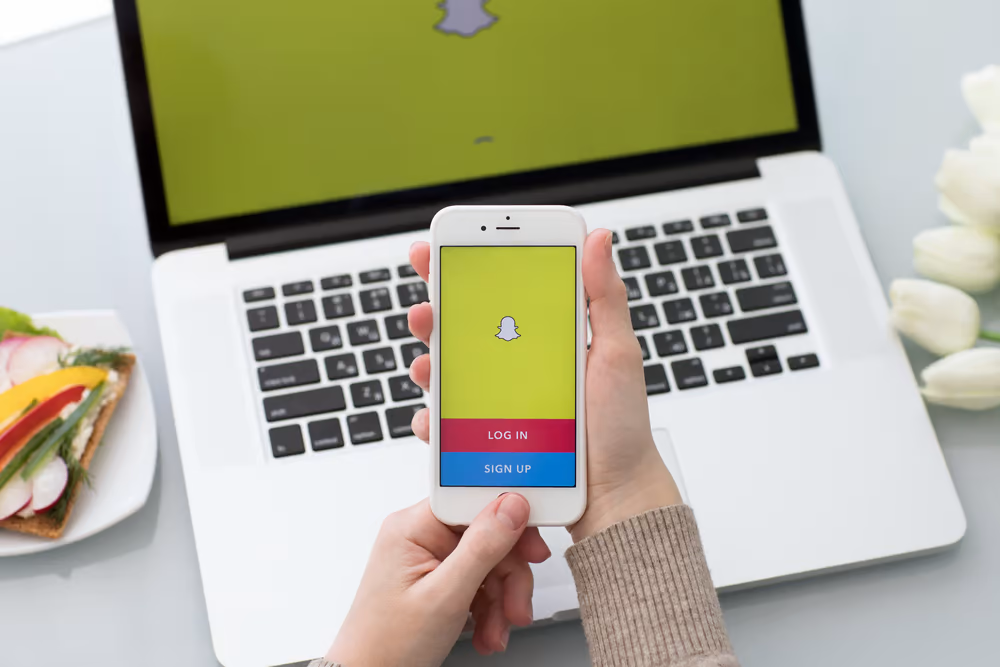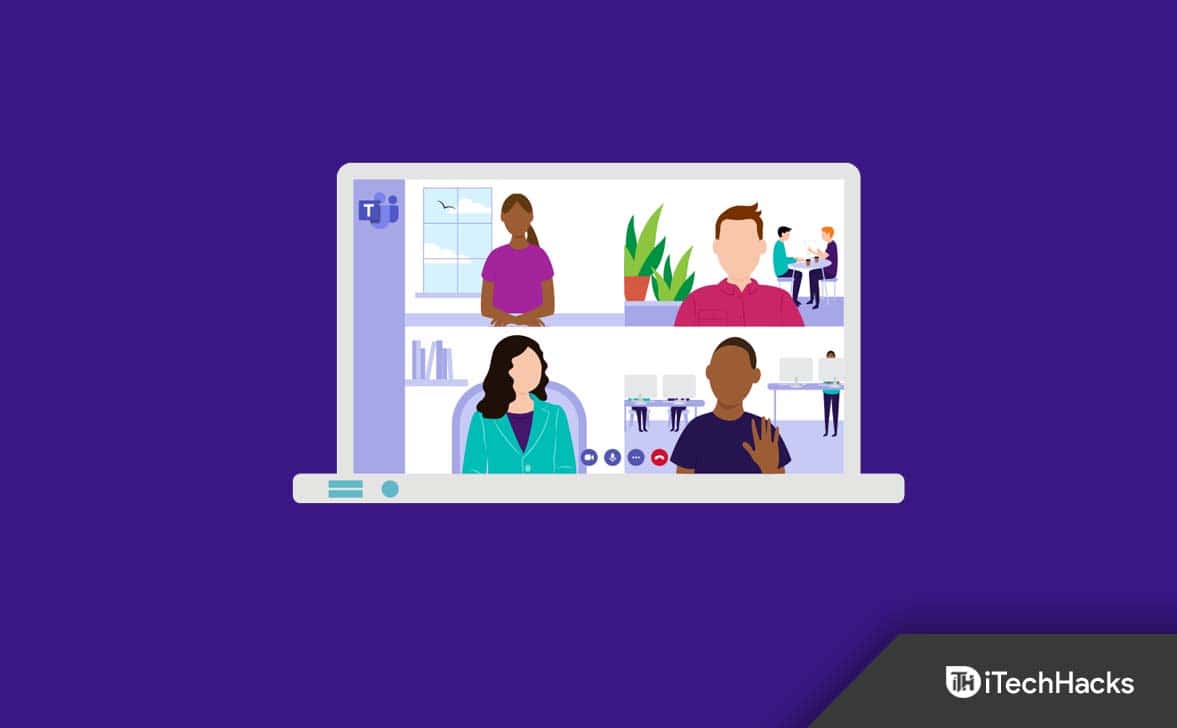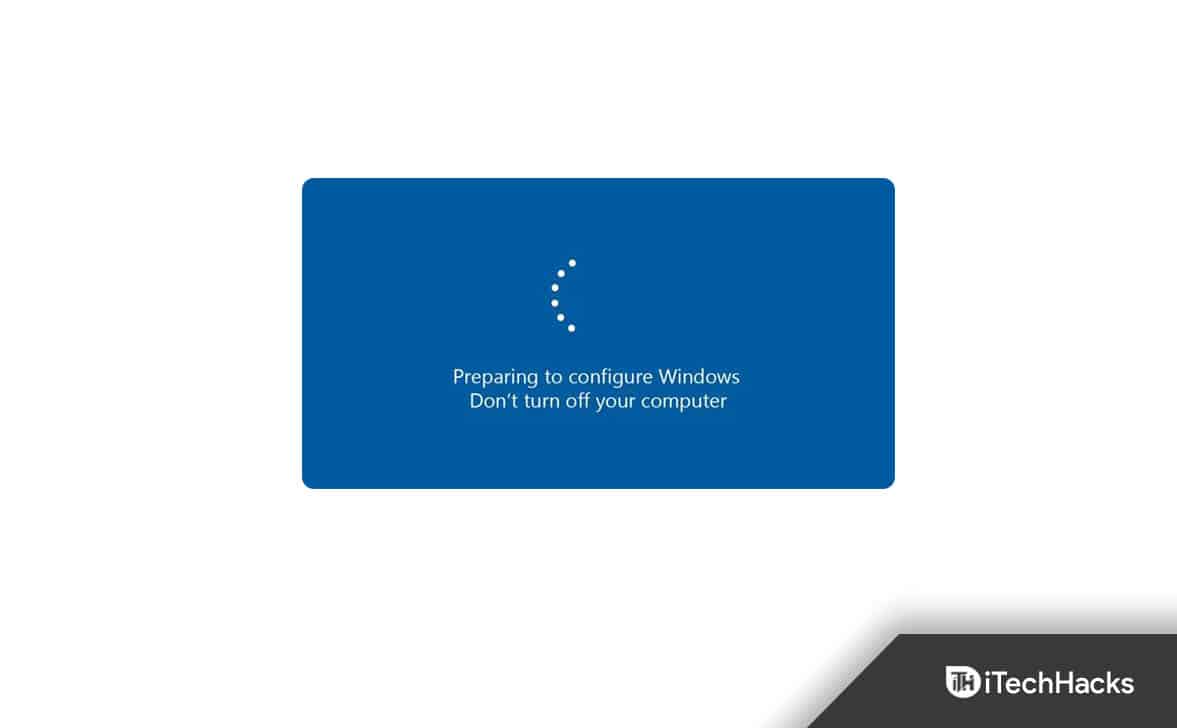Als je een enorme bibliotheek met muziek- en videobestanden of films hebt, is de beste mediaspeler die je op je computer kunt gebruiken om dergelijke inhoud te spelen VLC Media Player en Media Player Classic. Met VLC Media Player, een open-source mediaspeler, kun je een aantal extra opties krijgen die niet beschikbaar zijn op andere populaire media-spelers zoals Windows Media Player of anderen. Zowel VLC Media Player als Media Player Classic hebben echter ondersteuning voor de meeste audio- en videoformaten van de moderne tijd, en je kunt ook online video's afspelen met VLC Media Player als je precies weet hoe je dat moet doen. Als ik begin te praten over de voordelen van de twee mediaspelers, zal dat een compleet verhaal zijn. Maar vandaag zal ik het hebben over een belangrijke functie over beide mediaspelers die in een aantal situaties handig voor je kunnen komen.
Ik heb het over het routeren van de audio uit je VLC -mediaspeler en mediaspeler klassiek naar een bepaald audio -apparaat dat op je computer is aangesloten. Als u bijvoorbeeld meerdere audio -apparaten op uw computer hebt aangesloten, zoals de HDMI -audio -uitvoer, de normale 3,5 mm audio -uitvoer, Bluetooth -audio -uitvoer en nog veel meer, kunt u overschakelen naar een van de aangesloten audio -uitvoerapparaten om de audio van te spelen van de audio Je VLC -mediaspeler of mediaspeler klassieker zonder het standaard audio -apparaat op je computer te wijzigen, wat misschien niet iets is dat je altijd wilt doen. Als u de uitvoeraudio van VLC Media Player naar een bepaald audio -apparaat op uw computer routeert, wordt alle andere systeemaudio of audio van andere programma's op uw computer alle standaard audio -uitvoerapparaat op uw systeem gespeeld.
Laten we dus zonder verdere vertraging beginnen met hoe u een bepaald audio -uitvoerapparaat kunt kiezen om de audio -uitvoer van VLC Media Player en Media Player Classic te routeren.
Een audio -uitvoerapparaat instellen voor VLC Media Player Audio
Stap 1:Open VLC Media Player op uw computer. Klik nu op'Hulpmiddelen'in de menubalk en klik vervolgens op'Voorkeuren'. Als alternatief kunt u de sneltoets gebruiken 'Ctrl+P'.
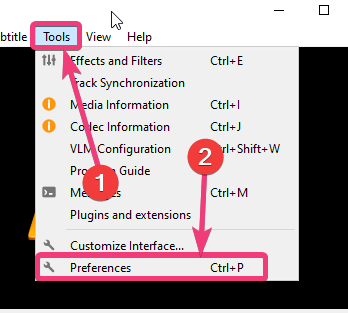
Stap 2:Klik nu op'Audio'in de'Voorkeuren'venster en klik op een van de verbonden audio-apparaten vanuit het vervolgkeuzemenu dat overeenkomt met'Apparaat:'. Klik nu eindelijk op'Redden'. Het wordt aanbevolen dat u geen enkele andere instelling in het venster Audiovoorkeuren wijzigt, omdat dit de toegepaste instellingen kan verstoren.

Stap 3:Verlaat VLC Media Player gewoon en start het opnieuw om je favoriete show te bekijken of naar je favoriete nummer te luisteren, en de audio -uitvoer moet plaatsvinden op het door u geselecteerde audioapparaat op VLC Media Player. Afhankelijk van de hardware of andere instellingen, hoeft u mogelijk de VLC -mediaspeler niet opnieuw te starten om audio -uitvoer van het geselecteerde audioapparaat te krijgen.
U kunt opnieuw de'Apparaat:'naar'Standaard'Als u het standaard audio -apparaat op uw computer wilt gebruiken voor alle VLC Media Player Audio -uitvoer. De uitvoerwijzigingen van de audio -apparaat worden behouden, zelfs nadat uw herstart VLC -mediaspeler of uw computer.
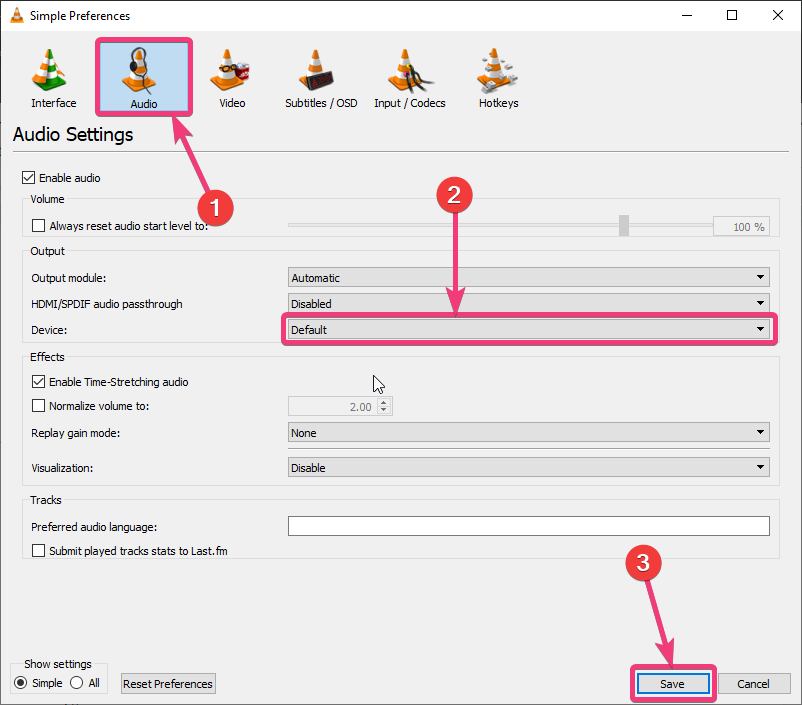
De audio -output van mediaspeler klassieker naar een specifiek audioapparaat routeren
Stap 1:Open mediaspeler klassiek op uw Windows -computer en klik op 'Opties ...'onder de'Weergave'menu. Je kunt alternatief raken 'O'Om het venster Opties te openen.
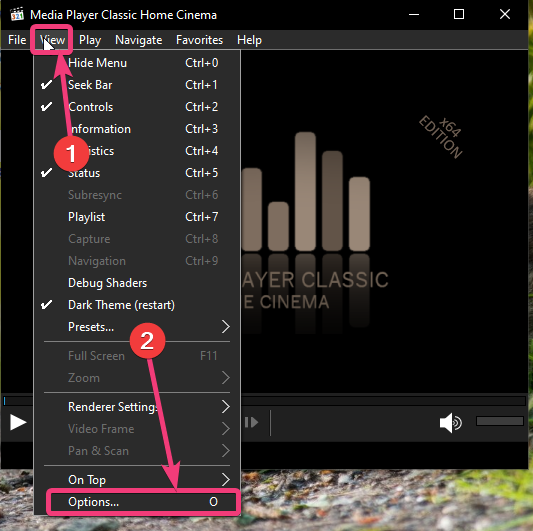
Stap 2:In de'Opties'Venster, klik op 'Audio -weergave' onder 'Interne filters'. Selecteer nu het apparaat dat u wilt gebruiken voor het afspelen, in het vervolgkeuzemenu'Apparaat'en klik op'OK'.
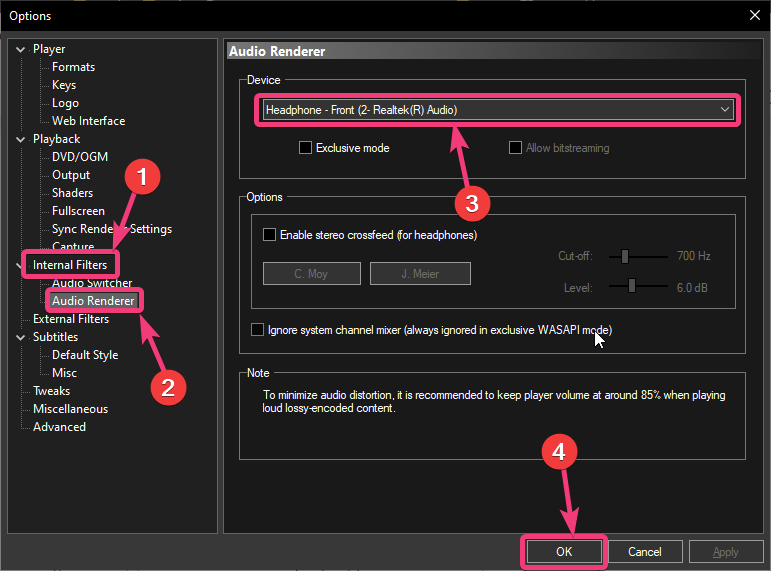
Stap 3:Nu wordt het aanbevolen om de Media Player Classic opnieuw te starten en dat je de audio -uitvoer van Media Player Classic naar het geselecteerde apparaat zou moeten kunnen spelen. Je kunt opnieuw de 'instellenAudio -weergave' naar'Systeem standaard', om het standaard Audio -uitvoerapparaat te gebruiken voor afspelen van Media Player Classic.
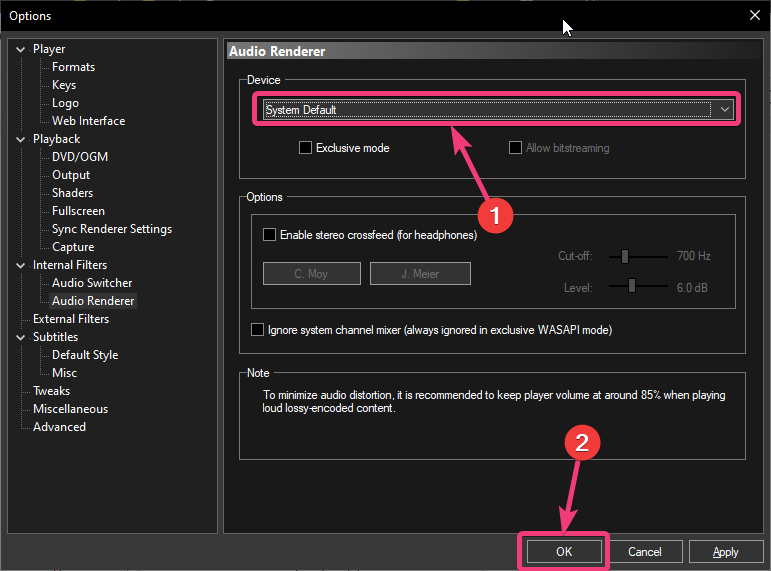
Als u wilt genieten van uw muziek- en videobestanden op uw computer en u speelt andere inhoud op het standaard audio -apparaat, dit is de beste truc om over te schakelen naar een bepaald audio -apparaat alleen voor VLC Media Player en Media Player Classic. Er kunnen praktisch een aantal situaties zijn waarin het nuttig kan zijn om de audio -uitvoer van specifieke programma's naar specifieke audio -apparaten te schakelen.
Dus dat ging allemaal over, hoe je het audio -apparaat kunt wijzigen van alle uitgangen van VLC Media Player en Media Player Classic. Heeft u nog vragen? Voel je vrij om op hetzelfde hieronder te reageren.