Terraform is een open-source infrastructuur-as-code (IaC) softwaretool gemaakt door HashiCorp. Deze tutorial leert ons hoe we Terraform op Windows 11 of 10 kunnen installeren met behulp van een enkele Winget-opdracht.
Met deze tool kunnen gebruikers infrastructuur definiëren en inrichten met behulp van de configuratietaal HashiCorp Configuration Language (HCL) of JSON op hoog niveau. Ontwikkelaars met Terraform kunnen cloud-provisioning, infrastructuurbeheer en service-orkestratie op een efficiënte en schaalbare manier automatiseren. Daarom is het behoorlijk populair bij het beheren van infrastructuren.
Het leren installeren en beheren van Terraform is essentieel voor systeembeheerders en DevOps-professionals. Gebruikers moeten eerst weten hoe ze het moeten installeren. In deze handleiding doorlopen we de stappen om Winget (Windows Package Manager) te gebruiken om Terraform op een Windows-systeem te installeren.
Stapsgewijze handleiding voor het installeren van Terraform met Winget
Stap 1: Open de opdrachtprompt of PowerShell
Winget is een CLI-tool. Om toegang te krijgen, moet u PowerShell of CMD op Windows openen met beheerdersrechten. Klik daarom met de rechtermuisknop op de knop Startmenu van Windows 11 of 10 en selecteer de optie Terminal (Admin) of Windows PowerShell (Admin).
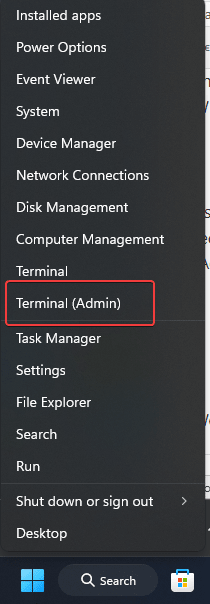
Stap 2: Controleer of Winget is geïnstalleerd
Omdat Windows 10 versie 1809 of hoger, inclusief Windows 11, Winget als vooraf geïnstalleerde applicatie aanbiedt, hoeven we niets extra's te doen. Niettemin, om te bevestigen dat het op uw systeem staat, voert u de gegeven opdracht uit om de versie en beschikbaarheid van Winget te controleren.
winget --versionOpmerking:Als de opdracht het versienummer niet retourneert, installeert u deze vanaf deMicrosoft-winkelof voer deze PowerShell-syntaxis uit:
Add-AppxPackage -RegisterByFamilyName -MainPackage Microsoft.DesktopAppInstaller_8wekyb3d8bbweStap 3: Zoek naar Terraform in Winget
We weten niet welke app-ID door Winget wordt gebruikt om Terraform te installeren. Om te bevestigen dat Terraform beschikbaar is voor installatie via Winget, kunnen we met deze opdracht naar het Terraform-pakket zoeken, dat alle pakketten weergeeft die beschikbaar zijn via de Winget-repository, gelabeld met de term ?Terraform.?
winget search terraformStap 4: Installeer Terraform op Windows 11 of 10
Zodra u hebt bevestigd dat Terraform beschikbaar is, kunt u het installeren door de gegeven opdracht uit te voeren, waardoor Terraform automatisch op uw systeem wordt gedownload en geïnstalleerd. Het zal ook de omgevingsvariabele nexeccary configureren om terrfaform systeembreed beschikbaar te maken.
winget install HashiCorp.TerraformStap 5: Controleer de Terraform-installatie
Voordat u de versie controleert, sluit u uw Command Terminal en opent u deze opnieuw, om ervoor te zorgen dat het toegevoegde pad van de Terraform-installatiemap naar de Envrionment-variabele leesbaar is door PowerSehll of CMD. Controleer daarna de versie met:
terraform -vMet deze opdracht wordt de geïnstalleerde versie van Terraform weergegeven, waarmee wordt bevestigd dat het installatieproces succesvol was.
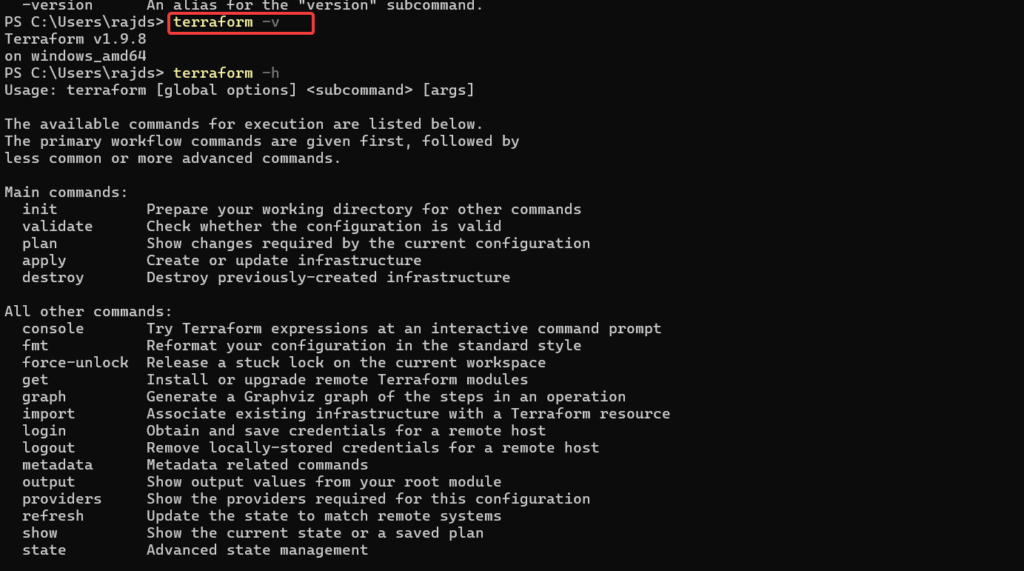
Stap 6: Terraform-installatie testen
Om er zeker van te zijn dat Terraform correct werkt, kunnen we een basistest uitvoeren door een Terraform-configuratie te initialiseren.
Maak een nieuwe map om te testen:
mkdir terraform-testcd terraform-testMaak een eenvoudig Terraform-configuratiebestand met de naam main.tf:
notepad test.tfVoeg de volgende inhoud toe aan hettest.tfbestand enredden Het:
terraform {
required_providers {
local = {
source = "hashicorp/local"
version = "~> 2.0"
}
}
}
provider "local" {}
resource "local_file" "example" {
content = "Hello, Terraform!"
filename = "${path.module}/hello.txt"
}Voer terraform init uit om de configuratie te initialiseren en alle benodigde providerplug-ins te downloaden.
terraform initTerraform om de configuratie uit te voeren en een hello.txt-bestand te maken, past u de gegenereerde configuratie toe met behulp van de gegeven opdracht.
terraform applyAls de installatie succesvol is, maakt Terraform een hello.txt-bestand in de map.
Controleer het resultaat: Nadat de opdracht is voltooid, ahallo.txtbestand moet in uw projectmap worden gegenereerd met de inhoud?Hallo, Terraform!?.
Controleer het bestand:U kunt de inhoud van het bestand verifiëren door het volgende uit te voeren:
cat hello.txtDit levert het volgende op:
Hello, Terraform!Updaten en verwijderen
Als er een nieuwe versie van Terraform beschikbaar is, gebruik dan de gegeven syntaxis om deze met winget te installeren:
winget upgrade HashiCorp.TerraformTerwijl u, om volledig te verwijderen, de verwijderingsopdracht uitvoert:
winget uninstall HashiCorp.TerraformConclusie
Het gebruik van Winget om Terraform op Windows 11 of 10 te installeren biedt een handige en duidelijke methode voor ontwikkelaars die over het algemeen de opdrachtregel verkiezen boven een GUI.
Overige artikelen:

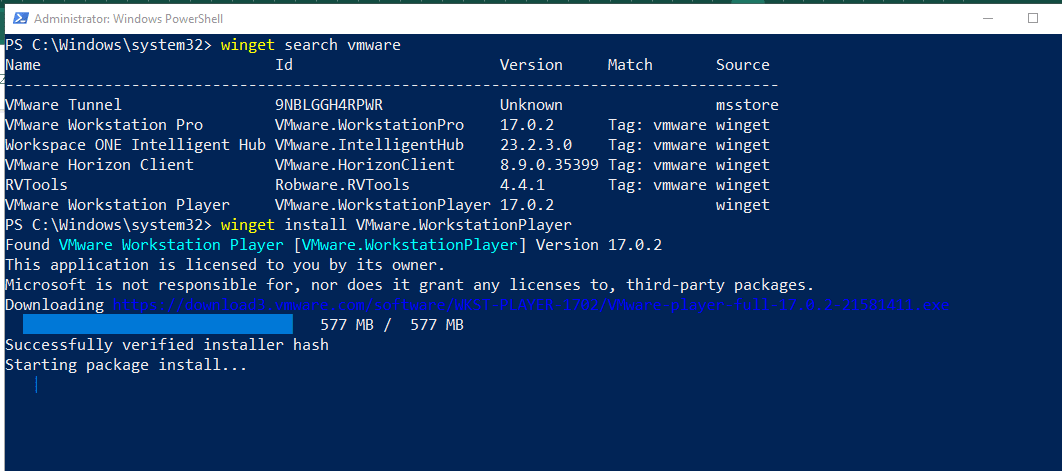
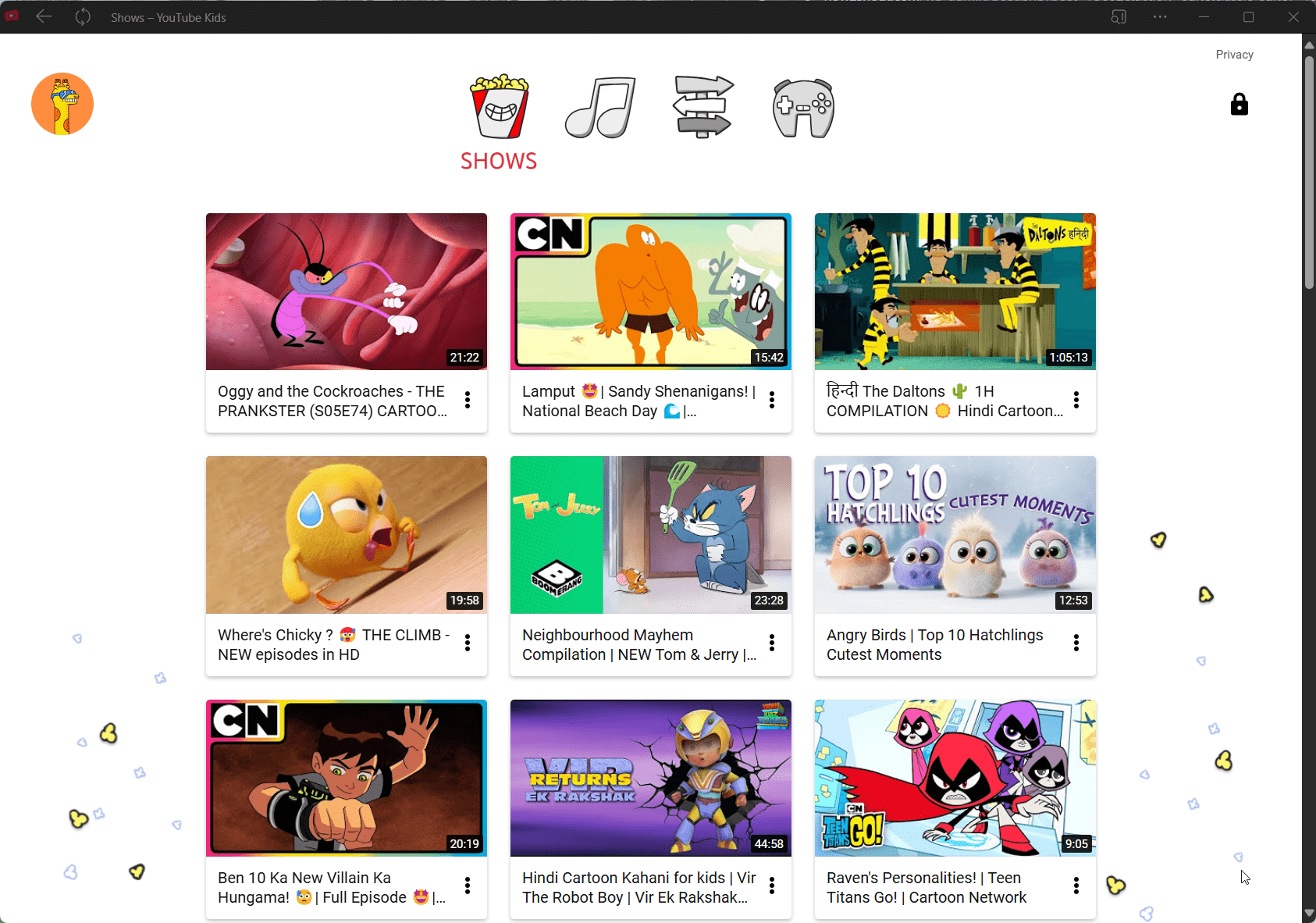
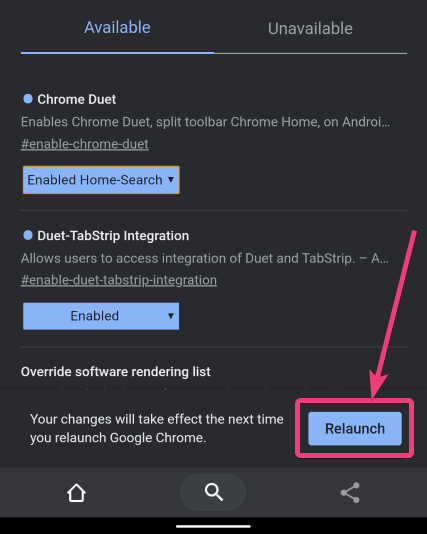
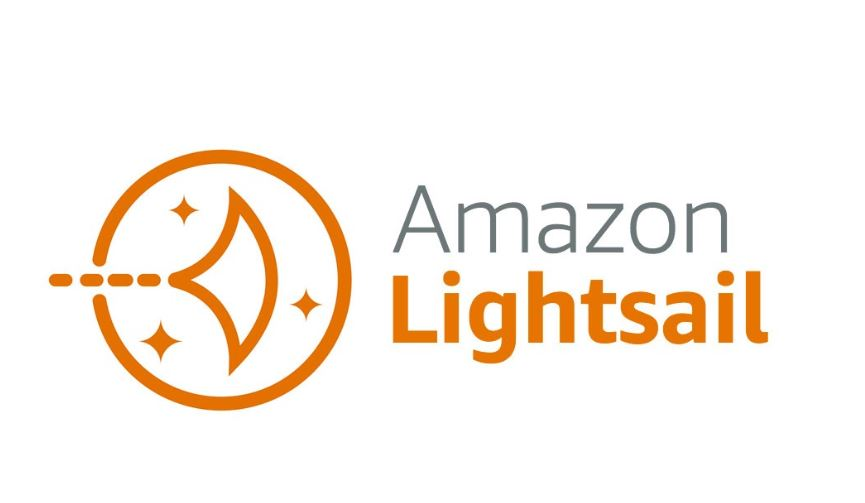








![Laptopoplader maakt zoemend geluid [repareren]](https://elsefix.com/tech/tejana/wp-content/uploads/2024/12/Laptop-charger-making-buzzing-noise.png)
