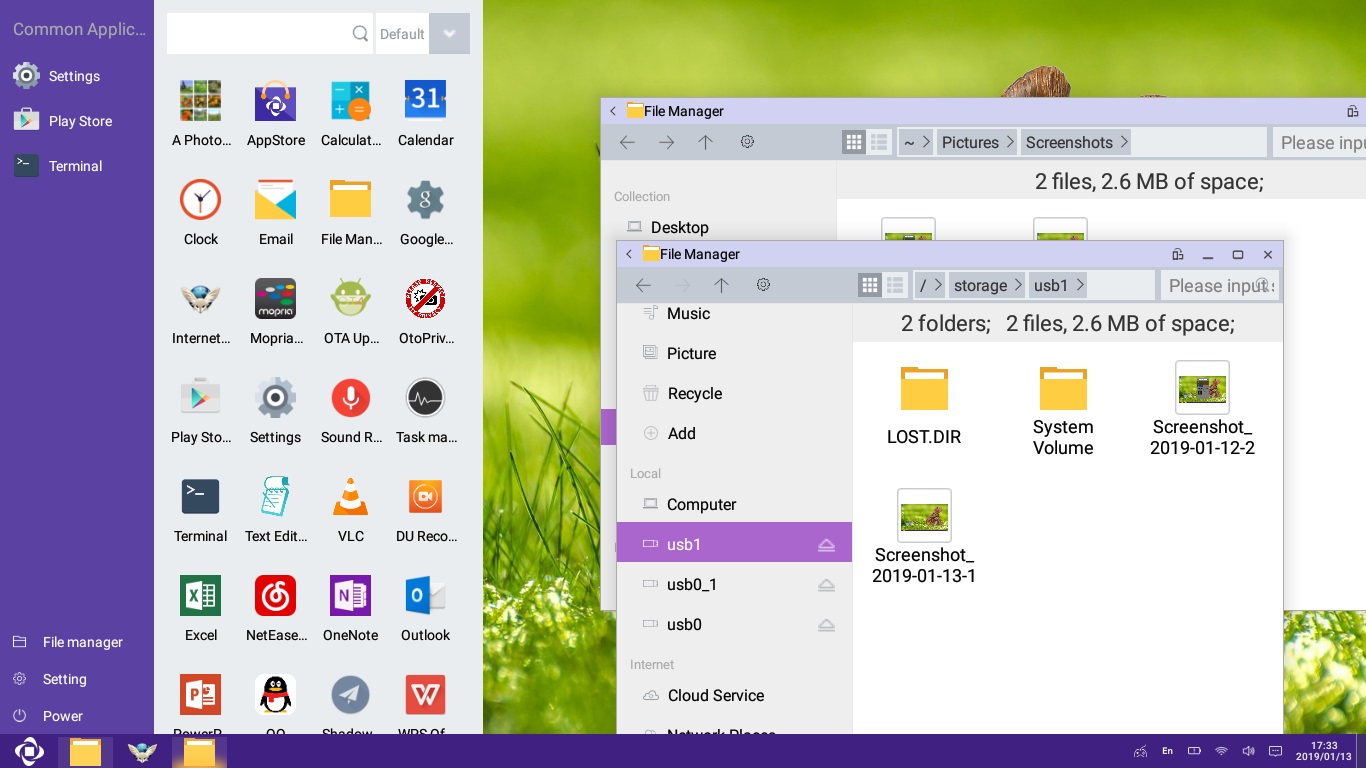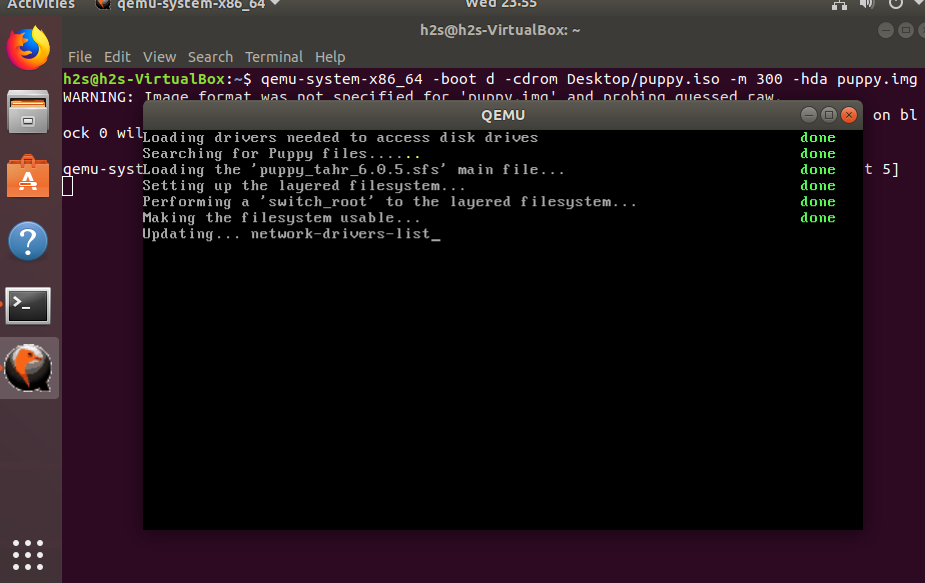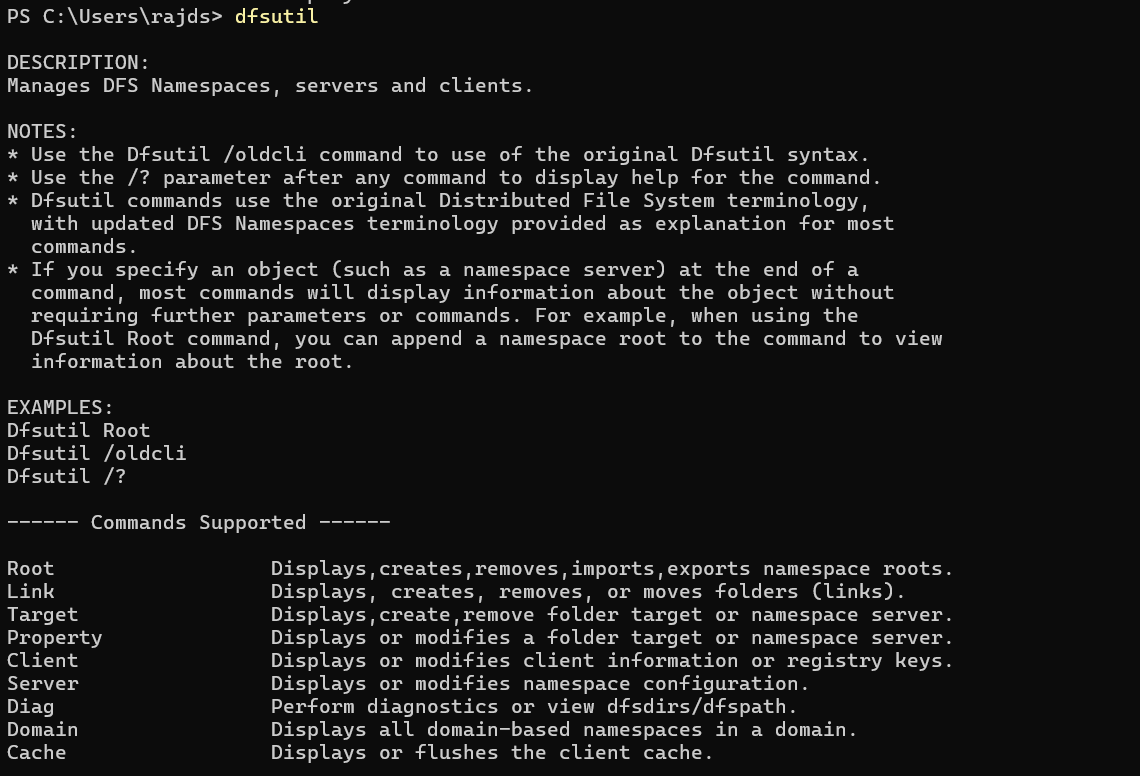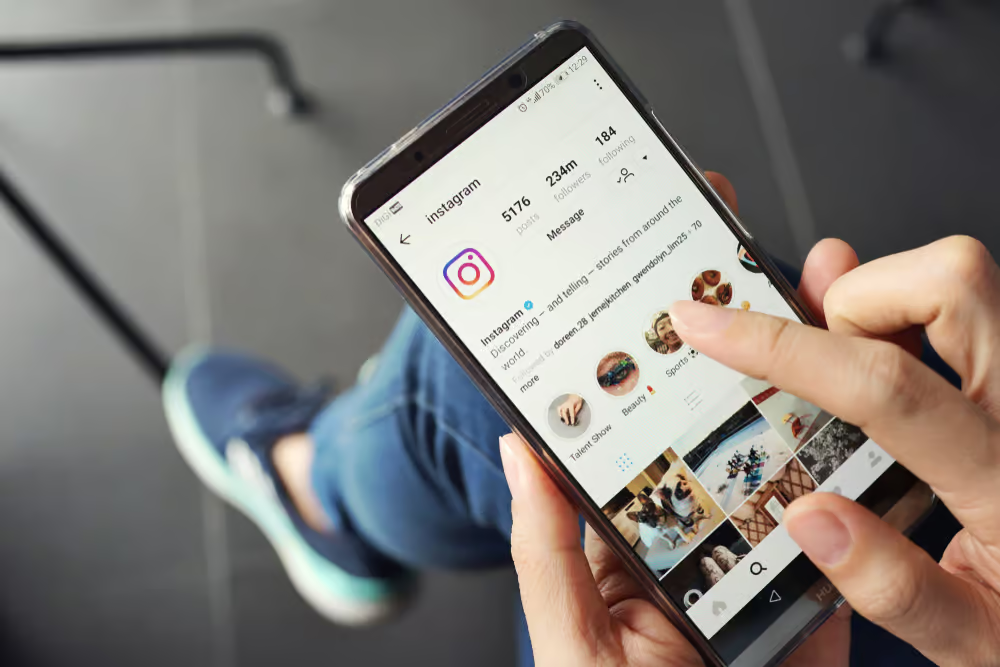YouTube Kids is een gezinsvriendelijk platform dat kinderen een veilige en leuke omgeving biedt om video's te verkennen. Alle YouTube-video's zijn niet veilig om te bekijken voor kinderen en kunnen hun groeiende en onderontwikkelde geest belemmeren. Daarom moeten ouders volledige controle hebben over wat voor soort inhoud hun kinderen consumeren, wat kan worden gedaan met behulp van de kinderversie van YouTube. Hoewel het installeren van de YouTube Kids-app in de eerste plaats bedoeld is voor smartphones, wat als ouders geen telefoons aan kinderen willen geven? In dat scenario kan een Windows-pc een goede optie zijn om YouTube Kids te gebruiken. In deze handleiding bespreken we daarom de verschillende methoden om YouTube Kids eenvoudig voor kinderen in te stellen en te gebruiken op uw Windows 11-computer.
Methode 1: Toegang tot YouTube Kids via een webbrowser
De eenvoudigste manier om toegang te krijgen tot een speciale YouTube Kids-webversie is via de browser op Windows 11.
Stappen:
- Open een browser op uw Windows 11, bijvoorbeeld Chrome, Edge of Firefox.
- Ga naar de ambtenaarYouTube Kids-website:www.youtubekids.com.
- Meld u aan met uw Google-account, omdat gebruikers hiermee de ervaring voor hun kinderen kunnen personaliseren.
- Stel een profiel voor uw kind in door de instructies op het scherm te volgen, inclusief leeftijdsgroepselectie en ouderlijk toezicht.
- Blader of zoek naar video's met behulp van de kindvriendelijke interface.
Methode 2: Installeer YouTube Kids als webappop Windows 11 of 10
Welnu, in plaats van de browser te gebruiken om YouTube te openen, zullen kinderen niet altijd praktisch zijn, vooral niet als ze er zelfstandig toegang toe hebben. Om het uw kinderen gemakkelijker te maken, kunt u het daarom als Progressive Web App (PWA) op Windows 11 installeren met behulp van Microsoft Edge of Google Chrome.
Stappen:
- Open Microsoft Edge of Google Chrome.
- Navigeer naarwww.youtubekids.com.
- Klik op het browsermenu(drie puntjes in de rechterbovenhoek).
- SelecteerApps(in Chrome) ofInstalleer YouTube Kids(in Rand).
- KlikInstallerennaarvoeg YouTube Kids toe als app op uw pc.
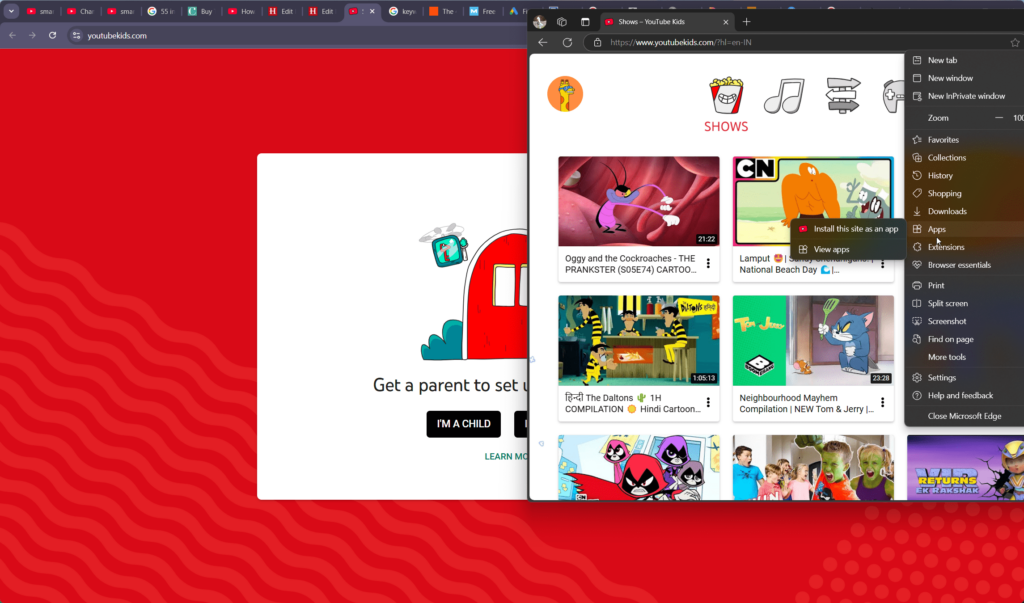
- De gemaakte app zal om uw toestemming vragen om een snelkoppeling op het bureaublad en het startmenu te bouwen, waardoor dit mogelijk is.
- De app verschijnt nu in uwStartmenuen kan zijnvastgezetnaar de taakbalk voor snelle toegang.
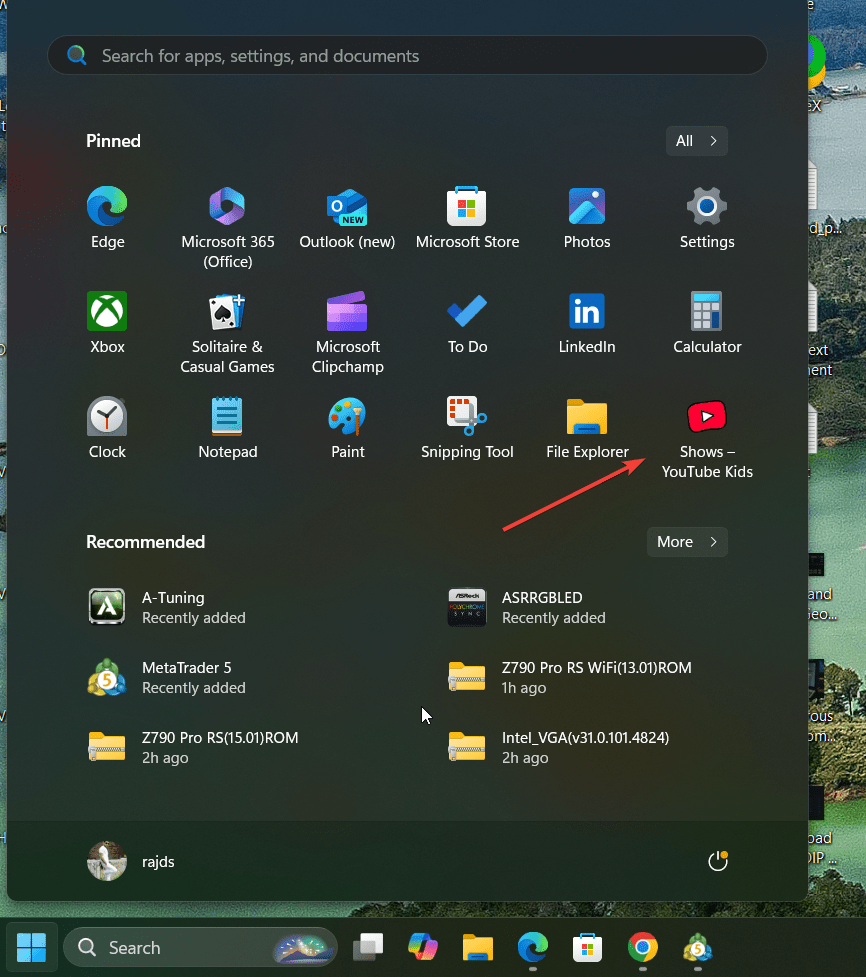
Methode 3: Gebruik een Android-emulator
Deze methode isminder handig dande tweede werkwijze in het artikel; Als je echter een mobiele YouTube-kinderapp op Windows 11 wilt ervaren, kun je direct een Android-emulator gebruikenBlueStacksofLDPlaag.
Stappen:
- Download en installeer een Android-emulator zoalsBlueStacksofLDPlayer.
- Open de emulator enlog in met uw Google-account.
- Open deGoogle Play Storebinnen de emulator.
- Zoeken naarYouTube-kinderenen installeer de app. Met emulators kunt u ook Android-games spelen op uw Windows 11-pc.
- Start YouTube Kids vanuit de emulator en stel een profiel in voor uw kind.
Functies van YouTube Kids op Windows 11
- Ouderlijk toezicht: dit is een van de belangrijkste kenmerken van het gebruik van de kinderversie van YouTube in plaats van de gewone versie, omdat gebruikers de toegang tot de inhoud kunnen aanpassen en tijdslimieten voor hun kinderen kunnen instellen.
- Voor de leeftijd geschikte inhoud: In de kinderversie zijn de YouTube-video's samengesteld op basis van de verschillende leeftijdsgroepen, bijvoorbeeld Kleuterschool, Jonger en Ouder.Dit helpt de gebruikers het videogenre voor hun kinderen te configureren.
- Advertentievrije optie: Abonneer je op YouTube Premium voor een advertentievrije ervaring.
- Educatieve inhoud: toegang tot verschillende academische en vermakelijke video's die zijn afgestemd op kinderen.
Tips voor een veilige ervaring
- Houd toezicht op het gebruik: Controleer regelmatig waar uw kind naar kijkt.
- Schermtijd instellen: gebruik ouderlijk toezicht om de schermtijd te beperken.
- Beperkte modus inschakelen: Blokkeer ongepaste inhoud voor extra veiligheid.
Conclusie
Hoewel YouTube geen speciale app heeft voor de Kid's-versie, zoals Android, kun je deze op Windwos11 installeren met behulp van PWA, die op dezelfde manier werkt als elke andere desktop-applicatie. Bovendien kunt u een browser of mobiele app via een emulator gebruiken als u de voorkeur geeft aan een andere methode. Door gebruik te maken van het ouderlijk toezicht en de samengestelde inhoud van YouTube, kunt u ervoor zorgen dat uw kind een veilige en plezierige kijkervaring heeft.