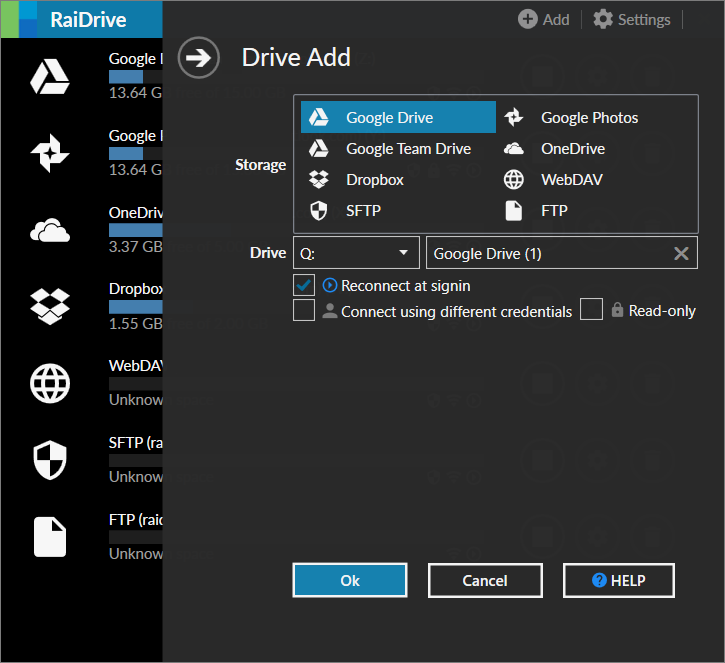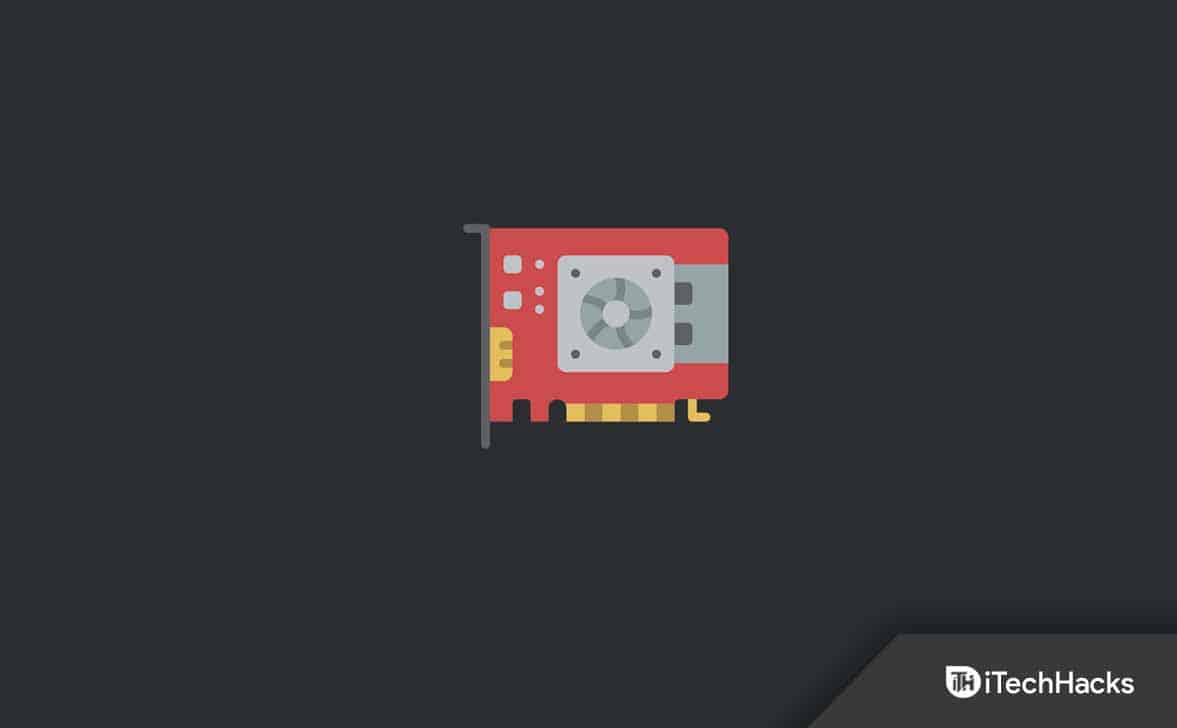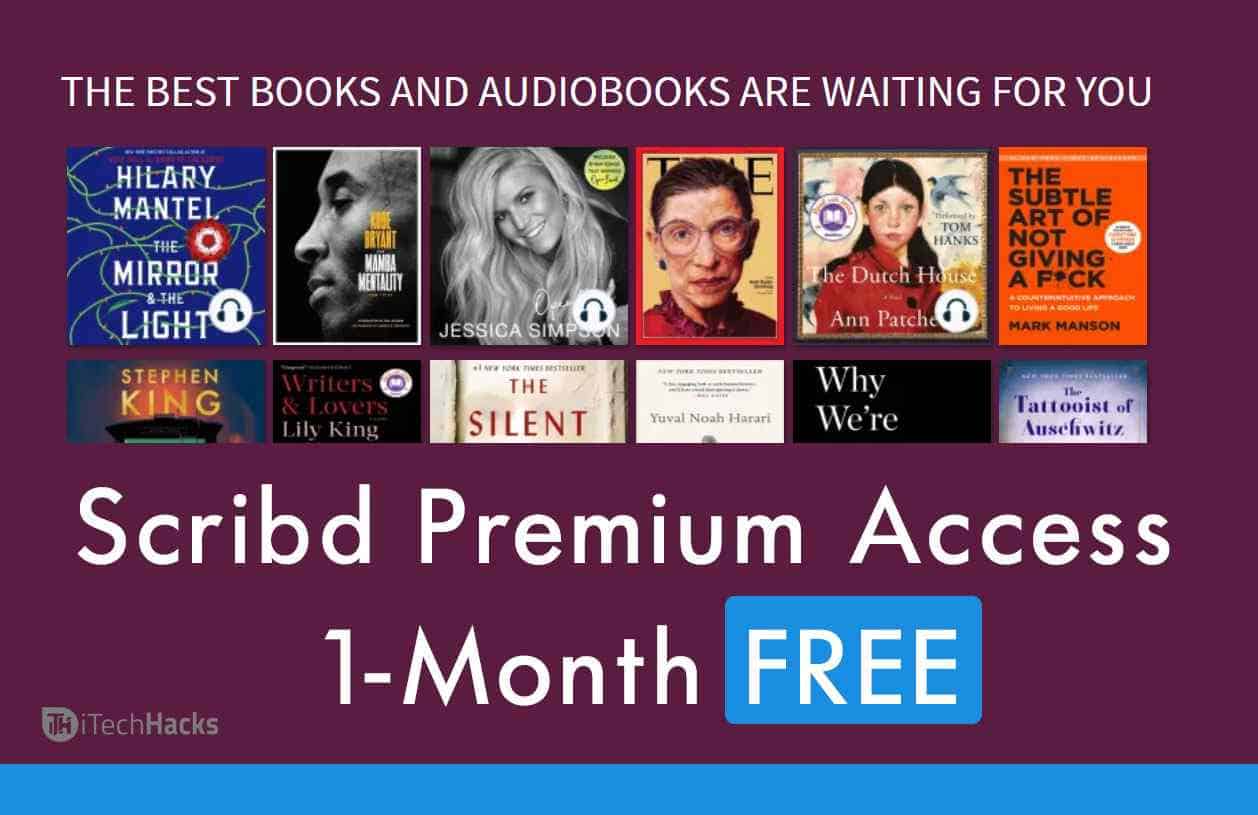Microsoft's Copilot is een nieuwe functie voor veel gebruikers tijdens het schrijven van deze tutorial omdat het een AI-aangedreven assistent is die is geïntegreerd door Microsoft op Windows 11 om gebruikerservaringen te verbeteren. Copilot is bedoeld om gebruikers gepersonaliseerde hulp, inzichten en automatisering te bieden om dagelijkse taken gemakkelijker te maken. Net als, gebruikers kunnen Copilot gebruiken om verschillende vragen te stellen. Dit alles kan rechtstreeks worden gedaan vanuit de Windows Desktop -interface.
In deze gids lopen we een stapsgewijze proces door voor het inschakelen en instellen van copilot in Windows 11 of 10 als deze nog niet beschikbaar is.
1.Zorg ervoor dat Windows 11 of 10 wordt bijgewerkt
Zorg ervoor dat uw Windows 11- of 10 -systeem zich in de huidige versie bevindt voordat u Copilot installeert.
- Om te controleren op de laatste updates:
- DrukkenWin sleutel + iOm instellingen te openen.
- Selecteer in de instellingenWindows -updatevan het paneel aan de linkerkant.
- KlikkenControleer op updatesOm ervoor te zorgen dat uw systeem zich op de nieuwste build bevindt.
2.Controleer op compatibiliteit
- Windows Copilot is beschikbaar op systemen die voldoen aan de nieuwste hardwarevereisten.
- Zorg ervoor dat uw systeem de nieuwste ondersteuntWindows 11 -updates.
3.Installeer copilotOp Windows 11 of 10
Opdrachtregel gebruiken:
Klik met de rechtermuisknopWindows 11 Startknopen selecteer de “Terminal (admin)”Optie om toegang te krijgen tot de PowerShell met administratieve rechten. Voer daarna de gegeven opdracht uit:
winget install "Microsoft Copilot"Met behulp van grafische gebruikersinterface:
Als alternatief kunnen gebruikers de Microsoft openenBewaar en zoek naar "Tweede piloot”Om het te installeren via de grafische gebruikersinterface.
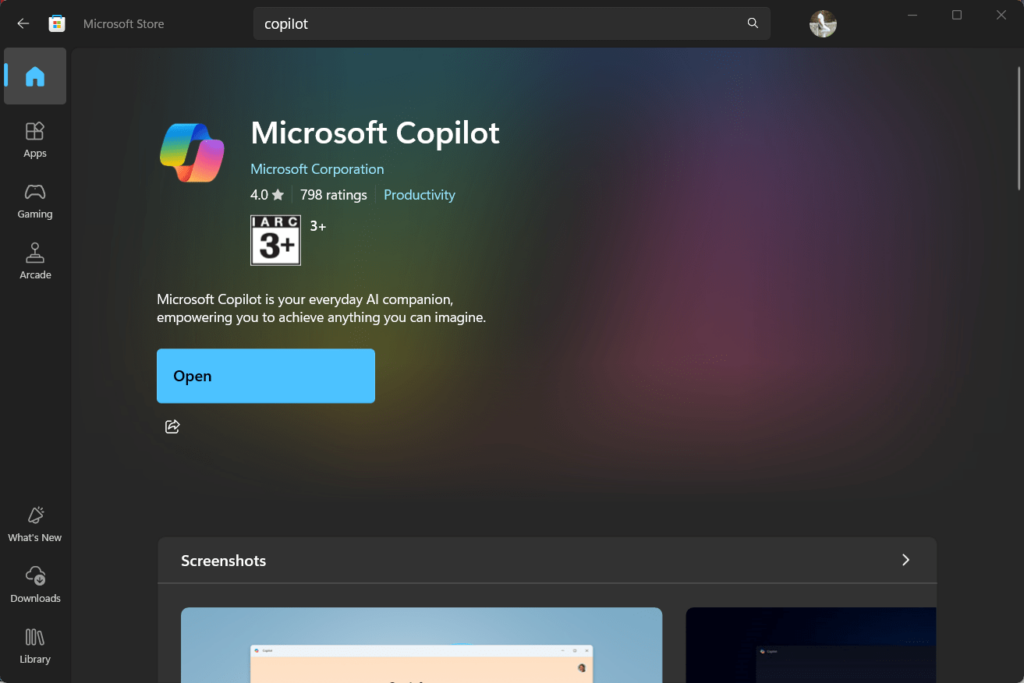
4.Toegang tot copilot op uw taakbalk
Nadat Copilot is geïnstalleerd, gaat u naar het Start -menu Windows 11 en zoekt u ernaar. U zult het pictogram zien in de zoekresultaten; Klik nu op het pictogram Copilot om het te openen of klik met de rechtermuisknop en selecteer de “Pin to taakbalk”Optie om het op uw taakbalk te hebben.
Gebruikers kunnen de copilot ook aan de taakbalk vastleggen en toestaan aan deStart menuuit het pop-upmenu dat verschijnt wanneer ze de copilot voor het eerst openen.
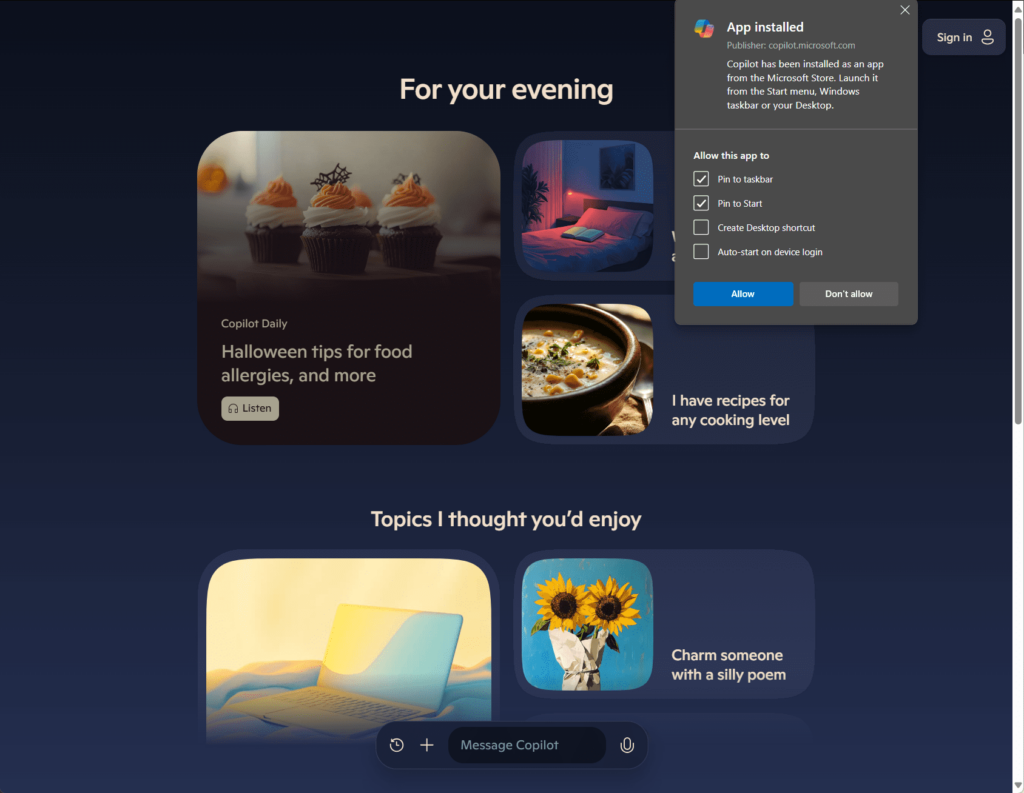
5.Copilot gebruiken in Windows 11
Copilot is AI-aangedreven en kan reageren op verschillende opdrachten en vragen, het kan informatie verstrekken over algemene onderwerpen, net als een zoekmachine.
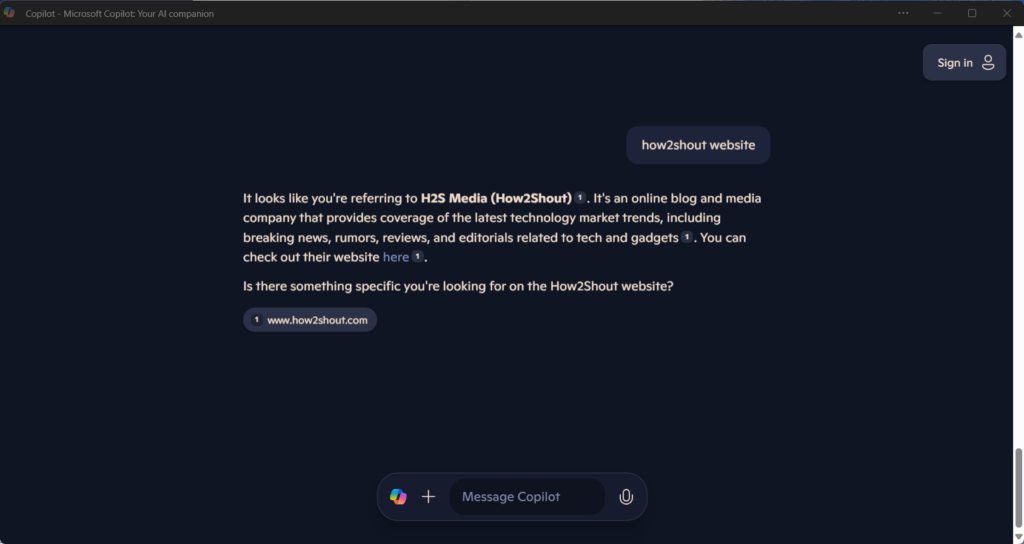
7.Problemen met copilot oplossen
- Als Copilot niet verschijnt, start u uw apparaat opnieuw op om de instellingen toe te passen.
- Zorg ervoor dat u bent ingelogd op uw Microsoft -account, omdat sommige Copilot -functies de online services van Microsoft vereisen.
Laatste gedachten
Het activeren en gebruiken van Copilot op Windows 11 kan taken vereenvoudigen en de productiviteit verbeteren met een AI -assistent op slechts een klik verwijderd. De stappen die we hebben besproken, zijn enkele van de gemakkelijkste manieren om Microsoft Copilot AI te ervaren op Windows 11 of 10 -besturingssysteem. Degenen die geconfronteerd worden met problemen die het installeren, laten we weten via reacties ...
Andere artikelen: