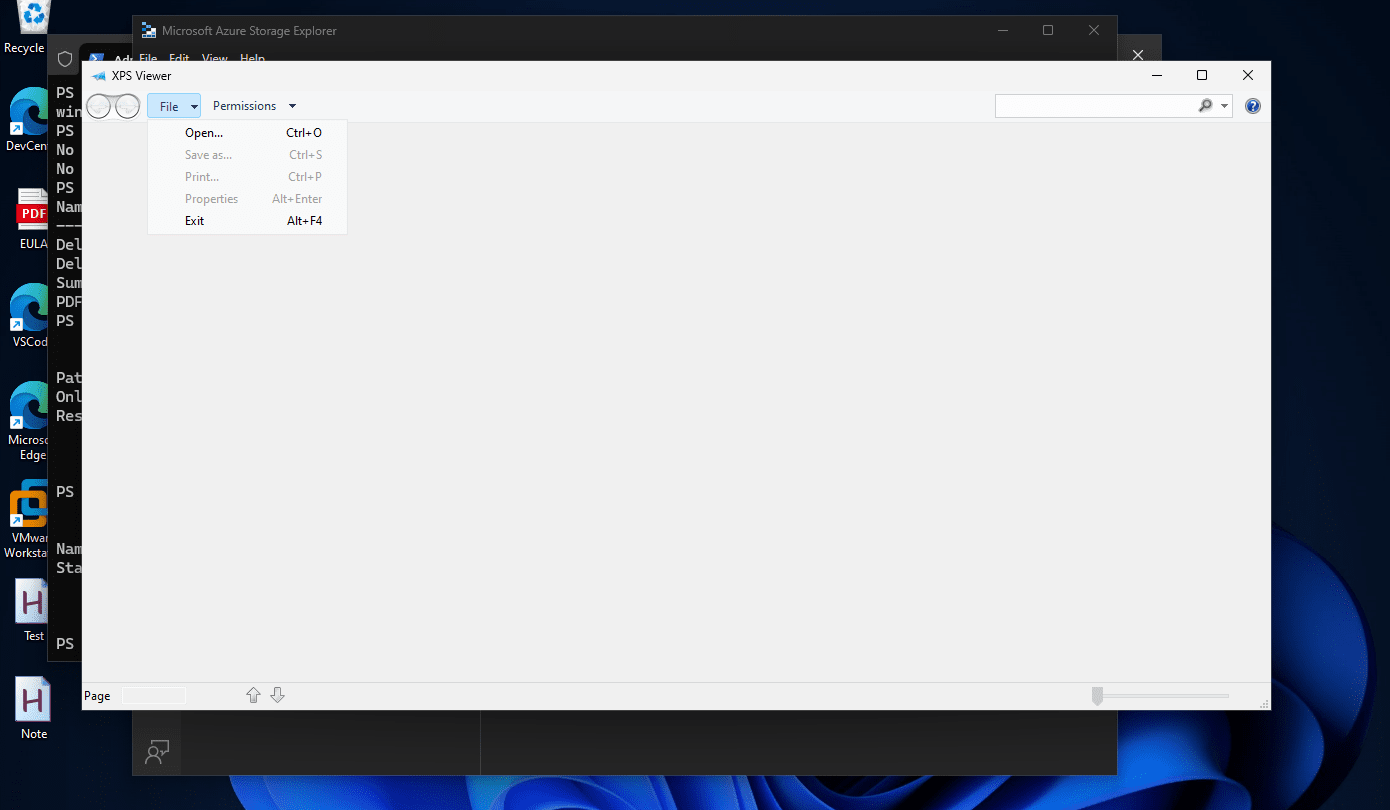Als er geen gamefuncties beschikbaar zijn voor uw Windows-bureaublad, kunt u de computer bijwerken om verdere probleemoplossing te besparen of naar de onderstaande oplossingen gaan als een update niet werkt.
1. Repareer en reset de Xbox-app
Microsoft-applicaties worden geleverd met een reparatie- en resetoptie. Wanneer u de app repareert, worden kleine bugs die het probleem kunnen veroorzaken, gecorrigeerd. Bovendien worden bij een reset alle configuraties hersteld, waarbij eventuele problemen worden opgelost die ervoor kunnen zorgen dat de gamefuncties niet beschikbaar zijn voor het Windows-bureaublad of de Verkenner.
1. Druk op Windows + I om de app Instellingen te openen.
2. KlikAppsin het rechterdeelvenster en klik vervolgens opGeïnstalleerde appsaan de linkerkant.
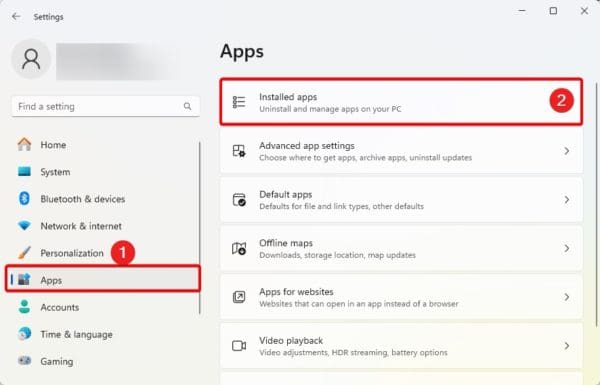
3. Klik op de drie stippen van uwXboxappen en klikkenGeavanceerde opties.
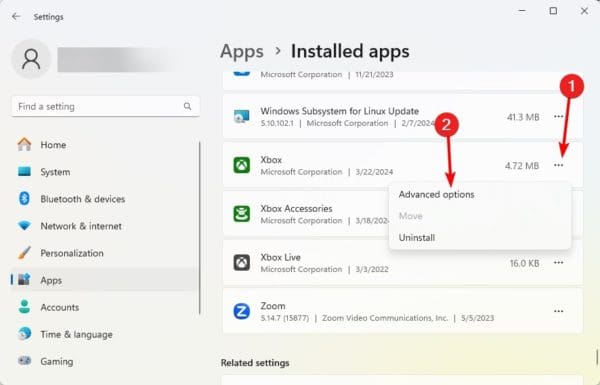
4. Klik op deReparatieen als het probleem zich blijft voordoen, herhaalt u de bovenstaande stappen, maar klikt u deze keer op de knopOpnieuw instellenknop.
2. Update de Xbox-app
Een verouderde Xbox-app kan de gamefuncties beïnvloeden. Dit kan de reden zijn achter de foutmelding dat gamefuncties niet beschikbaar zijn voor het Windows-bureaublad of de Verkenner.
1. Klik met de vergrootlens op deTaakbalk,typeMicrosoft-winkelen klik op de app.
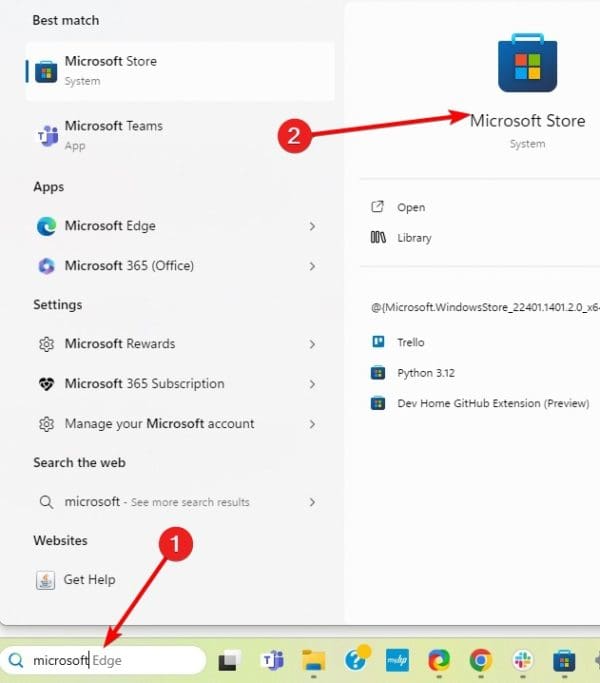
2. Klik op deBibliotheekoptie in het linkerdeelvenster en klik vervolgens opOntvang updatesaan de linkerkant.

3. Installeer de Xbox Game Bar opnieuw
U kunt ook de Xbox-gamebalk opnieuw installeren. Dit is een geldige oplossing als bugs of bestandsbeschadiging het probleem op uw computer veroorzaken. Volg de onderstaande stappen.
1. Klik met de vergrootlens op deTaakbalk,typePowerPoint,en klik op deUitvoeren als beheerderoptie.
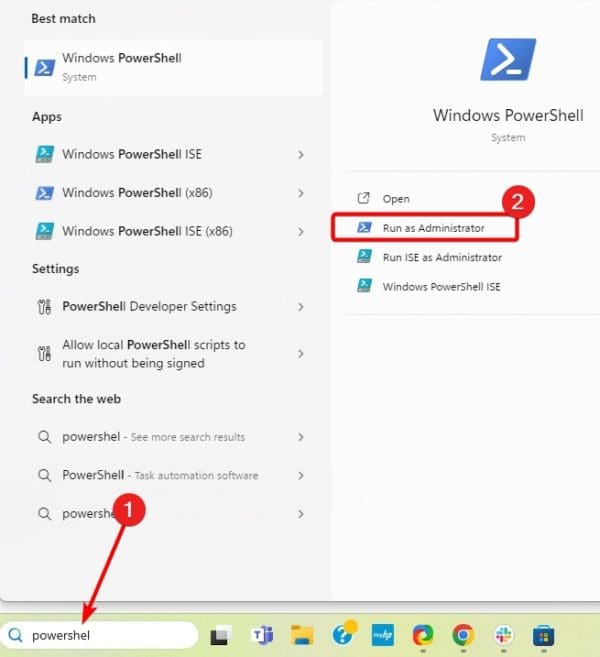
2. Typ het onderstaande script en druk opBinnenkomen.
get-appxpackage Microsoft.XboxGamingOverlay | remove-appxpackage
3. Nadat de opdracht is uitgevoerd, typt u het onderstaande script en drukt u opBinnenkomenopnieuw installerenXbox-gamebalk.
Get-AppXPackage Microsoft.XboxGamingOverlay -AllUsers | Foreach {Add-AppxPackage -DisableDevelopmentMode -Register "$($_.InstallLocation)\AppXManifest.xml"}4. Start de computer opnieuw op.
4. Open de Xbox-app rechtstreeks vanuit de Microsoft Store
Als u de foutmelding krijgt dat gamefuncties niet beschikbaar zijn voor het Windows-bureaublad, heeft u mogelijk een probleem met de videorecorderknop in de gamebalk. Een eenvoudige oplossing die veel gebruikers effectief hebben gevonden, is het rechtstreeks openen van de Xbox-app vanuit de Microsoft Store.
5. Schakel de Xbox-gamebalk in
Het inschakelen van de Xbox-gamebalk is effectief. Wanneer de gamebalk is uitgeschakeld, bestaat de kans dat sommige gamefuncties niet werken. Volg de onderstaande stappen.
1. Open de app Instellingen door op Windows + I te drukken.
2. KlikGamenaan de linkerkant enGamebaraan de rechterkant.
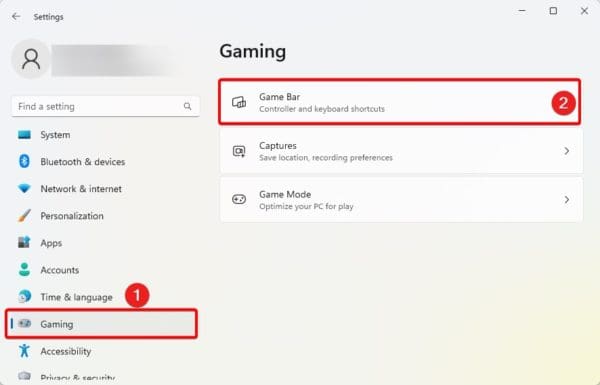
3. Schakel inLaat uw controller de gamebalk openen.
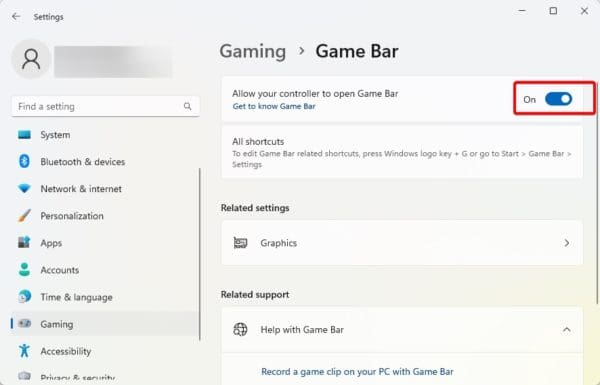
Opmerking:Als specifieke spelinstellingen, zoals schermopname, niet werken, kunt u alternatieve apps gebruiken, zoals deRecForth-toolom deze functie terug te krijgen.
Dat is alles voor deze gids.
Veelgestelde vragen
Waarom zijn gamefuncties niet beschikbaar voor mijn computer?
Deze fout kan het gevolg zijn van een slechte configuratie, systeemfouten of uitgeschakelde spelopties op Windows 11.
Was dit artikel nuttig?
Bedankt voor de feedback!





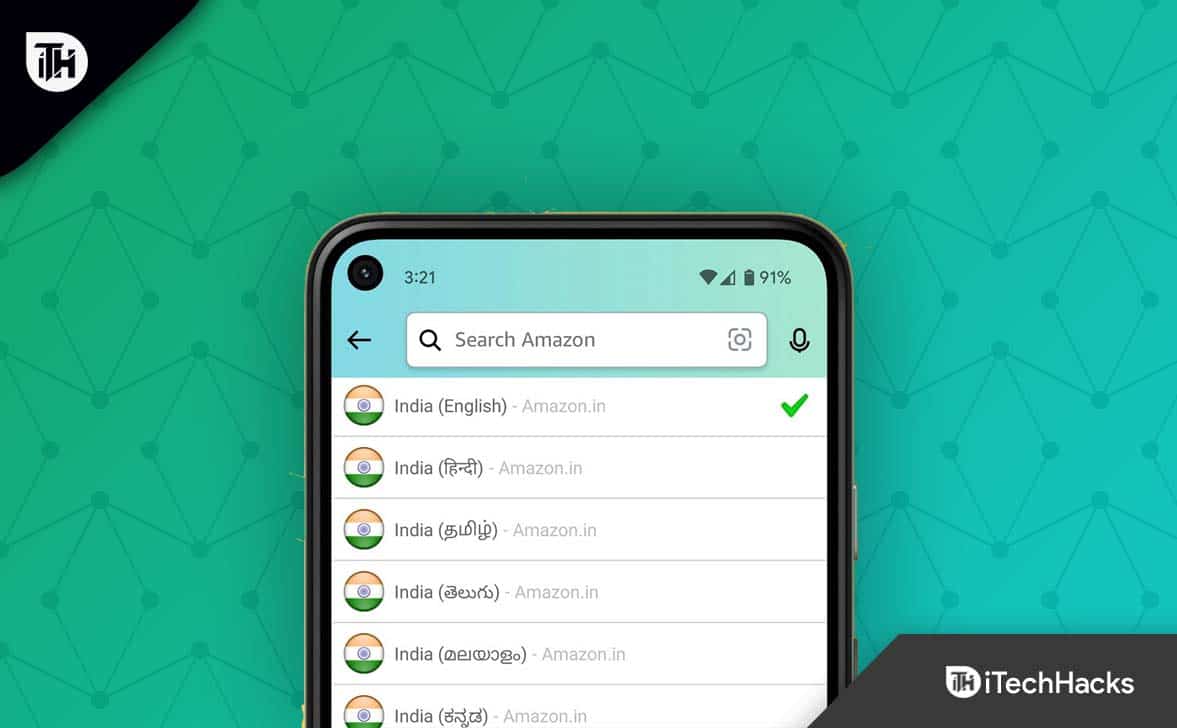



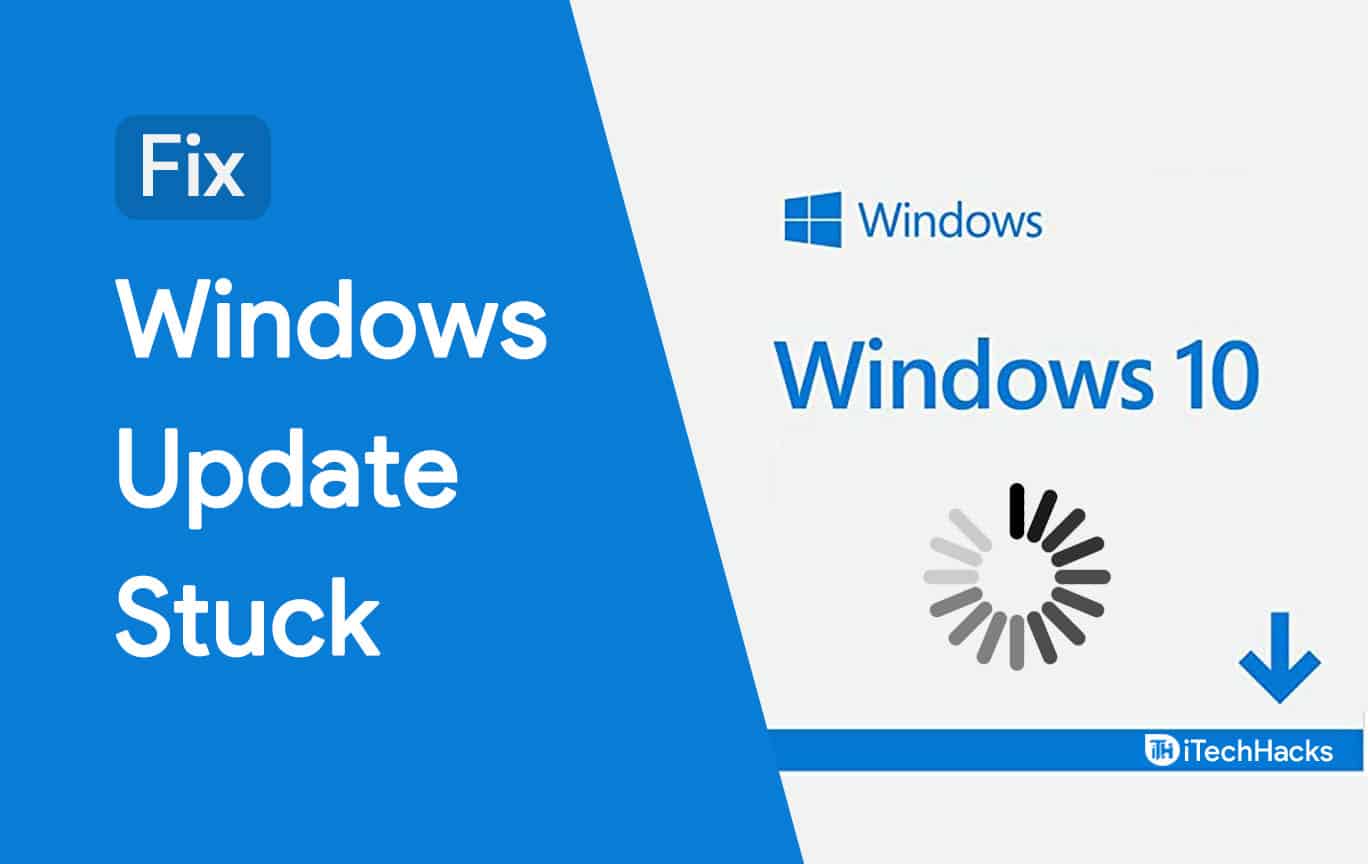


![Hoeveel kost het om een Android-telefoon te ontgrendelen? [Gedetailleerde informatie]](https://elsefix.com/statics/image/placeholder.png)