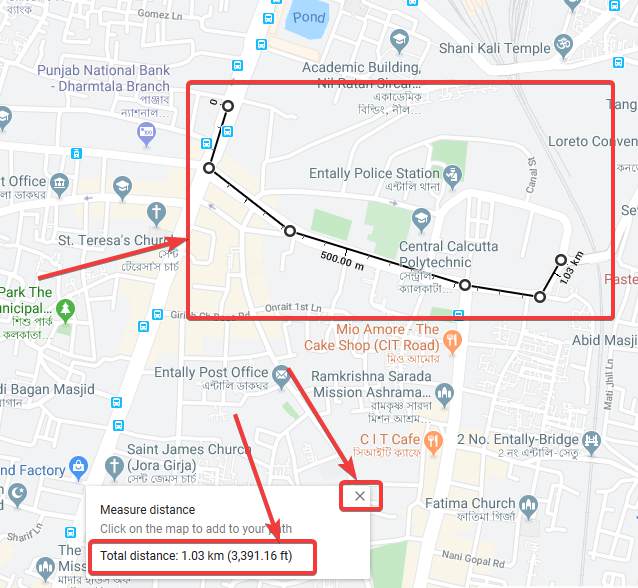Microsoft biedt externe serverbeheerstools (RSAT), een reeks verschillende tools, die de beheerders helpen om de Windows -serverrollen en functies op afstand te beheren met elk systeem dat wordt uitgevoerd met Windows 11 of 10. Lokaal lopende machine, het Windows OS moet een professionele of enterprise -editie zijn, omdat RSAT niet beschikbaar is om te worden uitgevoerd op Home- of Standard Editions of Windows.
RSAT Suite bevat verschillende tools voor het beheren van verschillende Windows Server -componenten zoals Active Directory, Group Policy Management, DHCP Server, DNS Server en vele andere.
Belangrijkste hulpmiddelen van RSAT:
Nou, er zijn meer dan 20 tools beschikbaar om te installeren onder RSAT, hier zijn enkele populaire en belangrijke:
- 'Active Directory -gebruikers en computers (ADUC) ”die wordt gebruikt voor het beheren van gebruikers en andere groepen van een AD -omgeving.
- 'Groepsbeleidsmanagement”Voor het beheren van groepsbeleidsobjecten (GPO's) over meerdere DC's.
- 'DHCP -management "voor IP -adressen.
- 'DNS -management”Voor domeinen.
- 'Serverbeheer "om de rollen en functies op servers te beheren of te implementeren.
#RSAT op Windows maken met behulp van grafische gebruikersinterface:
Degenen die de opdrachtprompt of PowerShell niet willen gebruiken, kunnen de grafische gebruikersinterface van Windows gebruiken om RSAT -tools te installeren. Hier zijn de stappen om te volgen:
Stap 1: Open Windows -instellingen
Op uw Windows -systeem 11 of 10, open "Instellingen“. Daarvoor kunt u naar het startmenu gaan en ernaar zoeken of gewoon de sneltoets gebruiken, dwzWin Key + I. I.
Stap 2: Toegang tot optionele functies
Op deInstellingenvenster, klik in de “Zoekvak"En typ"Optionele functies“U hebt de optie met betrekking tot deze functie, klik om deze verder te openen.Alternatief, we kunnen klikken op de “systeem"Om te selecteren"Optionele functies”Gegeven aan het linkerpaneel.
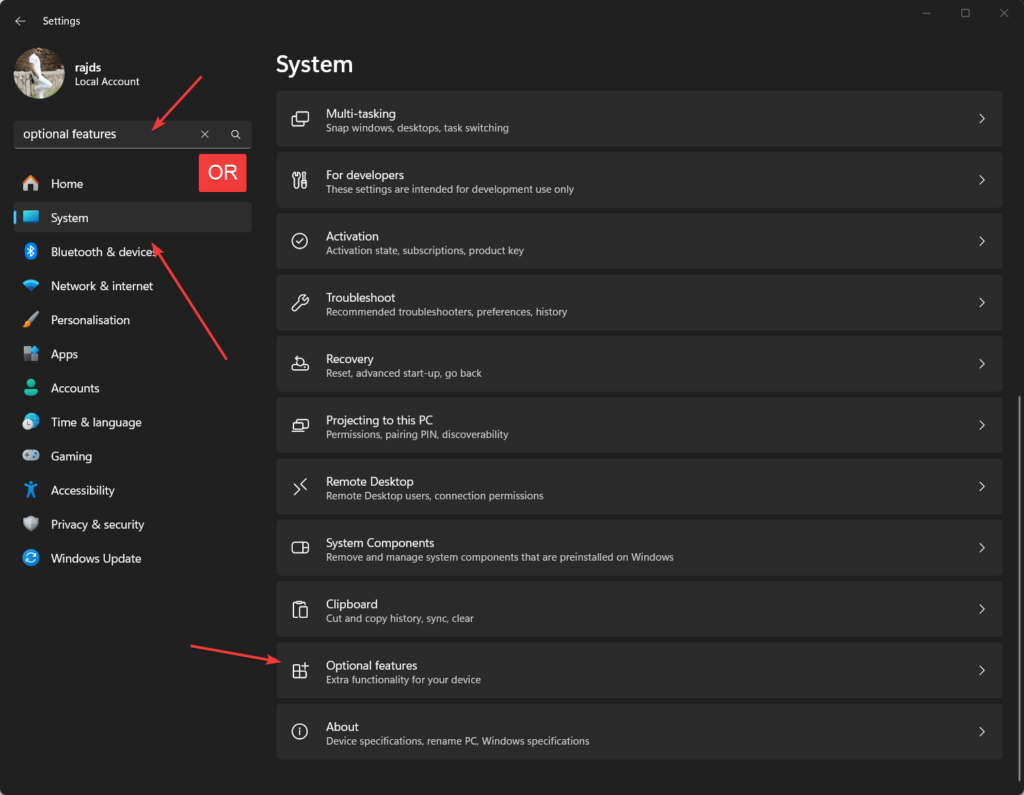
Stap 3: Functies toevoegen
Op het scherm bovenaan heb je de “Voeg een optionele functie toe"Menu, klik op het"Bekijk FEATRURS"Knop om te zoeken naar de beschikbare functies om op Windows 11 of 10 toe te voegen.
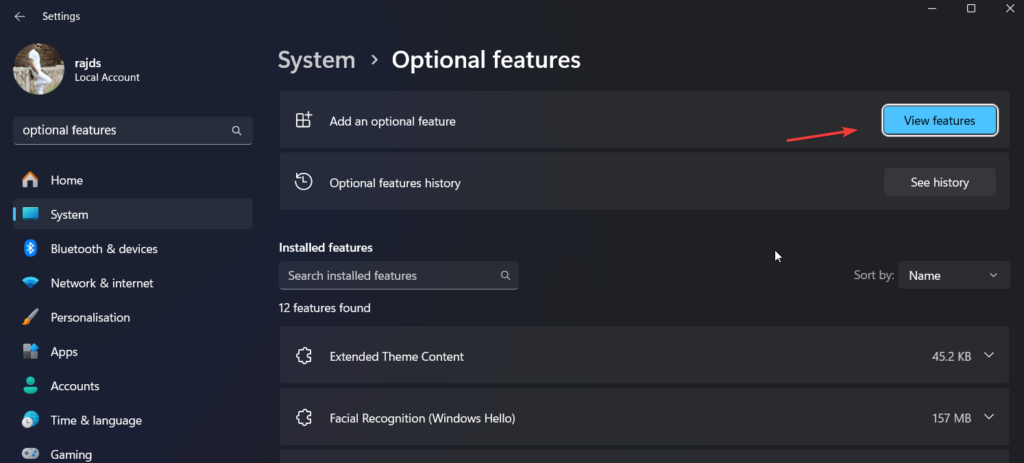
Stap 4: RSAT -tools installeren op Windows 11 of 10
Nu, in het type zoekvakROSP, en u ziet de lijst met ongeveer 21 tools voor installatie, het bevat - AD -services, bit locker, DHCP Server Tools, Services Tools, IPAM -client, serverbeheerder, volume -activering en meer ...
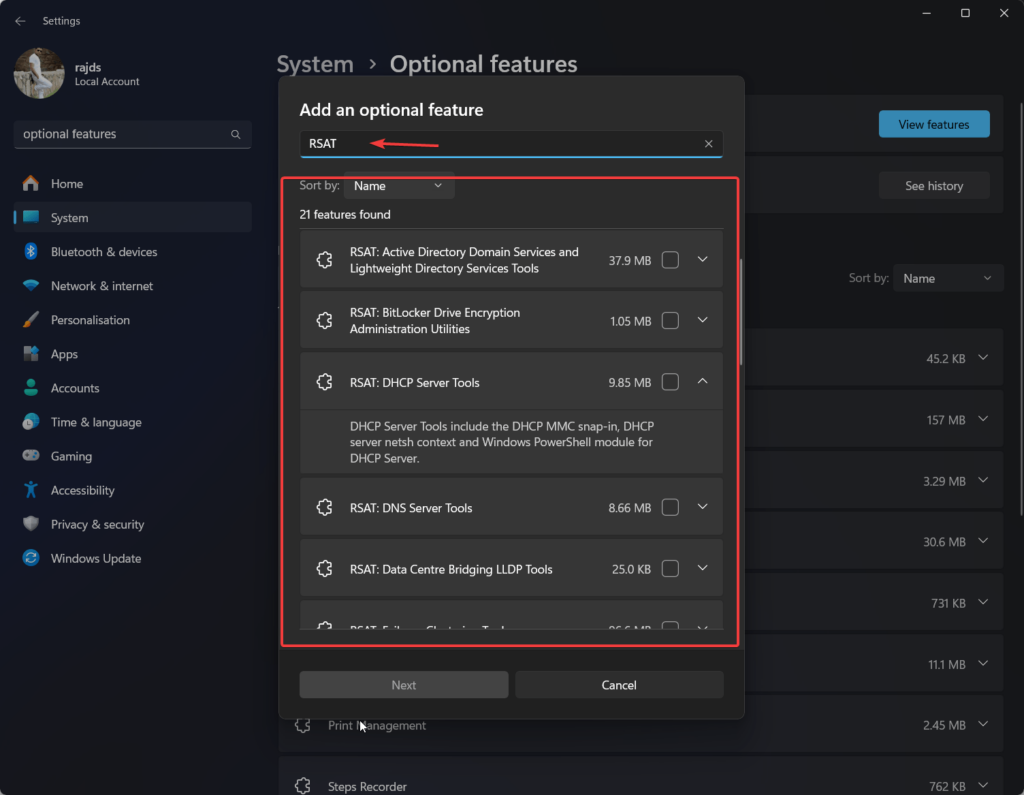
Bijvoorbeeld, als we willen installeren "Active Directory Domain Services en Lightweight Directory Services Tools"Selecteer in Windows gewoon het voor dat gegeven vakje en klik op de"Volgende'En het'Installeren”Knoppen. Nadat de configuratie is voltooid, zal het systeem u daarover op de hoogte stellen.
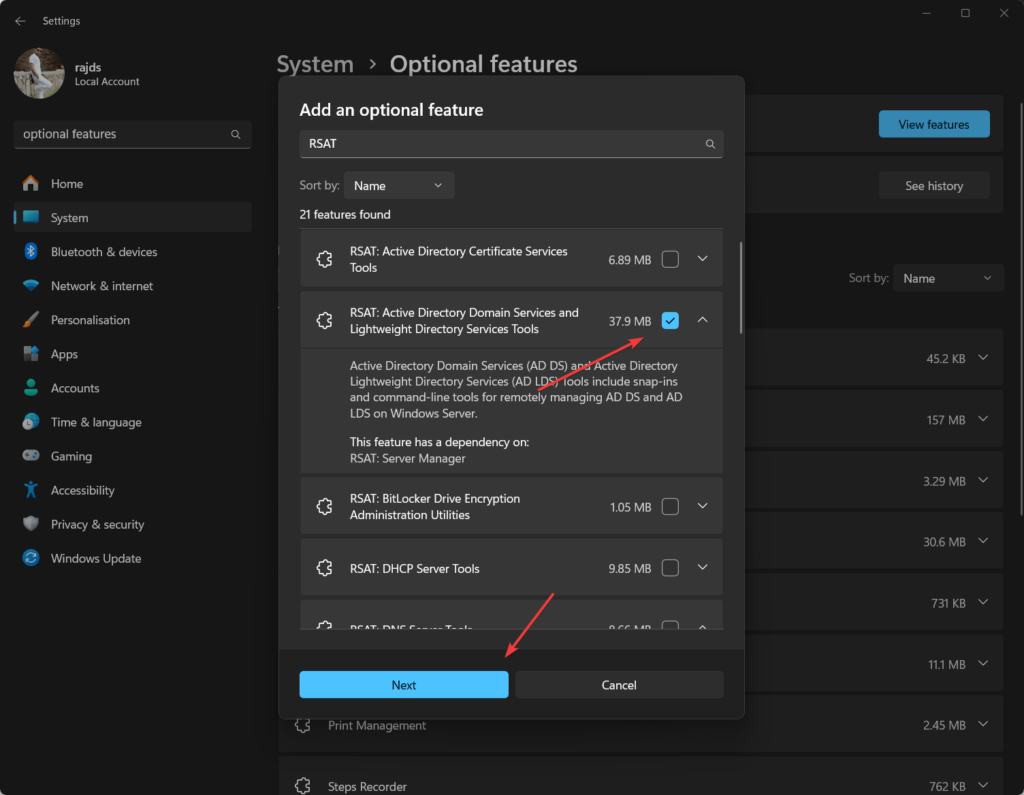
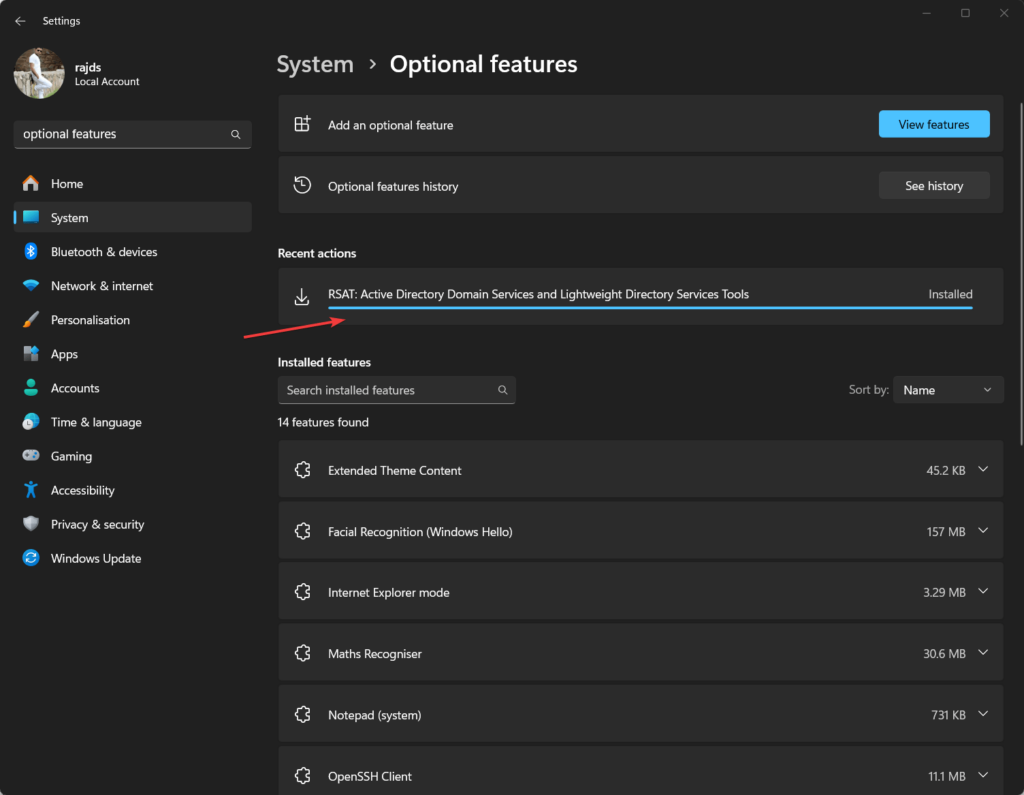
#2e manier om RSAT op Windows te installeren, is PowerShell of CMD gebruiken
Stap 1: Open Command Terminal
Degenen die geavanceerde gebruikers zijn en de voorkeur geven aan de opdrachtregel voor het installeren van applicaties en het uitvoeren van andere taken kunnen deCMD of PowerShell om RSAT -tools te krijgen op Windows 11 of 10. Voer dus de CMD of PW uit als beheerder.
Stap 2: lijst beschikbare RSAT -tools
Welnu, voordat een tool installeert, moeten we weten wat de beschikbare zijn. Daarom, om dat te krijgen, hier is het opdracht dat de RSAT -tools met hun namen, weergavamen en de huidige status zal weergeven, of ze nu zijn geïnstalleerd of niet.
Get-WindowsCapability -Name RSAT* -Online | Select-Object -Property Name, state, DisplayName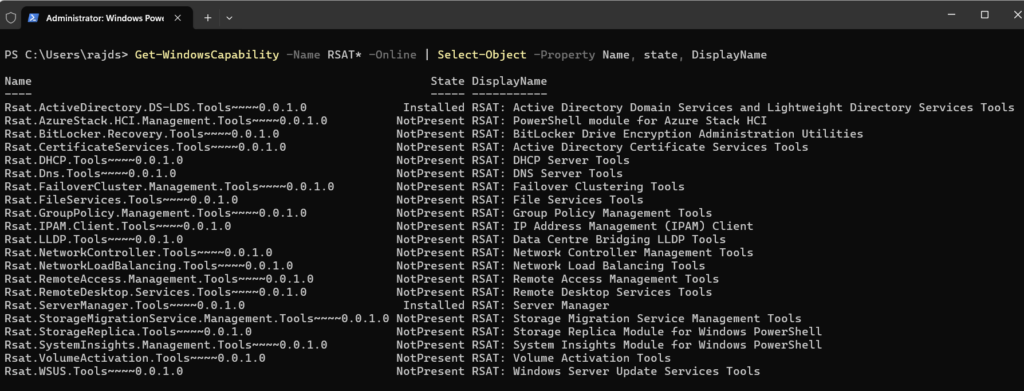
Stap 3: Gebruik CMD of PowerShell om RSAT -tools te installeren
Nu hebben we de lijst met tools die beschikbaar zijn voor ons Windows 11- of 10 -systeem om te installeren, dus gebruik de gegeven syntaxis om een van hen te krijgen, dus gebruik de gegeven syntaxis:
Add-WindowsCapability -Online -Name <Name of the tool>
Bijvoorbeeld, om een specifiek RSAT -tool te installeren, kopieert u de naam van de tool waar u wilt installeren en deze vervolgens vervangen<Name of the tool>In de bovenstaande opdracht:
Add-WindowsCapability -Online -Name Rsat.ActiveDirectory.DS-LDS.Tools~~~~0.0.1.0Stap 4: Alle RSAT -tools tegelijk installeren (optioneel)
Als u in plaats daarvan geen specifiek tool wilt installeren met slechts één opdracht, dan is hier degene die volgt:
Get-WindowsCapability -Name RSAT* -Online | Add-WindowsCapability -OnlineVerwijdering
Voor degenen die elke beschikbare functie willen verwijderen, moeten ze de Windows -instellingen openen -> Systeem -> Optionele functies-> Functies bekijken en de selecteren die al is geïnstalleerd om deze te verwijderen.Terwijl, Degenen die de opdracht willen gebruiken, dan is hier de syntaxis om te volgen:
Remove-WindowsCapability -Online -Name <Name of the tool>Conclusie:
Dus in deze zelfstudie hebben we zowel GUI- als CLI -manieren geleerd om de beschikbare externe serverbeheerhulpmiddelen te activeren die essentieel zijn voor het beheren van Windows Server -omgevingen, vooral in IT -beheer. Als u voor een probleem wordt geconfronteerd bij het volgen van de bovenstaande opdracht, is het commentaargedeelte van u ...
Andere artikelen:
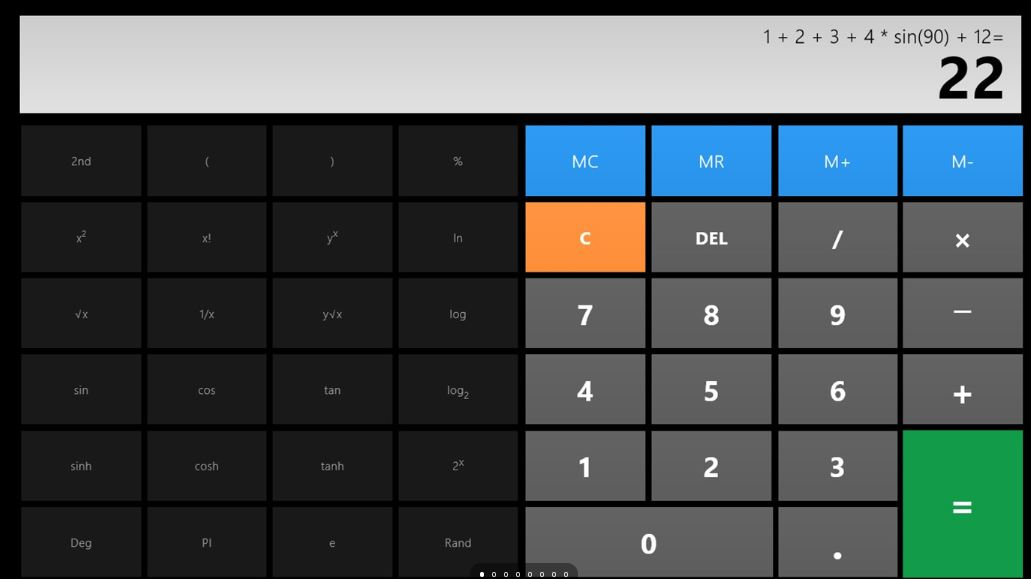
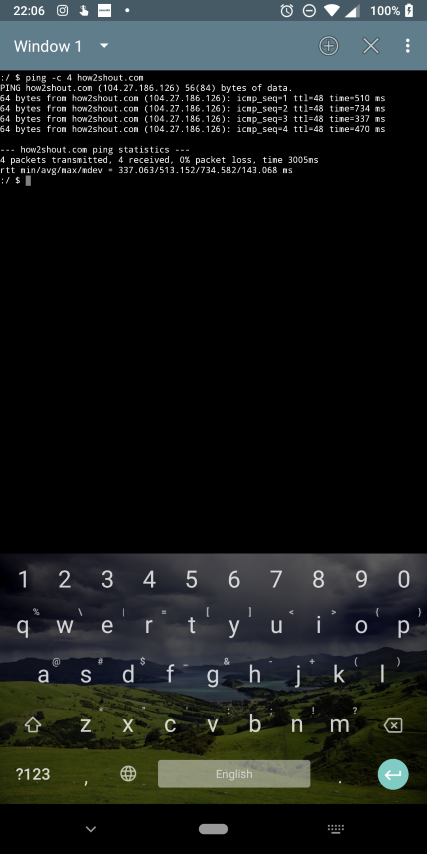
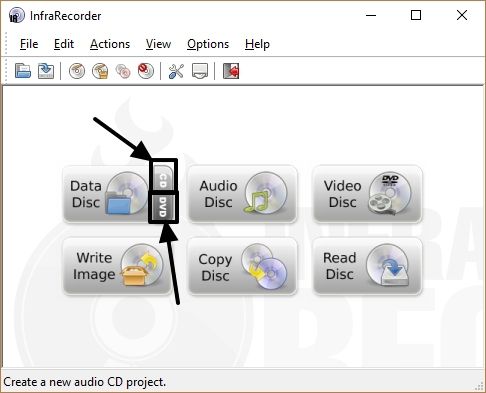




![WindowSpackAgEemanAgerserver.exe Toepassingsfout [Fix]](https://elsefix.com/tech/tejana/wp-content/uploads/2025/01/WindowsPackageManagerServer.exe-Application-Error.jpg)