Audiobalans is een functie in Windows 11/10 computers waarmee gebruikers kunnenvan hun sprekers of koptelefoons. U kunt een ander audiogiveau instellen voor de linker- en rechterkanalen afzonderlijk. Als deAudiobalansfunctie werkt niet. Dit artikel geeft een aantal oplossingen voor dit probleem op.

Audiobalans werkt niet op Windows 11
Volgens de rapporten zijn de audiosiveaus voor beide kanalen vergrendeld. Het aanpassen van het audiogiveau van het ene kanaal wijzigt automatisch het audioverhaal van het andere kanaal en vice versa. De volgende oplossingen helpen u als deAudiobalans werkt niet op uw Windows 11/10 computer.
- Voer de oplossing van de audioproblemen uit
- Rol het audiostuurprogramma terug
- Update of installeer het audiostuurprogramma opnieuw
- Schakel audio -verbeteringen uit
- Rol Windows -update terug (indien van toepassing) of voer het systeemherstel uit
- Schakel de absolute volumewaarde in het register uit
- Reset uw pc
Al deze oplossingen worden hieronder in detail uitgelegd.
1] Voer de oplossing van de audioproblemen uit
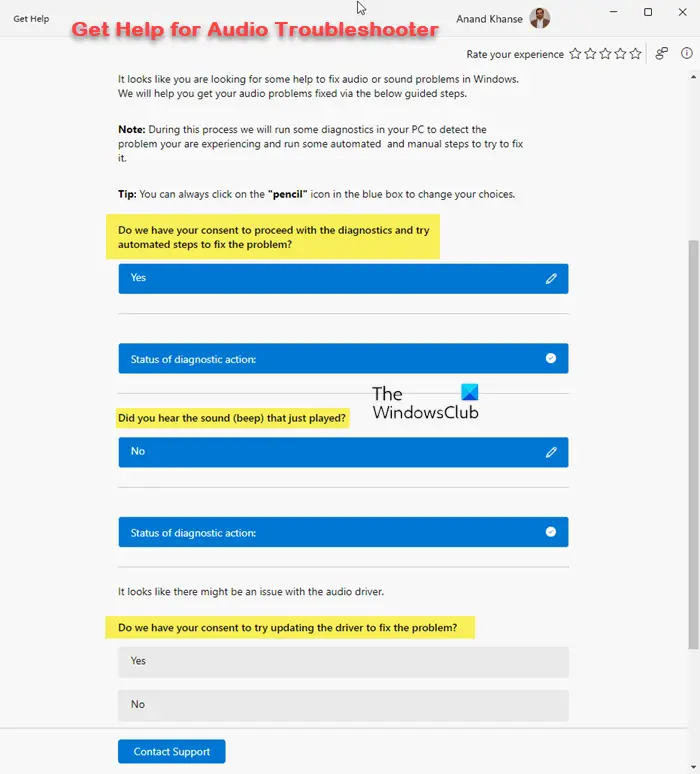
De audioproblemen is een geautomatiseerd hulpmiddel dat helpt bij het oplossen van geluidsproblemen in Windows -computers.En kijk of het helpt. U kunt het starten via de app Get Help in Windows 11.
2] Rol het audiostuurprogramma terug
Proberennaar de vorige versie en kijk of deze werkt. Volg de onderstaande instructies:
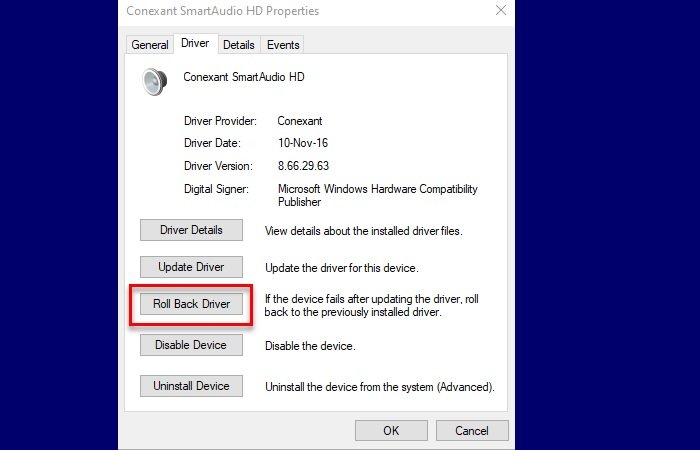
- Open de apparaatbeheerder.
- De uitzetting van deGeluid, video en game -controllerstak.
- Klik met de rechtermuisknop op uw audiostuurprogramma en selecteerEigenschappen.
- Ga naar deBestuurdertabblad en klik op deRol de bestuurder terugknop.
Als de, Windows heeft mogelijk niet de vorige versie van het audiostuurprogramma behouden. U kunt echter andere methoden proberen om de bestuurder terug te draaien.
3] Update of installeer het audiostuurprogramma opnieuw
Update of installeer het audiostuurprogramma opnieuw en kijk of het het probleem oplost.Van de website van de officiële fabrikant en volg de onderstaande stappen:

- Open de apparaatbeheerder.
- De uitzetting van deGeluid, video en game -controllerstak.
- Klik met de rechtermuisknop op het audiostuurprogramma en selecteerVerwijder apparaat.
Nadat u het stuurprogramma hebt verwijderd, voert u het installatiebestand uit om het audiostuurprogramma opnieuw te installeren.
4] Schakel audio -verbeteringen uit
Soms veroorzaakt de functie van de audioverbeteringen audioproblemen op Windows. In een dergelijk geval kan het uitschakelen van deze functie helpen. We raden je aanDoor de onderstaande stappen te volgen:
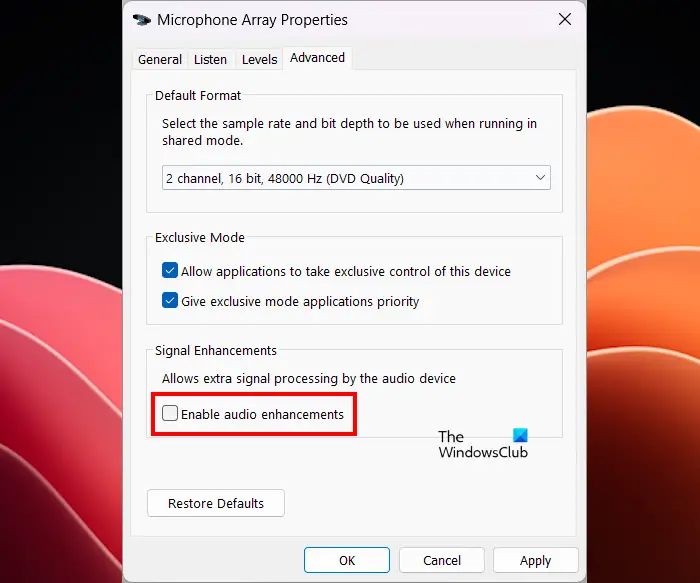
- Open het bedieningspaneel.
- Typ het geluid in de zoekopdracht van het bedieningspaneel en selecteerGeluidvan de zoekresultaten.
- Klik met de rechtermuisknop op uw audio-apparaat enEigenschappen.
- Ga naar deGeavanceerdtabblad en schakel deSchakel audio -verbeteringen inselectievakje.
- KlikkenToepassenen klikkenOK.
5] Windows -update terugdraaien (indien van toepassing) of System Restore uitvoeren
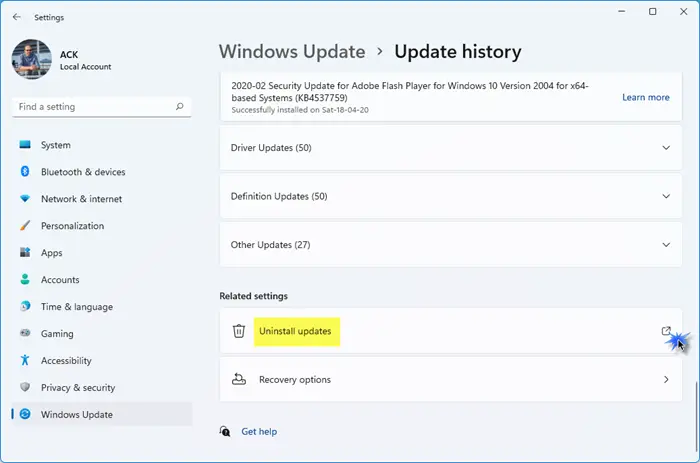
Als het probleem begon na het installeren van een Windows -update, kunt u deze terugbrengen.
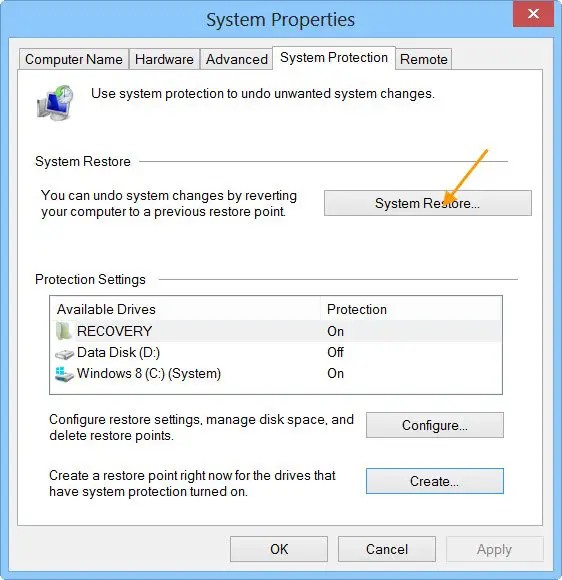
Als alternatief kunt u datNaar de vorige werkstatus met behulp van de tool voor het herstellen van het systeem, mits de vorige herstelpunten op uw harde schijf moeten bestaan.
6] Schakel de absolute volumewaarde in het register uit
Als het probleem aanhoudt, wijzigt u het Windows -register en schakelt u de absolute volumefunctie uit. Deze oplossing zou moeten werken. Maak voordat u verder gaat een systeemherstelpunt en, dus u kunt de wijzigingen terugbrengen als er een probleem optreedt.
Volg al deze stappen zorgvuldig, omdat onjuiste registeraanpassingen uw systeem onstabiel kunnen maken.
Open de registereditor. Kopieer het volgende pad, plak het in de adresbalk van de register -editor en slaBinnenkomen.
Computer\HKEY_LOCAL_MACHINE\SYSTEM\ControlSet001\Control\Bluetooth\Audio\AVRCP\CT
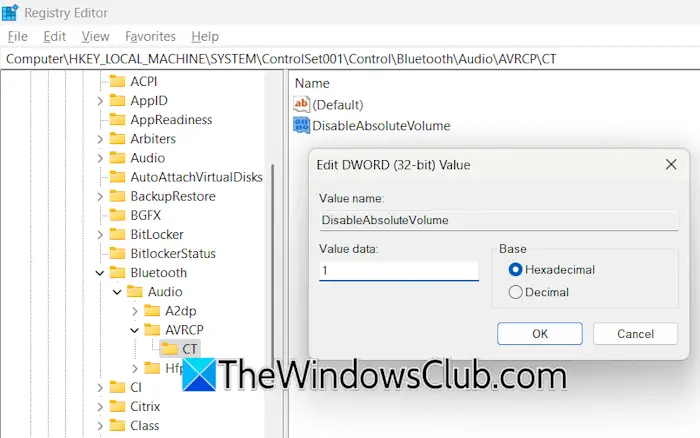
Je zult deDisableaboluTEvolumewaarde aan de rechterkant. Als deze waarde niet aan de rechterkant aanwezig is, maak deze dan handmatig. Klik hiervoor met de rechtermuisknop in de lege ruimte aan de rechterkant en selecteerNieuw> DWORD (32-bit) waarde. Geef deDisableaboluTEvolumenaam aan deze waarde.
Dubbelklik nu op deDisableaboluTEvolumewaarde en verander zijnWaardegegevensvan0naar1. KlikkenOKom wijzigingen op te slaan. Sluit de registereditor en start uw systeem opnieuw. Nu mag het probleem niet optreden.
7] Reset uw pc
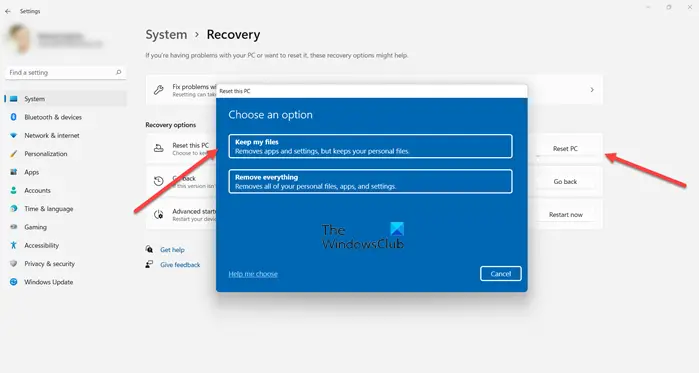
Als het probleem nog steeds aanhoudt, is het laatste redmiddel omnaar de standaardinstellingen in de fabriek. Selecteer de bewaar mijn bestanden tijdens het resetten van uw pc, omdat deze uw gegevens op de schijf niet wist. Vanuit het oogpunt van veiligheid raden we u echter aan om een back -up te maken van uw gegevens voordat u verder gaat.
Ik hoop dat dit helpt.
Hoe de audiobalans in Windows 11 op te lossen?
Om de audiobalans in Windows 11 te repareren, open je de geluidsinstellingen en open je vervolgens de eigenschappen van je audio -apparaat. Pas nu de volumeschuifregelaars van beide kanalen aan om de audio van uw audioapparaat in evenwicht te brengen. Als de audiobalans niet werkt, update of rol het audiostuurprogramma bij.
Hoe repareer ik de audioslitch in Windows 11?
Als er isOf je ervaart, voer de audioproblemen uit en kijk of deze helpt. Als dit niet werkt, kan het probleem bij de audiostuurprogramma zijn.
Lees hierna:.

![Geen internet na nieuwe Windows-installatie [repareren]](https://elsefix.com/tech/tejana/wp-content/uploads/2024/12/No-Internet-after-fresh-Windows-install.jpg)









