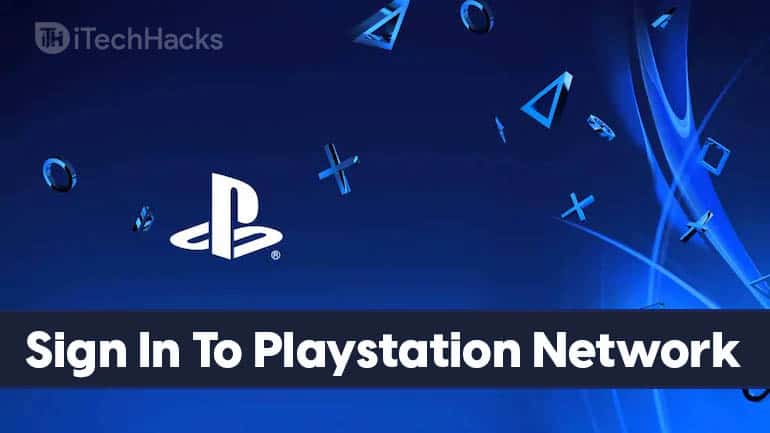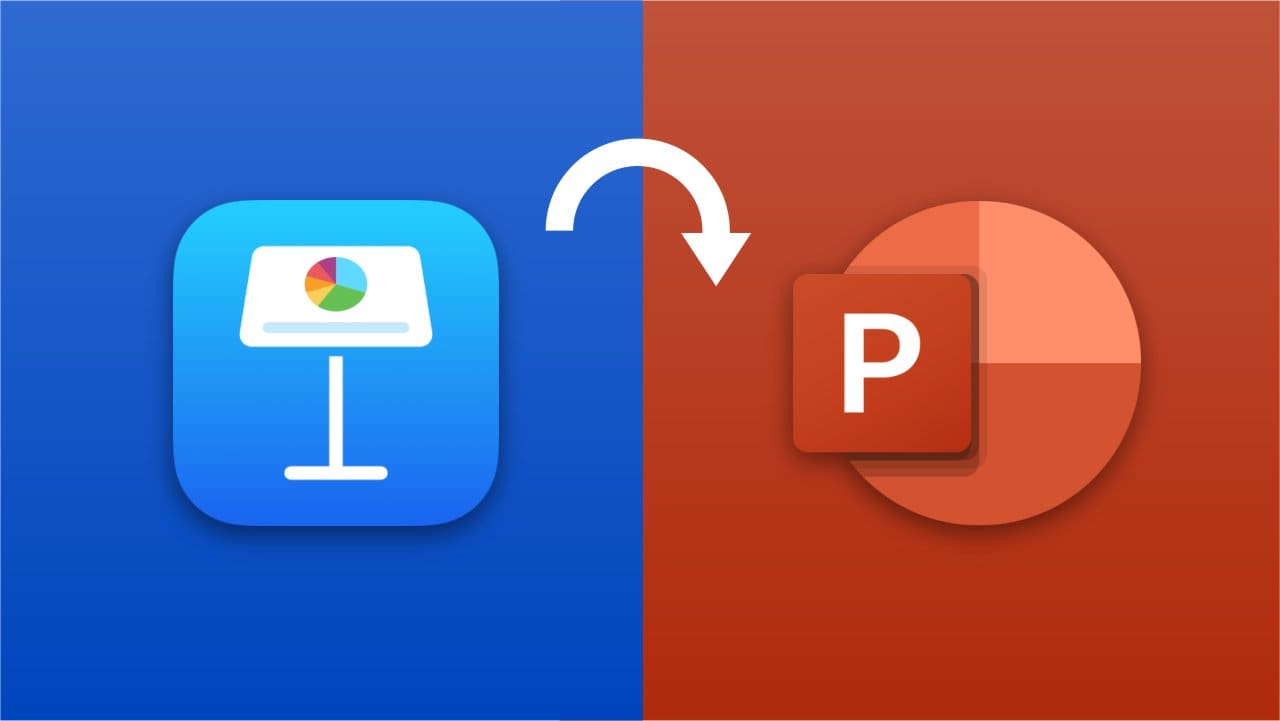AutoCAD is een van de beste ontwerptools ter wereld, maar soms werkt de installatie ervan niet op een Windows-computer. Er zijn meerdere gevallen van deze fout. U kunt dit probleem tegenkomen na het updaten van Windows 10 naar Windows 11 of wanneer u een nieuw exemplaar ervan installeert. In dit bericht zullen we zien wat je kunt doen alsAutoCAD wordt niet geïnstalleerd op Windows 11.
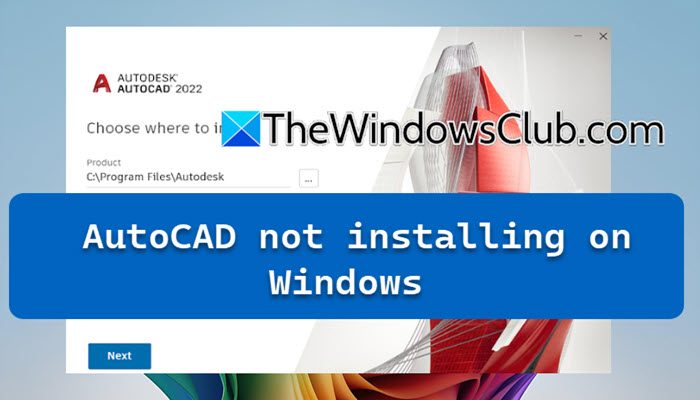
Fix AutoCAD wordt niet geïnstalleerd in Windows 11
Als AutoCAD niet op Windows 11 wordt geïnstalleerd, volgt u de onderstaande oplossingen om het probleem op te lossen.
- Controleer of uw computer aan de systeemvereisten voldoet
- Bèta uitschakelen: gebruik Unicode UTF -8 voor wereldwijde taalondersteuning
- Installeer de Autodesk Desktop Licensing-service opnieuw
- Controleer uw datum, tijd en tijdzone
- Schakel uw antivirusprogramma uit en probeer het opnieuw
- Installeer .NET Framework opnieuw
- Installeer AutoCAD in de status Clean Boot
Laten we ze in detail bespreken.
1] Controleer of uw computer aan de systeemvereisten voldoet
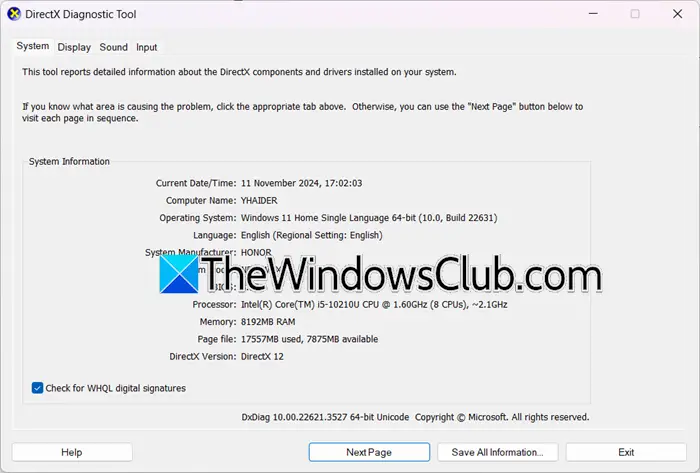
Als u AutoCAD niet op uw computer kunt installeren, controleer dan eerst of uw systeem voldoet aan de eisen van de ontwikkelaar. Hieronder hebben wij de systeemvereisten voor Windows op een rij gezet.
- Besturingssysteem:Windows 11/10 (64-bits)
- Verwerker:3+ GHz
- Geheugen:16 GB
- Weergave:1920 x 1080 (of beter)
- Weergavekaart:4 GB GPU met 106 GB/s bandbreedte en DirectX 12-compatibel
- Beschikbare ruimte:10 GB
- Functies:.NET Framework versie 4.8 of hoger
Als u wilt weten wat de specificaties van uw systeem zijn, opent uLoop,type'dxdiag',en klik op Ok. Ten slotte kunt u zien of uw computer compatibel is met AutoCAD. Als dit niet het geval is, moet u de systeembronnen vergroten en vervolgens AutoCAD proberen te installeren. Hopelijk kun je, nadat je nog een paar bronnen hebt toegewezen, de applicatie installeren.
2] Bèta uitschakelen: gebruik Unicode UTF -8 voor wereldwijde taalondersteuning
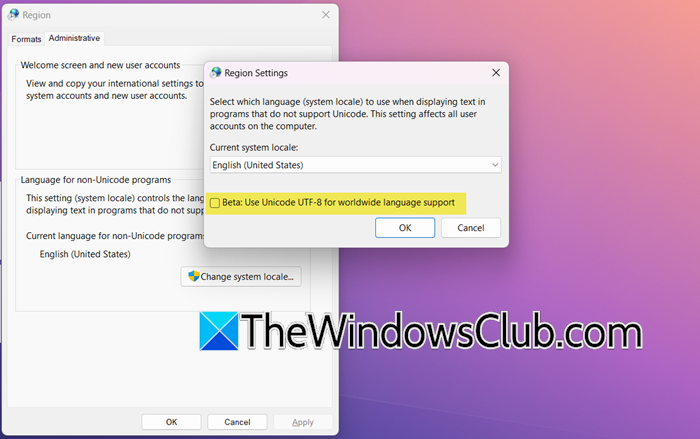
DeBèta: Gebruik Unicode UTF -8 voor wereldwijde taalondersteuningMet deze functie kan uw computer de compatibiliteit verbeteren met apps die Unicode UTF-8-codering gebruiken voor niet-Unicode-programma's. Het is echter bekend dat de functie problemen veroorzaakt met AutoCAD, vooral tijdens de installatie, het opslaan, exporteren en gebruiken van e_Transmit. Om het probleem op te lossen, gaan we het uitschakelen. Volg hiervoor de onderstaande stappen.
- OpenConfiguratiescherm.
- Ga naarKlokken en regioen klik vervolgens op Regio.
- Ga nu naar deAdministratieftabblad en klik vervolgens opWijzig de systeemlandinstelling.
- Vervolgens moet u het vinkje verwijderenBèta: Gebruik Unicode UTF -8 voor wereldwijde taalondersteuningen klik op Ok.
Start ten slotte uw computer opnieuw op en voer het installatieproces uit. Hopelijk zal het de truc voor je doen.
3] Installeer Autodesk Desktop Licensing Service opnieuw
Zoals de naam al doet vermoeden, beheert Autodesk Desktop Licensing Service licenties van Autodesk-software. Er is een kans dat de service beschadigd is en om dit op te lossen gaan we deze opnieuw installeren. Volg de onderstaande stappen.
- OpenBestandsverkenneren ga dan naarC:\Program Files (x86)\Common Files\Autodesk Shared\AdskLicensing.
- Klik met de rechtermuisknop opverwijder.exeen selecteer Als administrator uitvoeren.
- Download en installeer de nieuwste Autodesk Licensing Service vanautodesk.com.
- Voer AutoCAD setup.exe uit om de software te installeren.
Controleer ten slotte of het probleem is opgelost.
4] Controleer uw datum, tijd en tijdzone
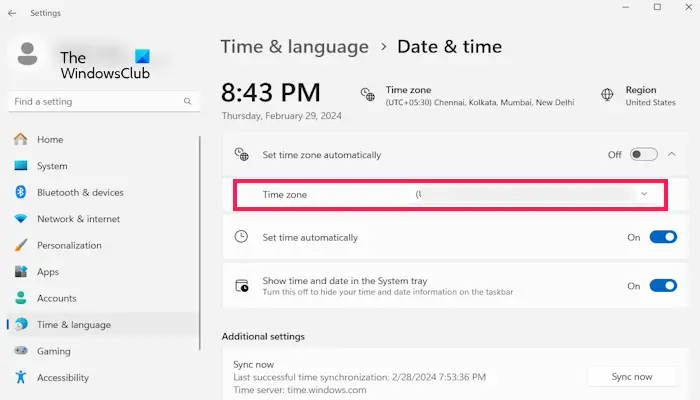
U moet ervoor zorgen dat uw tijdzone die van uw regio is en dat andere aspecten, zoals datum en tijd, correct zijn. Anders raakt AutoCAD in de war en weigert het te installeren. Om dit probleem op te lossen, gaan we alles controleren en ervoor zorgen dat ze op hun plaats zitten. Volg hiervoor de onderstaande oplossingen.
- OpenInstellingendoor Win+I.
- Ga naarTijd en taal > Datum en tijd.
- Idealiter is deTijdzone automatisch instellenmoet worden aangevinkt, maar zelfs als u dit probleem tegenkomt, kunt u het uitschakelen.
- Stel vervolgens de tijdzone in op de juiste tijdzone.
- Zorg ervoor dat de datum en tijd correct zijn op dezelfde interface.
Voer ten slotte de installatiemedia uit en kijk of het probleem is opgelost. Dit zou voor jou de oplossing moeten zijn.
5] Schakel uw antivirus uit en probeer het opnieuw
U kunt dit probleem ook tegenkomen als er een antivirusprogramma of firewall is die de installatie blokkeert. Als u een antivirusprogramma van derden of, kunt u het een tijdje uitschakelen, het installatieproces voltooien en het vervolgens weer inschakelen. Hopelijk helpt het uitschakelen van antivirus u.
6] Installeer .NET Framework opnieuw
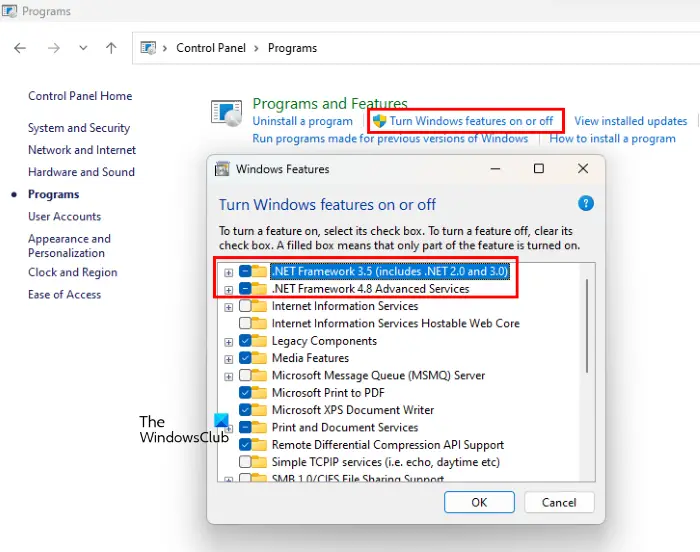
Zoals vermeld in het gedeelte Systeemvereisten heeft AutoCAD een .NET Framework nodig. Als u AutoCAD op uw systeem wilt installeren, moet u daarvoor een omgeving creëren. Volg hiervoor de onderstaande stappen.
- OpenConfiguratiescherm.
- Ga naarProgramma's > Programma's en functies.
- Klik nu opSchakel Windows-functies in of uit.
- Verwijder vervolgens het vinkje.NET Framework 3.5 (inclusief .NET 2.0 en 3.0)En.NET Framework 4.8 Geavanceerde serie,en klik op Ok.
- Hiermee wordt het .NET Framework verwijderd, wordt uw computer opnieuw opgestart en worden de functies vervolgens opnieuw geïnstalleerd door de twee opties aan te vinken die eerder waren uitgeschakeld.
Hopelijk zal dit het werk voor u doen.
7] Installeer AutoCAD in de staat Clean Boot
Als er een toepassing van derden is die de installatie van AutoCAD verstoort, raden wij u aan dit te doen. Hiermee kunt u alle services van derden uitschakelen, zodat u een schone lei krijgt om AutoCAD te installeren. Als u klaar bent, controleert u of het probleem is opgelost.
Hopelijk kun je het probleem oplossen met de oplossingen die in dit bericht worden genoemd.
Lezen:
Waarom wordt mijn AutoCAD niet geïnstalleerd?
Er kunnen verschillende redenen zijn waarom AutoCAD mogelijk niet op uw computer kan worden geïnstalleerd. Het is mogelijk dat uw computer niet aan de systeemvereisten voldoet, door de afwezigheid of beschadiging van .NET Framework, Unicode UTF -8 of een beschadigde Autodesk Desktop Licensing Service. Om het probleem op te lossen, doorloopt u de eerder genoemde oplossingen.
Lezen:
Waarom werkt AutoCAD niet op Windows 11?
Uw systeem voldoet waarschijnlijk niet aan de minimale systeemvereisten van de ontwikkelaar om AutoCAD uit te voeren. Sommige onderliggende problemen, zoals software-incompatibiliteit of het ontbreken van een omgeving, kunnen echter ook problemen veroorzaken. We raden u aan Unicode UTF -8 uit te schakelen en het .NET Framework opnieuw te installeren door de eerder genoemde stappen te volgen.
Lees ook:.