DeHost Guardian-serviceis een beveiligingsfunctie die controleert of de host sterk beveiligde virtuele machines kan uitvoeren. Het beheert de sleutels die worden gebruikt om afgeschermde VM's op te starten, dit zijn VM's die extra beveiligingsfuncties bieden. In deze handleiding gaan we leren hoe u dat kunt doenconfigureer Host Guardian Service op Windows Server.
Wat is Host Guardian-service?
De Host Guardian Service (HGS) is een functie in Windows Server 2016 en hoger die de beveiliging van virtuele omgevingen verbetert. Het zorgt ervoor dat alleen vertrouwde Hyper-V-hosts afgeschermde virtuele machines (VM's) kunnen uitvoeren. Afgeschermde VM's beschermen tegen manipulatie en ongeautoriseerde toegang, waardoor gevoelige gegevens en workloads veilig blijven.
Configureer Host Guardian Service op Windows Server
Als u Host Guardian Service op Windows Server wilt installeren en configureren, volgt u de onderstaande stappen.
- Installeer de Host Guardian-servicerol
- Active Directory-forest voorbereiden voor HGS
- Maak een zelf ontworpen certificaat
- Initialiseer de HGS en stel het type attest in dat moet worden gebruikt
Laten we er in detail over praten.
1] Installeer de Host Guardian-servicerol
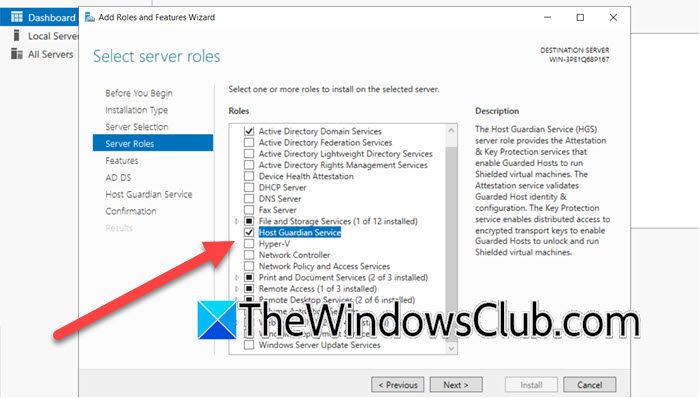
Voordat we doorgaan met het installeren van de Host Guardian Service Role, een korte geschiedenisles:HGSis een relatief nieuwe serverrol die in Windows Server 2016 is geïntroduceerd om de beveiliging van de virtuele machines te verbeteren door een Guardian Fabric te bieden.
Om de rol Host Guardian Service te installeren, moet u de onderstaande stappen volgen.
- Open eerst deServerbeheerder.
- Ga nu naarBeheren > Rollen en functies toevoegen.
- Zodra deWizard Rollen en functies toevoegenverschijnt, klik op Volgende.
- Zorg ervoor dat deOp rollen gebaseerde of functiegebaseerde installatieoptie is geselecteerd en klik op Volgende.
- Selecteer de server (of houd deze standaard) en klik op Volgende.
- Als je eenmaal bij deServerrollentabblad, vink het aanHost Guardian-serviceselectievakje.
- U ziet een pop-up waarin u wordt gevraagd gerelateerde functies te installeren, klik opFuncties toevoegen.
- Klik op Volgende.
- Omdat we de vereiste functies al hebben geselecteerd, klikt u op Volgende om het tabblad Functies over te slaan.
- Sla het tabblad AD DS over door op Volgende te klikken en sla vervolgens het tabblad Host Guardian Service over door op Volgende te klikken.
- Zodra u op deBevestigingtabblad, vinkjeStart de doelserver automatisch opnieuw op (indien nodig)(als u dat kunt doen) en klik vervolgens op Installeren.
U ziet de statusbalk van de installatie. Wacht tot deze is voltooid. Als u klaar bent, kunt u de installatiewizard sluiten.
2] Active Directory-forest voorbereiden op HGS
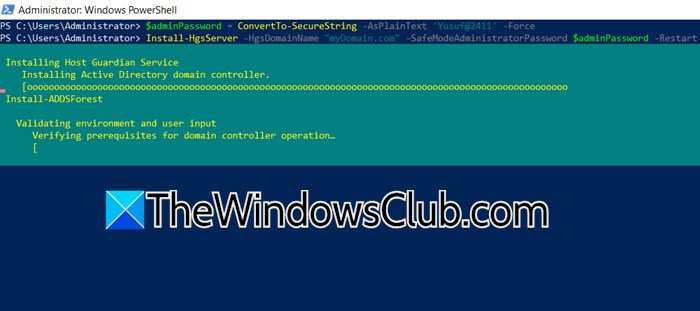
Nadat we de HGS-serverrol hebben toegevoegd, zullen we deInstalleer-HgsServercmdlet. Hiermee wordt het Active Directory-forest voorbereid op HGS en worden de HGS-service en de afhankelijkheden ervan ingesteld. Het is van cruciaal belang om ervoor te zorgen dat de HGS-machine geen lid is van het domein voordat u dit proces start, de laatste technische preview vóór de release van de vorige maand. Als u deze cmdlet op het eerste HGS-knooppunt uitvoert, wordt dit een primaire domeincontroller binnen het gekozen domein. Als we klaar zijn, moeten we HGS initialiseren. Voer hiervoor de onderstaande opdrachten uit.
$adminPassword = ConvertTo-SecureString -AsPlainText 'yourPass' –ForceInstall-HgsServer -HgsDomainName "myDomain.com" -SafeModeAdministratorPassword $adminPassword –Restart
Zorg ervoor dat u 'yourPass' vervangt door uw daadwerkelijke wachtwoord en 'myDomain.com' door uw daadwerkelijke domeinnaam.
3] Maak een zelfontworpen certificaat
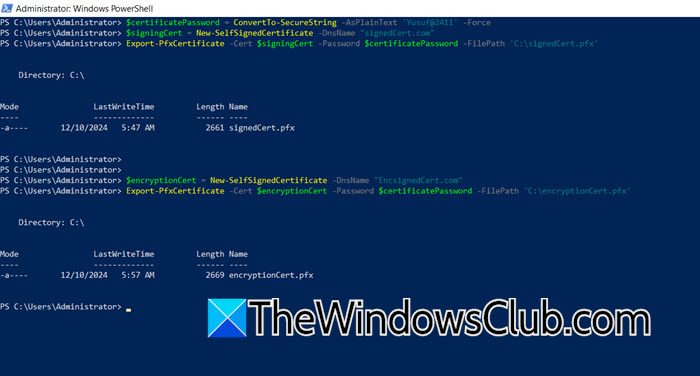
Om de Host Guardian Service (HGS) in te stellen voor versleuteling en ondertekening heeft u certificaten nodig. Er zijn drie manieren om deze certificaten te verkrijgen:Met uw eigen PKI-certificaat en PFX-bestand,het verkrijgen van een certificaat ondersteund door een Hardware Security Module, ofzelfondertekende certificaten maken. Omdat zelfondertekende certificaten de eenvoudigste optie zijn, gaan we deze voor deze zelfstudie gebruiken, hoewel ze het meest geschikt zijn voor evaluatie- en proof-of-concept-scenario's.
Om hetzelfde te doen, moet je openenPowerShellals beheerder en voer vervolgens de volgende opdracht uit.
$certificatePassword = ConvertTo-SecureString -AsPlainText '<password>' –Force$signingCert = New-SelfSignedCertificate -DnsName "certName.com"Export-PfxCertificate -Cert $signingCert -Password $certificatePassword -FilePath 'C:\signingCert.pfx'$encryptionCert = New-SelfSignedCertificate -DnsName "EncryptionCert.com"Export-PfxCertificate -Cert $encryptionCert -Password $certificatePassword -FilePath 'C:\encryptionCert.pfx'Hiermee worden ondertekende en versleutelingscertificaten gemaakt en geëxporteerd.
Lezen:
4] Iknitialiseer de HGS en stel het type attest in dat zal worden gebruikt
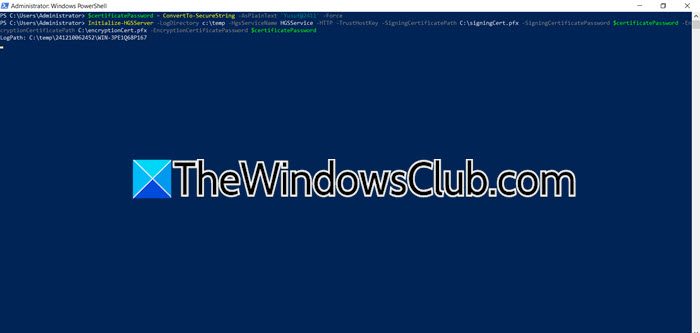
Vervolgens moeten we dat doeninitialiseer de HGS en stel het type attest in dat zal worden gebruikt. Hiervoor gebruiken we hostsleutelattestering, die vergelijkbaar is met door de beheerder vertrouwde attestatie als u bekend bent met Windows Server 2016. Om het probleem op te lossen, kunt u de volgende opdrachten uitvoeren in de verhoogde modus van PowerShell.
$certificatePassword = ConvertTo-SecureString -AsPlainText 'Yusuf@2411' -Force
Initialize-HGSServer -LogDirectory c:\temp -HgsServiceName HGSService -HTTP -TrustHostKey -SigningCertificatePath C:\signingCert.pfx -SigningCertificatePassword $certificatePassword -EncryptionCertificatePath C:\encryptionCert.pfx -EncryptionCertificatePassword $certificatePassword
Zorg ervoor dat u alle variabelen in de query vervangt.
Nu we hebben geleerd hoe u HGSServer kunt initiëren, kunt u doorgaan en een schild voor uw Hyper-V VM creëren en uw organisatie beschermen tegen malware-aanvallen.
Lezen:?
Hoe configureer ik een Windows-server als NTP-server?
Er zijn twee methoden om Windows Server als NTP Server te configureren. U kunt wijzigingen aanbrengen in het register of hetzelfde doen met behulp van PowerShell. We hoeven alleen maar de NTP-server in te schakelen, Win32Time te configureren en vervolgens de NTP-server opnieuw op te starten. U kunt onze handleiding raadplegen over hoe u dit moet doen.
Lees ook:


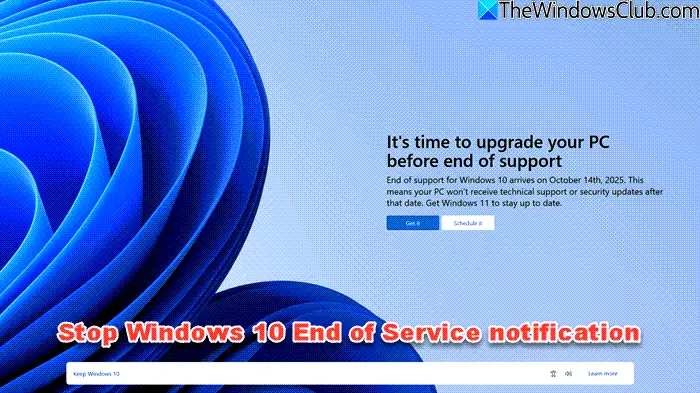

![Geen internet na nieuwe Windows-installatie [repareren]](https://elsefix.com/tech/tejana/wp-content/uploads/2024/12/No-Internet-after-fresh-Windows-install.jpg)

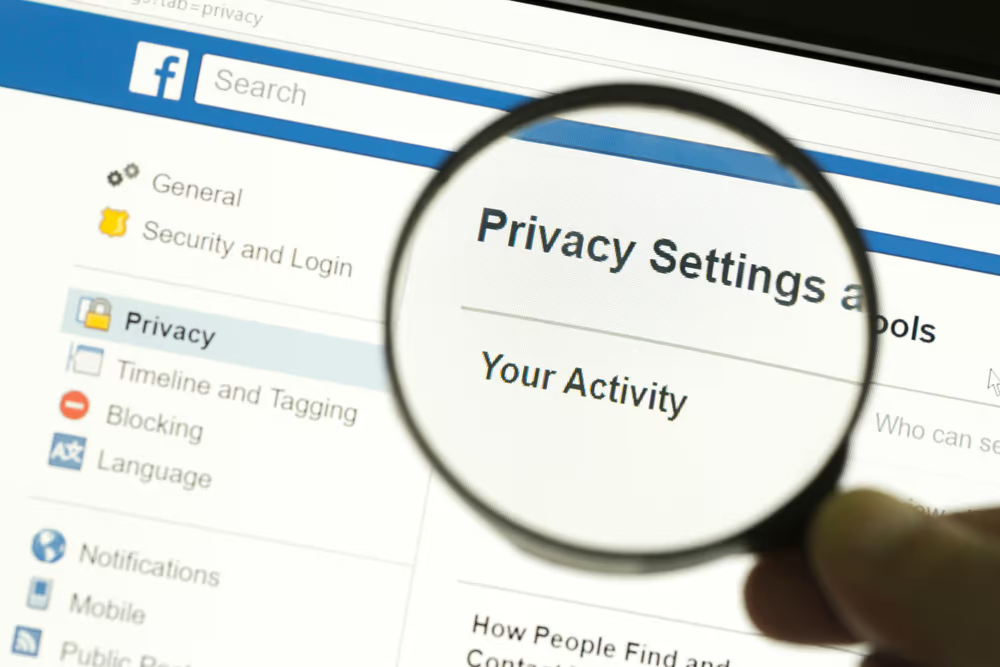
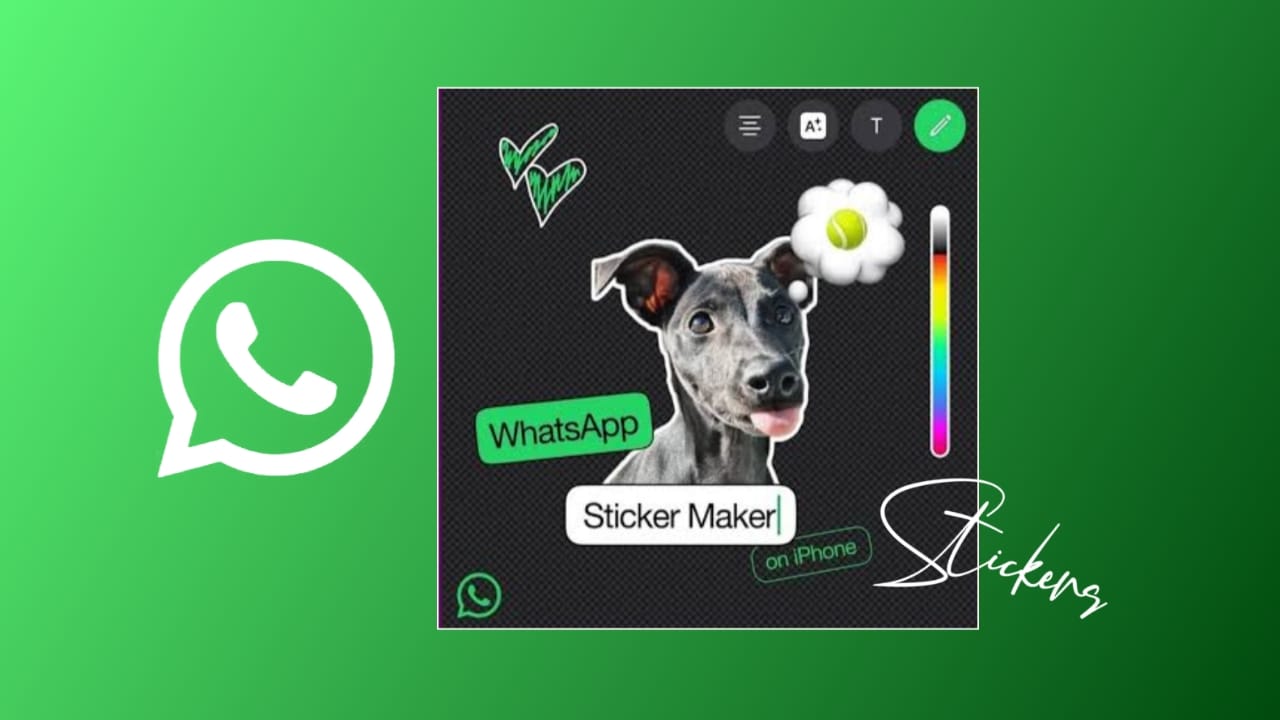

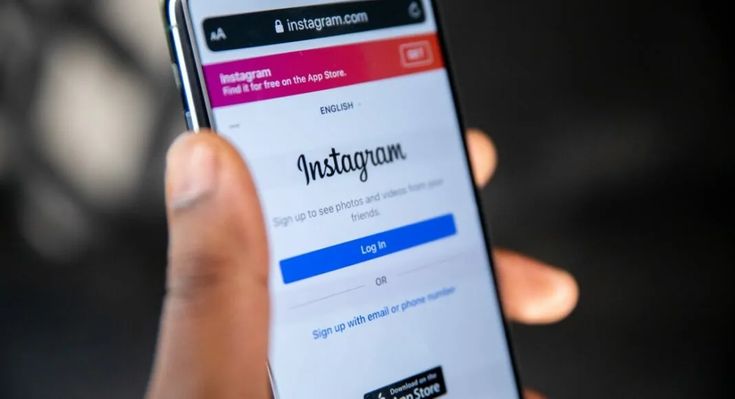
![11 eenvoudige oplossingen voor AirDrop-contacten die alleen niet werken [Laatste informatie]](https://elsefix.com/statics/image/placeholder.png)
![[Software-update] CCleaner 6.31.11415 uitgebracht, hier is wat er nieuw en opgelost is](https://media.askvg.com/articles/images3/CCleaner.png)
