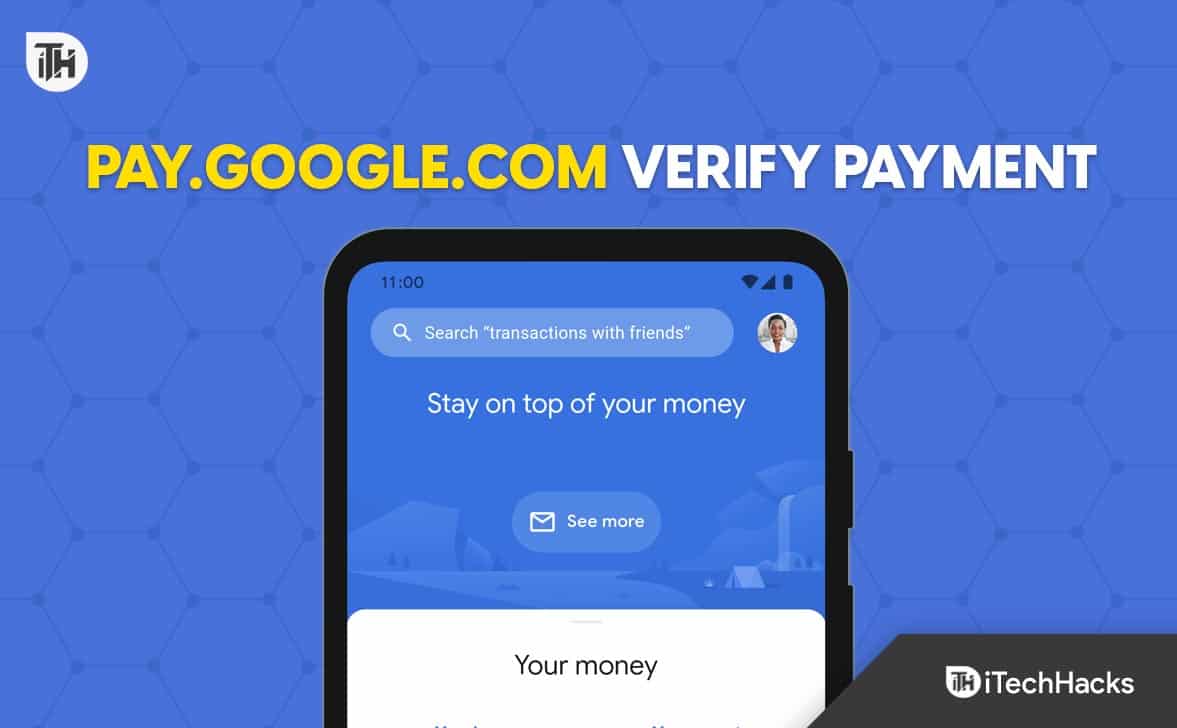Voor alle makers van inhoud is het opnemen van goede audio altijd een worsteling. Het maakt niet uit welke microfoon u bezit, als de instellingen niet goed zijn. Dus als u nieuw bent in de audio -opname en niet zeker weet welke instellingen of hoe u uw opname -uitrusting kunt instellen, zijn hier enkele van deBeste microfooninstellingen voor Windows 11/10.

Beste microfooninstellingen voor een duidelijke audiokwaliteit in Windows 11
Hier zijn enkele suggesties voor enkele van de beste instellingen die u op uw microfoon kunt hebben voor Clear Audio:
- Instellingen voor budgethoofdtelefoonstijlmicrofoons
- Bureau MICS-instellingen van lage kwaliteit
- Budgetdesk microfooninstellingen
- Professionele microfoons
1] Instellingen voor budgethoofdtelefoonstijlmicrofoons
Veel nieuwkomers beginnen met het opnemen van audio meestal met hoofdtelefoons die met een microfoon worden geleverd. Hoewel het wordt geadviseerd om een speciale microfoon te hebben, kunnen een paar tweaks de klus klaren.
Plaats eerst de microfoon 2-3 inch afstand van uw telefoon. Dit helpt u om ademhalingsgeluid te voorkomen.
Ten tweede moet u uw microfoonvolume op 95%houden, het met + 10 dB stimuleren en eventuele audioverbeteringen uitschakelen. Door het volume op 95% te houden en het met + 10dB te stimuleren, zult u een evenwichtig bereikenzonder vervorming.
Lezen:
Hier leest u hoe u deze instellingen in Windows kunt doen:
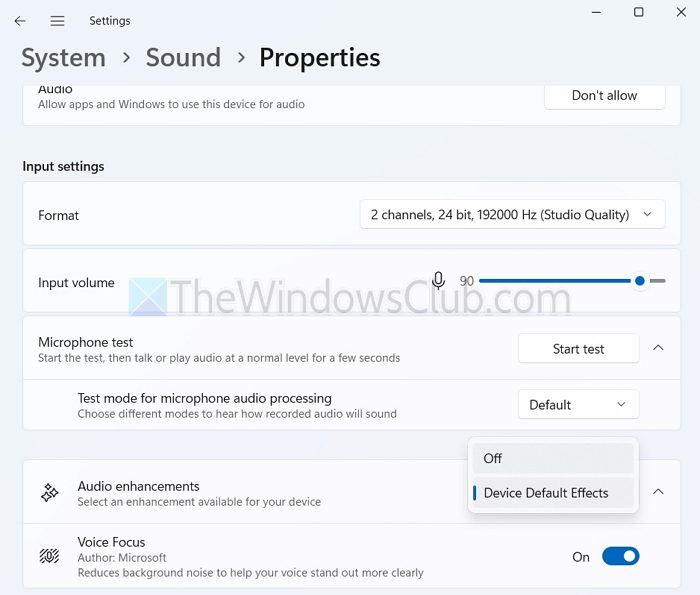
- Druk op deWindows -sleutel + iOm instellingen te openen.
- Gaan naarSysteem> geluiden klik op uw microfoon.
- Pas vanaf hier het ingangsvolume aan op 90. Selecteer ookUitUit het vervolgkeuzemenu Audio verbeteringen.
Om de DB -boost aan te passen, moet u deze stappen ook volgen:
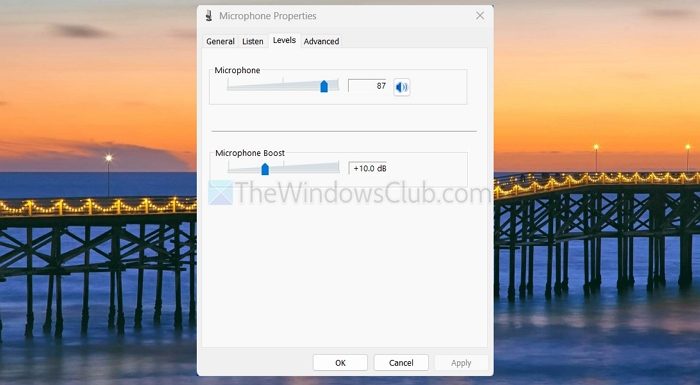
- Gaan naarHet bedieningspaneel.
- Ga vanaf het bedieningspaneel naarHardware en geluid> geluid.
- Schakel over naar deOpnameTab.
- Klik met de rechtermuisknop op uw microfoon en selecteerEigenschappen.
- Ga naar niveaus en u kunt de DB -schuifregelaar vanaf hier aanpassen.
2] Bureau-instellingen van lage kwaliteit
Gebruikers van lage kwaliteit kunnen gebruikers van de bureau-microfoon de microfoon op hun bureaus zetten. Vermijd echter de plaatsing van de voorkant, of u kunt een popfilter gebruiken, wat helpt plosieve geluiden te verminderen.
Als u geen popfilter hebt, overweeg dan om de microfoon rechts/voorkant te plaatsen. Hiermee kunt u duidelijkere audio vastleggen zonder ongewenste ruis.
Je kunt ook instellingen in hoofdtelefoonstijl gebruiken als die we eerder hebben gesproken.
Lezen:
3] Budget Desk MICS -instellingen
Als u een fatsoenlijke, budgetvriendelijke bureau-microfoon hebt, kunt u een vergelijkbare opstelling doen als de bureau MIC's van lage kwaliteit. U moet er echter voor zorgen dat u een popfilter gebruikt.
U kunt ook een audio -interface gebruiken om uw geluidskwaliteit te verbeteren. Een audio -interface geeft u toegang tot betere voorversterkers, vermindert ruis en geeft u meer controle over uw microfooninstellingen.
Voor de instellingen kunt u 70% volume gebruiken, +10 dB boost en verbeteringen inschakelen.
4] Professionele microfoons
Als je een professionele microfoon hebt zoals Blue Yeti, reed of een vergelijkbare microfoon, dan komt het al met wat nodig is voor opname van goede kwaliteit. U kunt de instellingen dus gewoon standaard laten staan en zien hoe goed deze audio produceert.
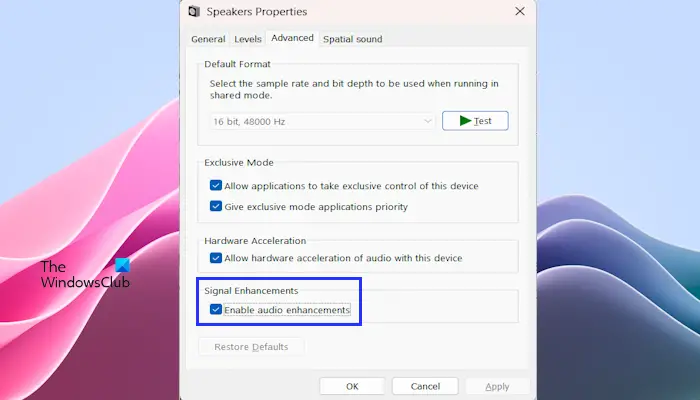
U zou echter moeten. Het zou ook beter zijn als u externe uitrusting, zoals een audio -interface, gebruikt om uw opnamekwaliteit nog verder te verbeteren.
Bovendien kunt u ook op internet zoeken naar de beste instellingen voor uw microfoon met behulp van de modelnummers.
Dat waren een paar manieren om uw audio -opname met verschillende microfoons te verbeteren. Het vinden van de sweet spot die nodig is voor uw geluidsinstellingen, is veel vallen en opstaan, dus probeer meerdere tweaks om te zien wat voor u werkt.
Hoe kan ik achtergrondgeluid verminderen zonder op software te vertrouwen?
Om achtergrondgeluid te minimaliseren, gebruikt u een rustige kamer met zachte meubels zoals tapijten of gordijnen om echo te verminderen. Plaats de microfoon dicht bij uw mond (6-12 inch) en weg van geluidsbronnen zoals toetsenborden of ramen. Een directionele microfoon, gecombineerd met accessoires zoals een schokbevestiging en popfilter, kan de helderheid verbeteren door uw stem te isoleren en ongewenste geluiden te verminderen.
Waarom klinkt mijn microfoon gedempt en hoe kan ik het repareren?
Een gedempte microfoon kan het gevolg zijn van obstakels, onjuiste instellingen of hardwareproblemen. Reinig de microfoon, controleer verbindingen en zorg ervoor dat het audioformaat 16-bit, 48000 Hz of hoger is.