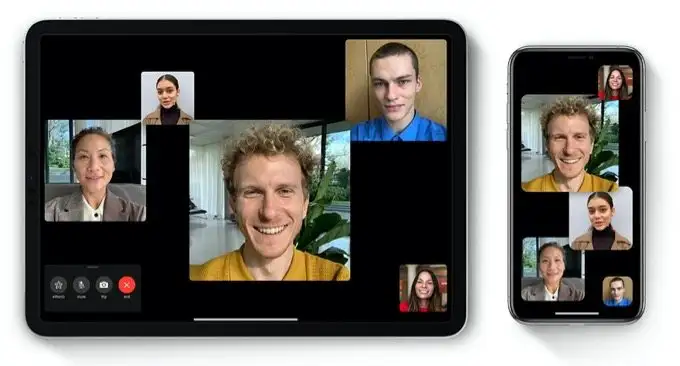Sommige gebruikers kwamen tegen dat huncamera was in zwart-wit te zienop hun Windows 11-computer. Volgens de berichten doet dit probleem zich voor op zowel de interne camera als de externe webcam. Als u dit probleem tegenkomt op uw Windows 11-computer, kunnen de oplossingen die in dit artikel worden uitgelegd u helpen.

Camera wordt weergegeven in zwart-wit in Windows 11
Als uw camera in zwart-wit wordt weergegeven op uw Windows 11/10-computer, gebruikt u de volgende suggesties om dit probleem op te lossen:
- Open Windows 11-instellingen
- Controleer uw camera-instellingen
- Voer de probleemoplosser voor camera's uit
- Schakel de camera uit en weer in
- Draai het camerastuurprogramma terug
- Update of installeer het camerastuurprogramma opnieuw
- Controleer uw app-instellingen
- Reset de Camera-app
- Draai het stuurprogramma van de grafische kaart terug of installeer het opnieuw
- Verwijder de Camera-app en installeer deze opnieuw
Al deze oplossingen worden hieronder in detail uitgelegd:
1] Open Windows-instellingen
Open eerst Windows 11-instellingen en ga naarBluetooth en apparaten > Camera's. Selecteer uw camera. Als u een bericht zoals hieronder ziet, gebruikt een andere applicatie uw camera. In dit geval heeft die app de camera-instellingen gewijzigd.
Een app gebruikt de camera nu. Instellingen die hier of in de app worden gewijzigd, hebben invloed op het onderstaande cameravoorbeeld.
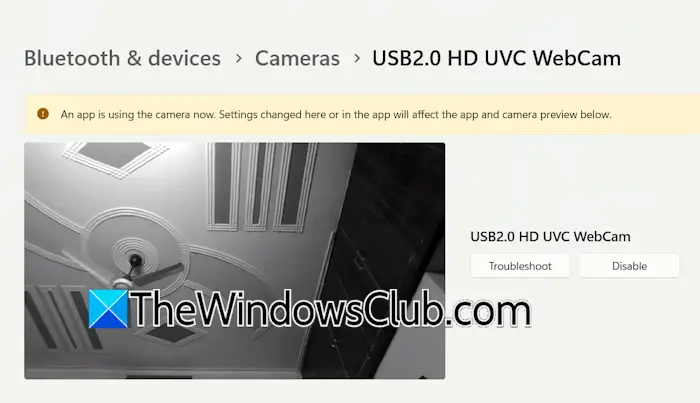
Nu moet u problemen oplossen in een Clean Boot-status.en start de camera-app. Kijk of het probleem zich blijft voordoen. Als het probleem zich niet voordoet in de Clean Boot-status, kunt u de problematische app eenvoudig identificeren. Start enkele van de uitgeschakelde apps en services en start uw computer opnieuw op. Start de Camera-app en kijk of het probleem optreedt. Wanneer het probleem opnieuw optreedt, is een van de apps of services die u zojuist hebt ingeschakeld de boosdoener.
2] Controleer uw camera-instellingen
Controleer uw camera-instellingen. Volg de onderstaande stappen:
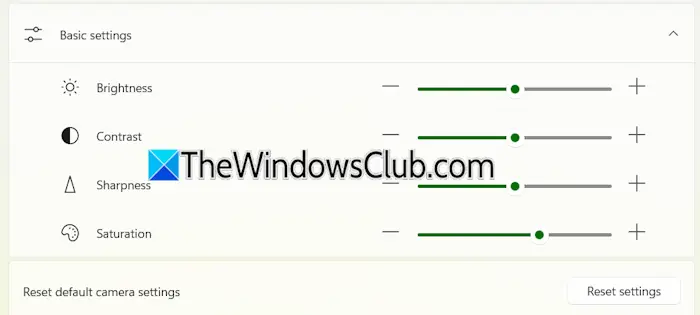
- Open Windows 11-instellingen.
- Ga naarBluetooth en apparaten > Camera. Selecteer uw camera.
- Vouw deBasisinstellingentabblad en wijzig deVerzadigingniveau.
U kunt ook proberen de camera-instellingen terug te zetten naar de standaardwaarden door op te klikkenInstellingen resettenknop.
3] Voer de probleemoplosser voor camera's uit
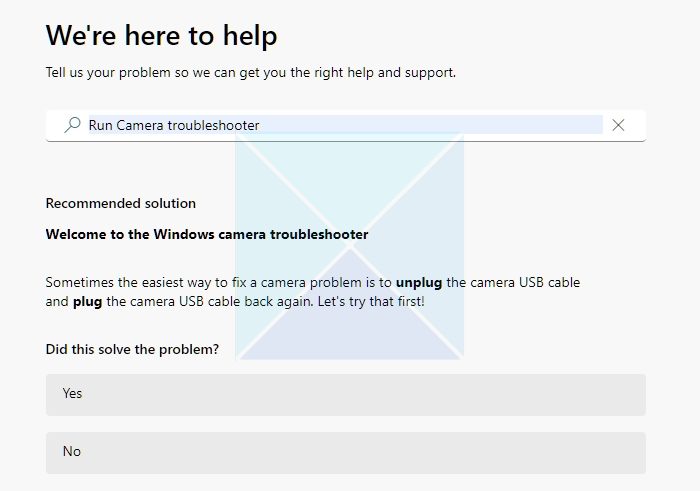
Voer de probleemoplosser voor de camera uit en kijk of het probleem hiermee is opgelost. Dat kanvia de Get Help-app in Windows 11.
4] Schakel de camera uit en weer in
Als het probleem zich blijft voordoen, probeer dan de camera uit en weer in te schakelen via Apparaatbeheer.
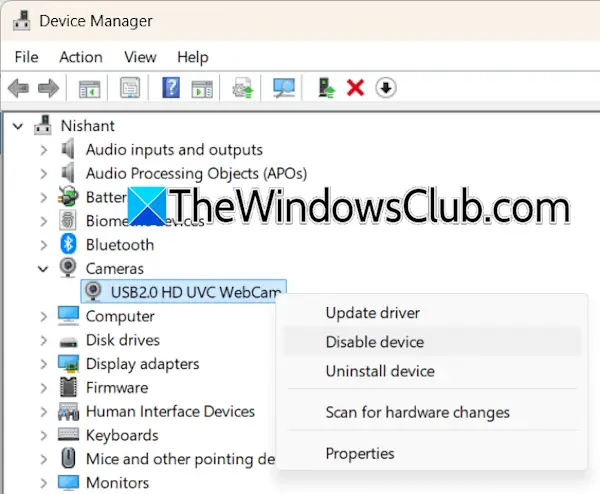
De stappen om dit te doen zijn als volgt:
- Open Apparaatbeheer.
- Vouw deCamera'stak.
- Klik met de rechtermuisknop op uw camera en selecteerApparaat uitschakelen.
- Klik er nu opnieuw met de rechtermuisknop op en selecteerSchakel apparaat in.
Open de Camera-app en kijk of het probleem is opgelost.
5] Draai het camerastuurprogramma terug
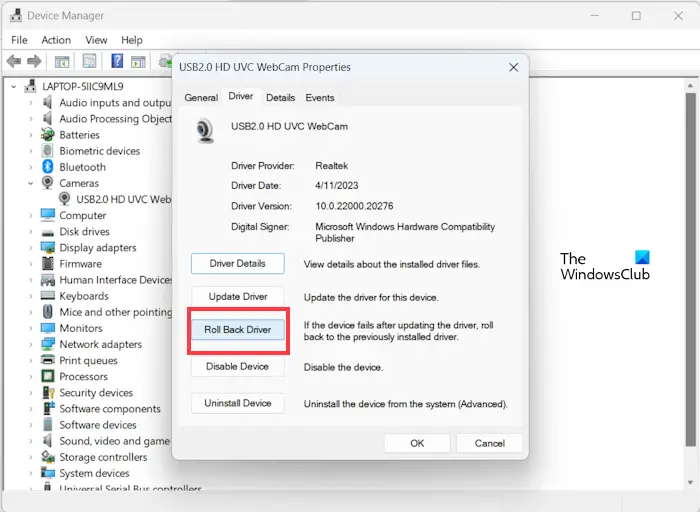
Uw systeem beschikt mogelijk over de vorige versie van het camerastuurprogramma. Als dat zo is, dan kan datnaar de vorige versie. Als dein Apparaatbeheer kunt u andere methoden proberen om het terug te zetten naar de eerdere versie.
6] Update of installeer het camerastuurprogramma opnieuw
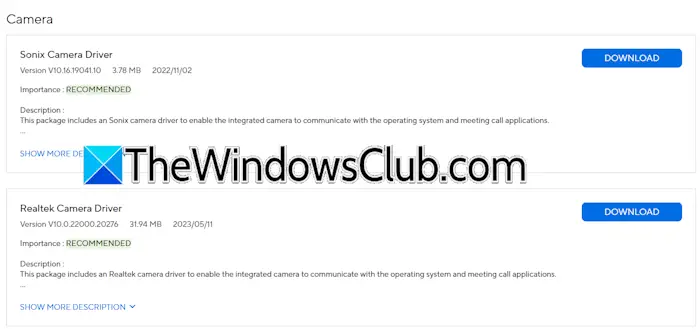
Als het terugdraaien van het camerastuurprogramma het probleem niet oplost of als u het stuurprogramma niet terug kunt zetten naar de vorige versie, controleer dan of de bijgewerkte versie beschikbaar is op de. Download daar de nieuwste versie van uw camerastuurprogramma en installeer deze handmatig.
7] Controleer uw app-instellingen
Het probleem kan ook verband houden met de app die u gebruikt, bijvoorbeeld Zoom, Skype, etc. Controleer de instellingen van deze apps.
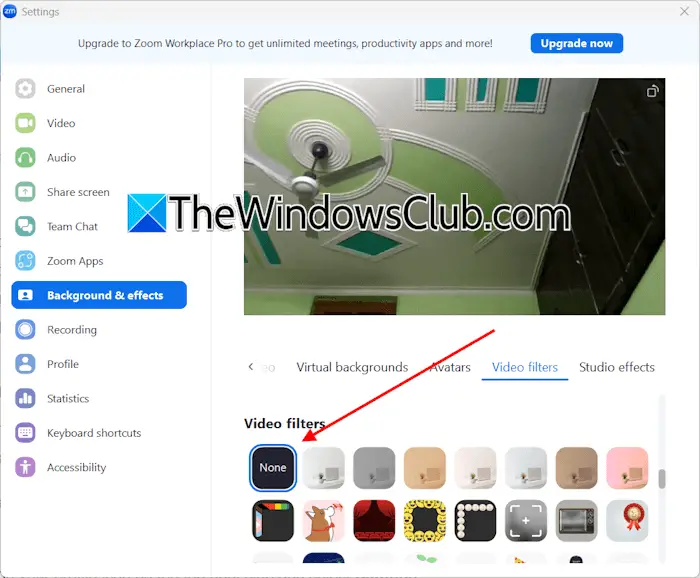
Zoom-gebruikers moeten de onderstaande stappen volgen:
- Open de Zoom-app.
- Klik rechtsboven op uw profielpictogram en selecteerInstellingen.
- Selecteer deAchtergrond & effectencategorie vanaf de linkerkant.
- SelecteerVideofiltersvanaf de rechterkant.
- Selecteer nuGeen.
Volg deze stappen als u de Skype-app gebruikt:
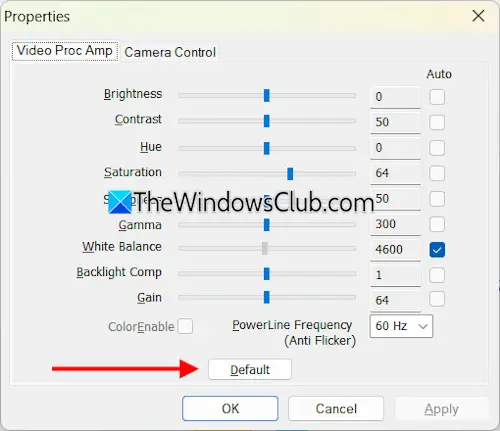
- Open de Skype-app.
- Klik op uw profielpictogram linksboven en selecteerInstellingen.
- SelecteerAudio en videovanaf de linkerkant.
- KlikWebcam-instellingenaan de rechterkant.
- Onder deVideo Proc-versterkertabblad, klik op deStandaardknop.
- KlikToepassenen klik vervolgensOK.
8] Reset de Camera-app
Reset de Camera-app en kijk of deze werkt. Volg de onderstaande instructies:
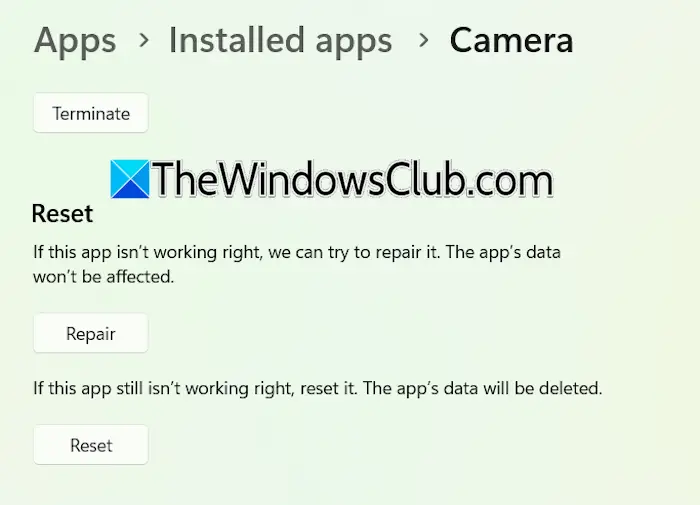
- Open Windows 11-instellingen en ga naarApps > Geïnstalleerde apps.
- Zoek naar Camera. Klik op de drie stippen naast de Camera en selecteerGeavanceerde opties.
- Scroll naar beneden en klikOpnieuw instellen.
Als het probleem zich blijft voordoen, probeer dan de Camera-app te repareren.
9] Draai het stuurprogramma van de grafische kaart terug of installeer het opnieuw
Als uw camera nog steeds in zwart-wit wordt weergegeven, ligt het probleem mogelijk bij het stuurprogramma van uw grafische kaart. Probeer het GPU-stuurprogramma terug te draaien.
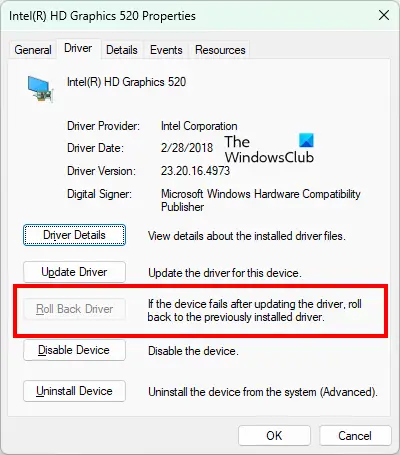
- Open Apparaatbeheer.
- Vouw deBeeldschermadapterstak.
- Klik met de rechtermuisknop op uw GPU-stuurprogramma en selecteerEigenschappen.
- Ga naar deBestuurdertabblad en klik op deRollback-stuurprogrammaoptie.
Als de knop Roll Back-stuurprogramma grijs wordt weergegeven, start u op in de veilige modus en kijkt u of u op de knop kunt klikken. Zo ja, rol het dan terug naar de vorige versie.
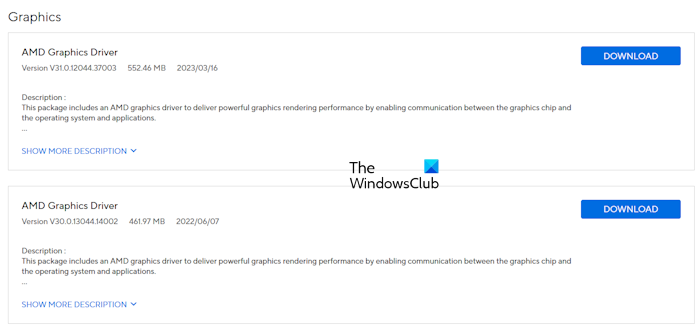
Als het terugdraaien van het GPU-stuurprogramma het probleem niet oplost, voer dan een schone installatie uit. Download de nieuwste versie van uw GPU-stuurprogramma van de officiële website van uw computerfabrikant. Download en installeer nu het.en voer de DDU-tool uit om het GPU-stuurprogramma volledig te verwijderen. Voer daarna het installatiebestand uit om het GPU-stuurprogramma opnieuw te installeren.
10] Verwijder de Camera-app en installeer deze opnieuw
U kunt ook proberen de Camera-app te verwijderen en opnieuw te installeren. De Windows Camera-app is beschikbaar in de Microsoft Store.
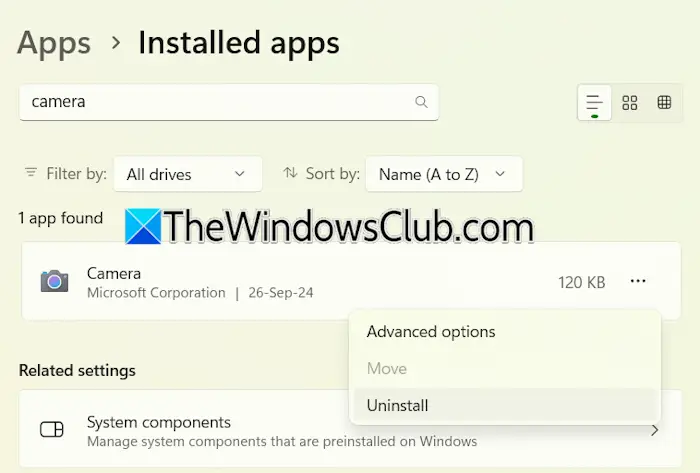
- Open Windows 11-instellingen.
- Ga naarApps > Geïnstalleerde apps.
- Zoek naar de Camera-app.
- Klik op de drie puntjes en selecteerVerwijderen.
Nadat u de Camera-app hebt verwijderd, start u uw computer opnieuw op. Installeer het nu opnieuw vanuit de Microsoft Store.
Dat is het. Ik hoop dat dit helpt.
Waarom wordt op mijn pc zwart-wit weergegeven?
Als het grijswaardenkleurenfilter actief is, a. Je kunt dit controleren in de instellingen. Open uw systeeminstellingen en ga naarToegankelijkheid > Kleurfilters. Schakel de kleurfilters uit.
Hoe schakel ik de zwarte modus uit op Windows 11?
Om de donkere modus op Windows 11 uit te schakelen, opent u Instellingen en gaat u naarPersonalisatie > Kleuren. SelecteerLichtin deKies uw modusvervolgkeuzemenu. Als uw, controleer het Groepsbeleid of de Registerinstellingen.
Lees het volgende:.

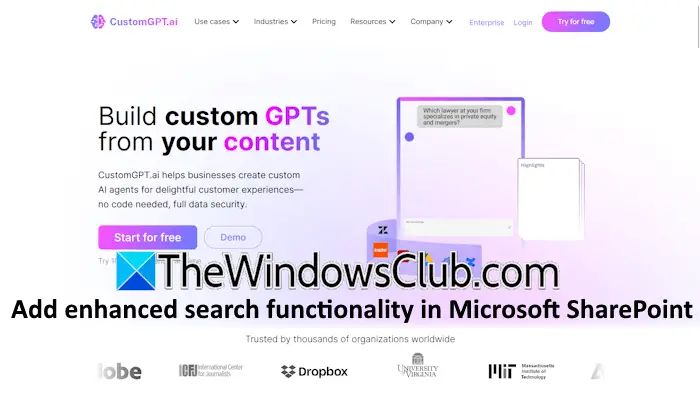
![De schijf die wordt beschermd door BitLocker is al ontgrendeld [repareren]](https://elsefix.com/tech/tejana/wp-content/uploads/2024/11/drive-protected-by-BitLocker-already-unlocked.png)