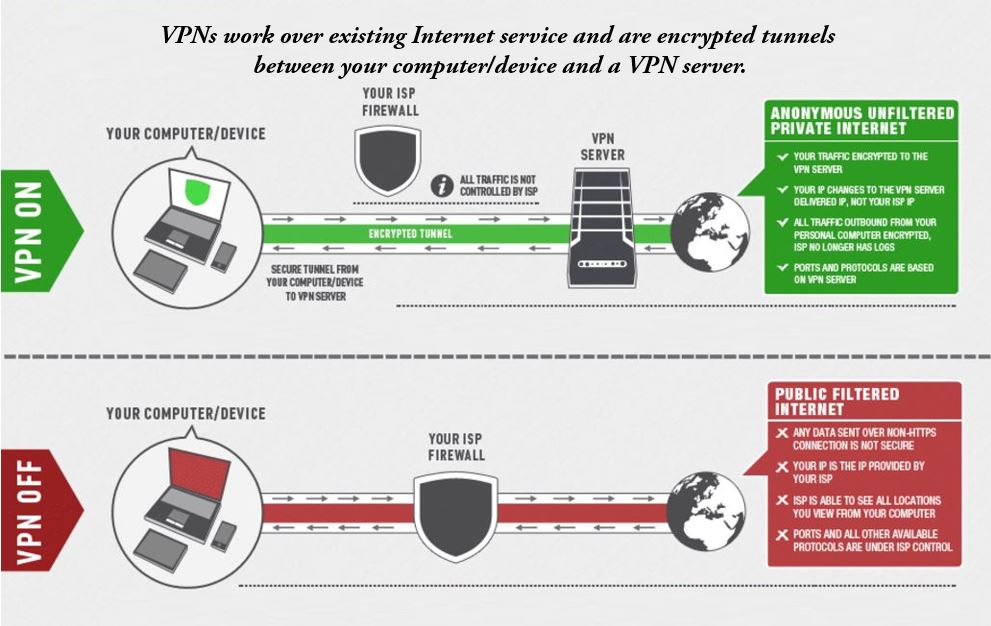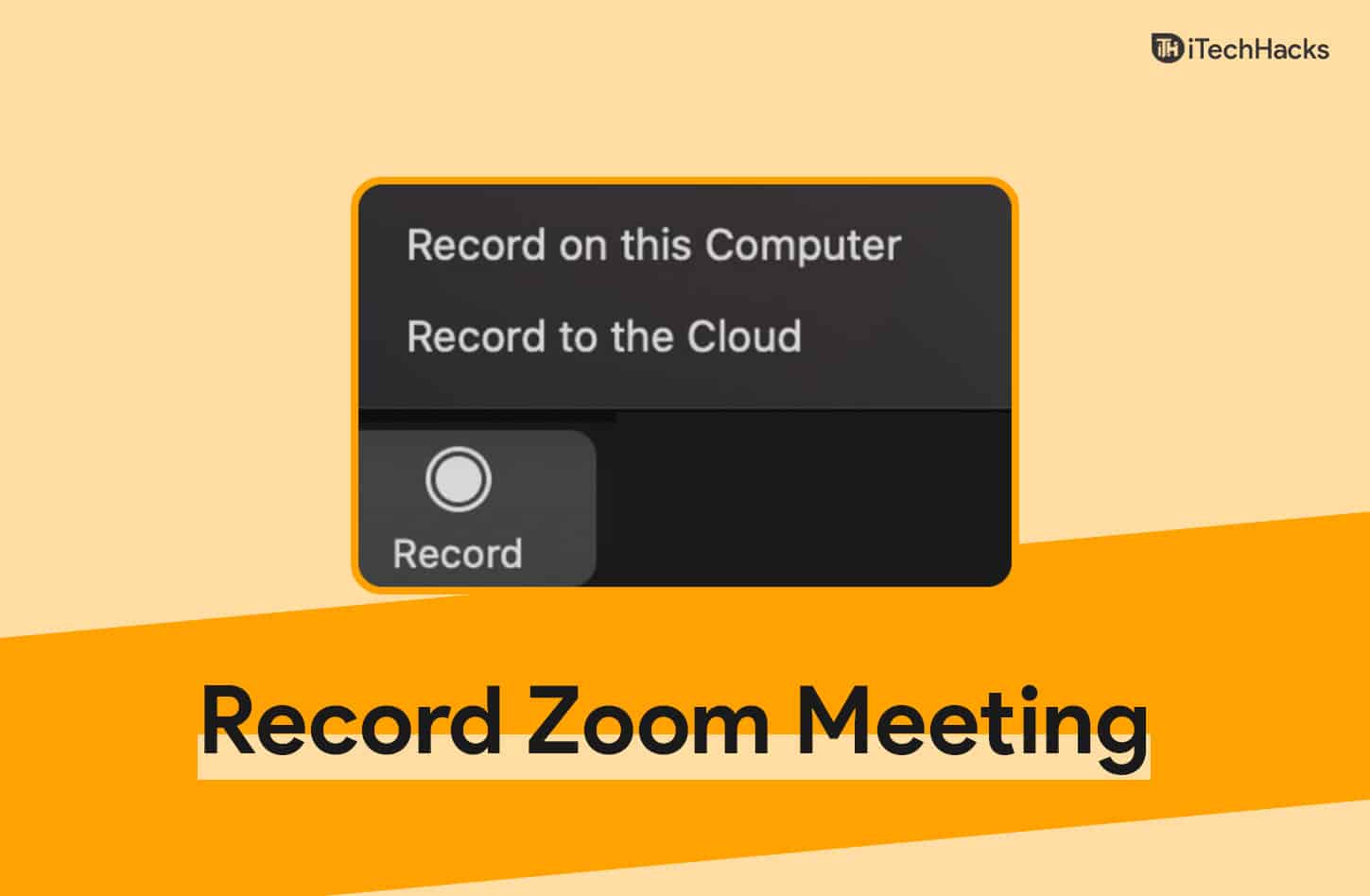Sommige gebruikerskan een sectie in OneNote niet verwijderen. Volgens hen verschijnen de verwijderde secties steeds opnieuw. Als u een dergelijk probleem tegenkomt in OneNote, gebruikt u de oplossingen in dit artikel.

Kan een sectie in OneNote niet verwijderen
Als jijkan een OneNote-sectie in OneNote niet verwijderenof de verwijderde secties blijven opnieuw verschijnen, gebruik de volgende suggesties om dit probleem op te lossen:
- Meld u af en meld u opnieuw aan
- Zet uw notebooks op handmatige synchronisatie
- Probeer de sectie online te verwijderen
- Verwijder de sectie van uw harde schijf (indien van toepassing)
- Verwijder de sectie uit de Prullenbak
- Wis de OneNote-cache
- OneNote repareren
- Verwijder OneNote en installeer het opnieuw
- Probeer deze oplossing
Al deze oplossingen worden hieronder in detail uitgelegd:
1] Meld u af en meld u opnieuw aan

De eerste stap is uitloggen en weer aanmelden. Open OneNote, klik op uw profielpictogram rechtsboven en selecteerUitloggen. Start OneNote opnieuw en meld u opnieuw aan met hetzelfde Microsoft-account. Controleer nu of u de sectie kunt verwijderen.
2] Zet uw notebooks op handmatige synchronisatie
Zet uw notebooks op handmatigen controleer vervolgens of u de sectie kunt verwijderen. De volgende stappen helpen je daarbij:

- Open OneNote.
- Ga naarBestand > Synchronisatiestatus bekijken.
- Er verschijnt een nieuw venster. SelecteerHandmatig synchroniseren.
- KlikDichtbij.
Controleer nu of u de sectie kunt verwijderen. Als dit werkt, kunt u de wijzigingen ongedaan maken, zodat OneNote al uw notitieblokken automatisch kan synchroniseren.
3] Probeer de sectie online te verwijderen
Als u een sectie in OneNote nog steeds niet kunt verwijderen of als de verwijderde secties steeds opnieuw verschijnen in OneNote, probeer dan de sectie online te verwijderen.

De volgende stappen zullen u hierbij begeleiden:
- Open uw webbrowser en ga naar OneNote voor het web.
- Meld u aan met hetzelfde Microsoft-account.
- Open het notitieblok waarvan u de sectie wilt verwijderen.
- Klik nu met de rechtermuisknop op de sectie die u wilt verwijderen en selecteer deSectie verwijderen.
Open nu OneNote en laat het automatisch synchroniseren. Het synchronisatieproces zal enige tijd duren. Als de sectie niet wordt verwijderd, synchroniseert u het notitieblok handmatig. De sectie zou nu uit OneNote moeten verdwijnen.
4] Verwijder de sectie van uw harde schijf (indien van toepassing)
Standaard worden alle OneNote-notitieblokken in de cloud opgeslagen. U kunt ze bekijken in OneDrive door u aan te melden bij uw Microsoft-account. Als u wilt, kunt u een OneNote-notitieblok op een andere locatie op uw harde schijf opslaan. Deze oplossing is van toepassing als u de notebook lokaal op uw harde schijf hebt opgeslagen.

Sluit eerst OneNote. Ga nu naar de map waarin u het notitieboekje hebt opgeslagen. Open de map van uw notitieboekje. Daar zie je alle secties. Selecteer de sectie en verwijder deze.
5] Verwijder de sectie uit de Prullenbak
Wanneer u een sectie in OneNote verwijdert, gaat deze naar de Prullenbak, waardoor u de verwijderde sectie kunt herstellen (als u deze per ongeluk hebt verwijderd). Als het verwijderde gedeelte steeds opnieuw verschijnt, verwijdert u het uit de Prullenbak.

De volgende stappen zullen u hierbij begeleiden:
- Open OneNote.
- Selecteer het notitieboekje en selecteerGeschiedenis > Prullenbak voor notebook.
- Nu opent OneNote een nieuwe sectie met de naamVerwijderde notities. Deze nieuwe sectie toont alle verwijderde secties.
- Klik met de rechtermuisknop op het gedeelte dat blijft verschijnen en selecteerVerwijderen.
U kunt ook de Prullenbak legen. Herstel eerst alle belangrijke secties uit de Prullenbak.
6] Wis de OneNote-cache
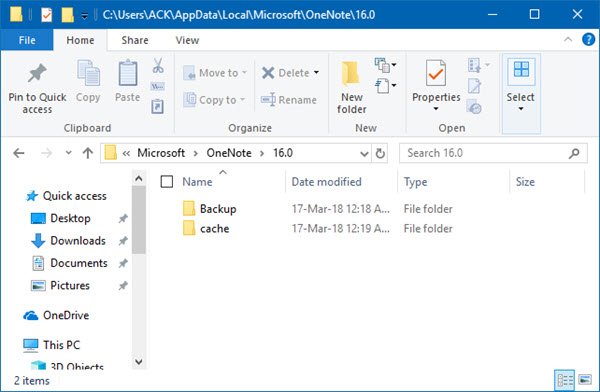
Je kunt het ook proberenen kijken of het helpt. Hiervoor moet u de cache in de OneNote-map op uw C-schijf verwijderen.
7] Repareer OneNote

Het probleem kan optreden als gevolg van beschadigde Office-bestanden. Ik stel voor dat u OneNote repareert. Open Windows 11/10-instellingen en ga naarApps > Geïnstalleerde apps. Zoek OneNote in de lijst met geïnstalleerde apps. Klik op de drie stippen ernaast en selecteerBewerken. Klik nuOnline reparatie.
8] Verwijder OneNote en installeer het opnieuw
Het verwijderen en opnieuw installeren van OneNote kan dit probleem ook helpen oplossen. U kunt OneNote installeren vanuit de Microsoft Store.
9] Probeer deze oplossing
Probeer deze oplossing als het probleem zich blijft voordoen.

- Maak een nieuw leeg notitieblok in OneNote met een andere naam.
- Kopieer nu de secties van het vorige notitieblok één voor één naar het nieuwe notitieblok. Kopieer het problematische gedeelte niet.
- Nadat u alle secties hebt gekopieerd, kunt u het oude notitieblok verwijderen.
Om een sectie te kopiëren, klikt u er met de rechtermuisknop op en selecteert uVerplaatsen of kopiëren. Selecteer nu het nieuwe notitieboekje en klikKopiëren.
Hoe verwijder ik een sectie permanent in OneNote?
Als u een sectie in OneNote permanent wilt verwijderen, klikt u er met de rechtermuisknop op en selecteert uVerwijderen. Hierdoor wordt de sectie naar de Prullenbak verplaatst. Om die sectie permanent te verwijderen, moet u deze uit de Prullenbak verwijderen.
Hoe kan ik het verwijderen van een sectie in OneNote ongedaan maken?
Wanneer u een sectie in OneNote verwijdert, wordt deze naar de Prullenbak verplaatst. Als u de verwijdering ongedaan wilt maken, kunt u deze herstellen vanuit de Prullenbak. Open de Prullenbak, klik met de rechtermuisknop op het verwijderde gedeelte en selecteerVerplaatsen of kopiëren. Verplaats de sectie nu naar uw notitieblok.
Lees het volgende:.

![Alt Tab veroorzaakt lage FPS in games op pc [repareren]](https://elsefix.com/tech/tejana/wp-content/uploads/2024/11/Alt-Tab-causes-low-FPS-games.png)