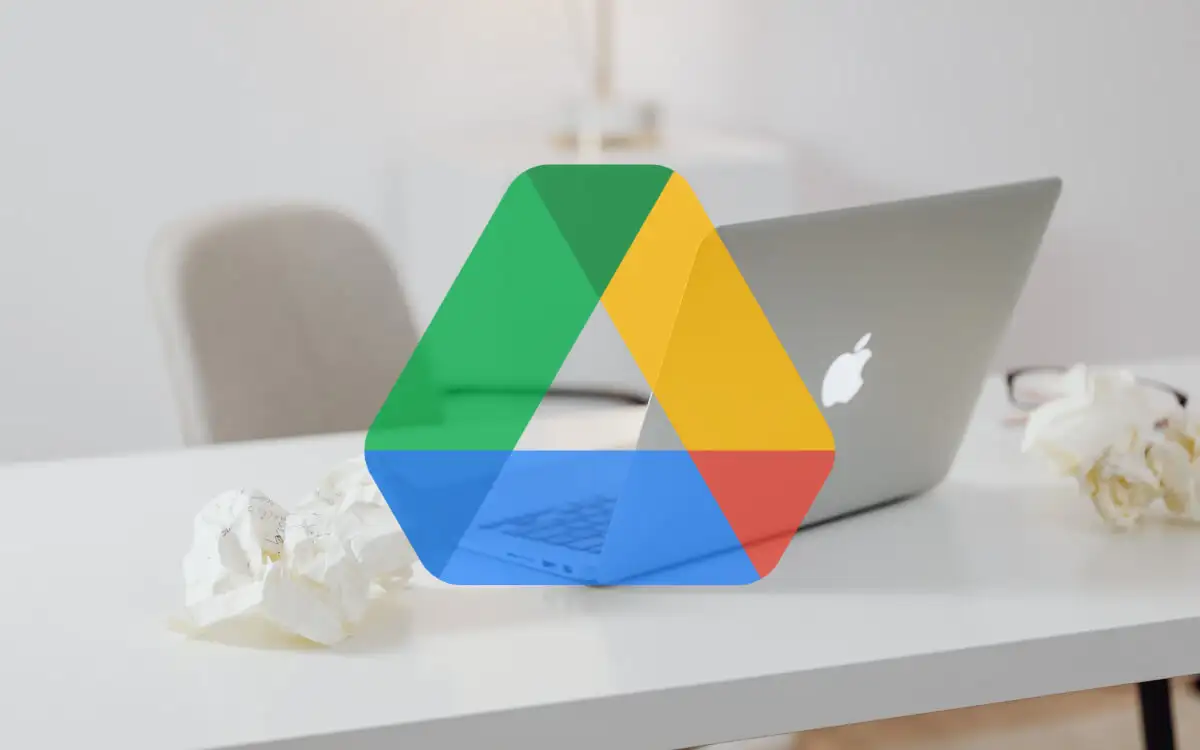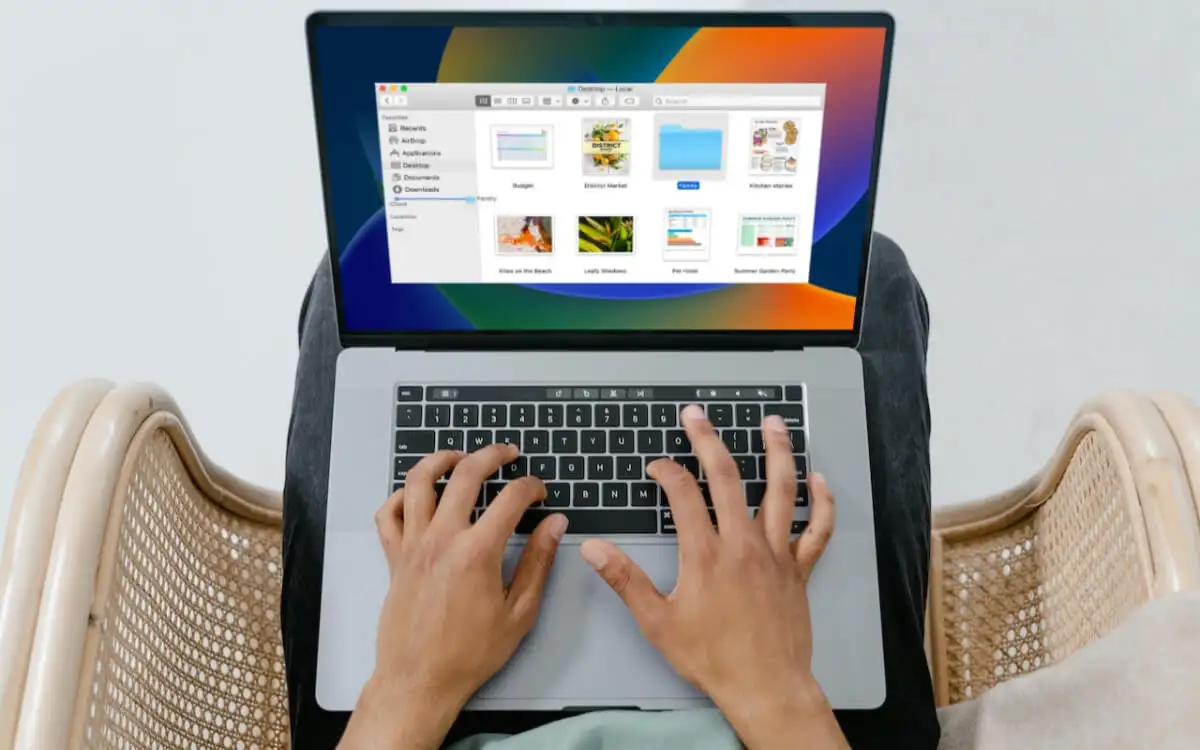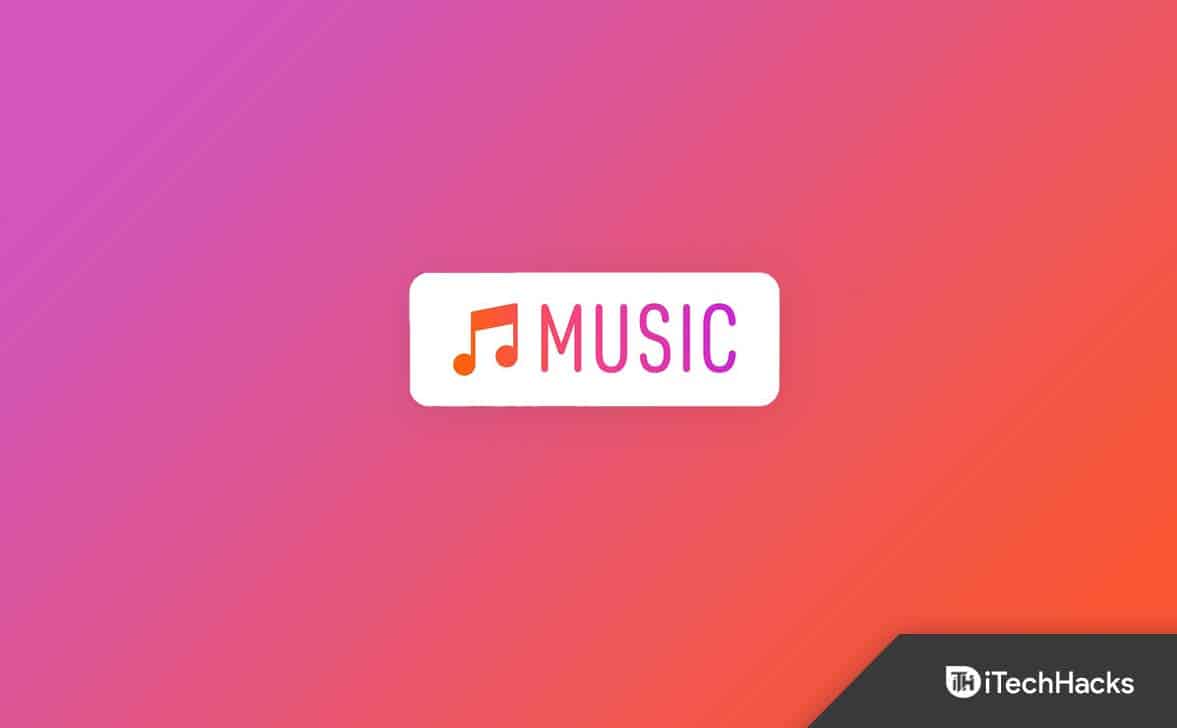De mogelijkheid om Android -apparaten naadloos te verbinden, is steeds essentieeler geworden. Wanneer u van plan bent om uw grotere screengame -ervaring te verbeteren, aan de presentatiebehoeften te voldoen of te testen en ontwikkeling, wil u misschien lerenhoe je Android naar Mac spiegeltStabiel met veel plezier. Kan ik mijn telefoon aan mijn Mac spiegelen? Absoluut; Deze gids bespreekt 8 effectieve methoden voor dit doel, inclusief zowel draadloze als USB -opties.
Deel 1: Hoe Android naar Mac te spiegelen via USB of WiFi
> 1.1 Schermspiegel gebruiken [stabiel]
Bent u op zoek naar een efficiënte methode om uw Android -scherm te spiegelen naar macOS met behulp van een professionele tool? Overweeg om te gebruikenSchermspiegel. Deze geavanceerde applicatie maakt naadloze spiegeling van zowel Android- als Apple-apparaten mogelijk naar een macOS- of Windows-pc via Wi-Fi- of USB-verbindingen.
Er is geen vereiste om uw apparaat te rooten of jailbreaken voorafgaand aan gebruik. Na een eenvoudig instelproces kunt u uw apparaat op een groter display bedienen met het gemak van een muis en toetsenbord.
Hoofdkenmerken van schermspiegel:
- Spiegel Android naar Mac- of Windows -platforms zonder obstakels.
- Voer telefoontoepassingen uit op een computer voordat u ze controleert zoals u wilt.
- Noteer het Android -telefoonscherm en pas de grootte aan.
- Activeer 1080p -resolutie en 60 fps voor een gespiegeld display.
- Speel functies op bijna alle Android -mobiele telefoons of tablets.
- Het onthult uw privacy niet.


Hoe kan ik mijn Android -telefoon op mijn Mac zien met behulp van schermspiegel?
Ten eerste,Begin met het downloaden en installeren van schermspiegel op zowel uw Android -apparaat als Mac -computer. De applicatie is hierboven te downloaden.
Ten tweede,Navigeer op uw Android -apparaat naar "Instellingen> Software -informatie" en tik zeven keer op "Bouwnummer".

Ten derde,Toegang tot "Developer Options" en Schakel de USB -foutopsporingsfunctie in. Hierdoor kan uw Android -scherm op uw Mac worden weergegeven.

Ten slotte,Sluit uw Android -apparaat aan op uw Mac -computer met behulp van een USB -kabel. Het scherm van uw Android -apparaat wordt automatisch gespiegeld op de Mac.
Beperkingen:
- Een aankoop vereisen voor volledige functies.
- Beide apparaten moeten de app installeren.
> 1.2 ApowerMirror gebruiken
Ten tweede, laten we ApowerMirror verkennen, een betrouwbare app voor het delen van schermuitwisseling voor het spiegelen van Android naar Mac. Het ondersteunt het maken van screenshots, schermopname en realtime spiegeling over Windows, Mac, Android en iOS. Ideaal voor presentaties of films, volg de onderstaande stappen om te weten hoe het werkt:
- Start het proces door ApowerMirror te downloaden en te installeren op zowel uw Mac- als Android -apparaten.
- Navigeer op uw Android -apparaat naar de instellingen, selecteer zeven keer "Over telefoon" en tik op "Bouwnummer" om ontwikkelaarsopties te activeren.
- Nadat ontwikkelaarsopties zijn geactiveerd, gaat u door met het inschakelen van "USB -foutopsporing".
- Sluit uw Android -apparaat aan op uw Mac met behulp van een USB -kabel en zorg ervoor dat u de USB -foutopsporingsprompt goedkeurt die op uw Android -apparaat verschijnt.
- Start de ApowerMirror -toepassing en selecteer "Start nu" om schermopname toestemming te geven.

Beperkingen:
- Veel functies vereisen een premium -abonnement.
- Sommige gebruikers melden LAG tijdens het spiegelen en beïnvloeden de bruikbaarheid.
- De eerste opstelling kan voor sommige gebruikers ingewikkeld zijn.
> 1.3 AirDroid gebruiken
AirDroid is een uitstekende keuze om uw Android-scherm te spiegelen via USB, en biedt hoogwaardige audio en video. Compatibel met Android, iOS, Windows en Mac, het maakt directe smartphonebesturing op een computer mogelijk. Hier is hoe het werkt:
- Download en installeer AirDroid -cast op uw computer vanaf de officiële website.
- Screen Casting via USB is een premium -functie, dus log in op uw premium -account op de AirDroid Cast Desktop -client.
- Sluit uw Android aan op de pc via USB, selecteer "Kabel" en kies uw apparaat.
- Tik op "OK" op de Pop-up van de bevestiging om de computer te vertrouwen.
- Uw Android -scherm verschijnt dan op uw computer.

Beperkingen:
- De gratis versie heeft beperkingen op het spiegelen van tijd en functies.
- Gebruikers kunnen verbreken ervaren, vooral via Wi-Fi.
> 1.4 Vysor gebruiken
Met Vysor kunt u uw Android- of iPhone -scherm naar uw bureaublad casten op Chrome, Windows, iOS en Android. U kunt uw apparaat spiegelen via USB of Wi-Fi om video's te bekijken, foto's te bekijken en meer. Wat Vysor onderscheidt, is het vermogen om de telefoon rechtstreeks van uw Mac te bedienen. Hier is hoe u aan de slag kunt:
- Download en installeer Vysor op zowel uw Android -apparaat als uw Mac om te beginnen en te installeren.
- Sluit uw Android-apparaat aan op de machine met behulp van een USB-kabel, die mogelijk micro-USB- of USB-type C is.
- Controleer of het verband tussen de twee apparaten wordt gelegd.
- Open vervolgens Vysor op uw Android -apparaat, navigeer naar de "ontwikkelaarsopties" en schakel USB -foutopsporing in.
- Toegang vervolgens naar Vysor vanuit de sectie Apps binnen Google Chrome.
- Grant Vysor toestemming om USB -foutopsporing te gebruiken om Android -spiegeling te activeren.

Beperkingen:
- De gratis versie heeft een lagere videokwaliteit en kan in resolutie worden beperkt.
- Bepaalde functies, zoals draadloze mirroring en full-screen modus, staan achter een betaalmuur.
Deel 2: Hoe spiegel het scherm van Android naar Mac alleen via wifi
> 2.1 met X-Mirage
Met X-Mirage kunt u uw Android-scherm met gemak spiegelen en opnemen op een Mac. (Hoe verwijder ik verwijderde video-opnamevideo's?) Compatibel met Mac, Windows, Android en iPhone, het biedt een gratis proefperiode van 15 dagen voor aankoop. De gebruiksvriendelijke interface en robuuste functies maken het ideaal voor het stimuleren van de productiviteit of het genieten van media op een groter scherm. Volg deze stappen om aan de slag te gaan met X-Mirage:
- Download en installeer X-Mirage op uw Mac om te beginnen en te installeren.
- Bevestig dat zowel uw Mac- als Android-apparaten zijn aangesloten op hetzelfde Wi-Fi-netwerk.
- Veeg op uw Android -apparaat op om toegang te krijgen tot het menu "Snelle instellingen".
- Selecteer de optie "Smart View" en wacht tot uw Mac wordt weergegeven.
- Zodra het verschijnt, selecteert u uw Mac om de verbinding tot stand te brengen.

Beperkingen:
- De gratis proefperiode duurt slechts 15 dagen, waarna een aankoop nodig is.
- Gebruikers melden incidentele bugs en prestatieproblemen.
- Klantenservice is mogelijk niet zo responsief in vergelijking met andere apps.
> 2.2 SCRCPY gebruiken
SCRCPY is een gratis, open-source tool voor het spiegelen en regelen van Android op Mac, Windows of Linux met minimale latentie. Het ondersteunt USB- en Wi-Fi-verbindingen, biedt spiegeling van HD-kwaliteit en vereist geen toegang tot root, waardoor het ideaal is voor app-testen, presentaties en meer. Hieronder is hoe het werkt:
- Zorg ervoor dat zowel uw Mac- als Android -apparaten zijn aangesloten op hetzelfde wifi -netwerk.
- Start een oproep in en nodig de gewenste deelnemers uit.
- Begin op uw Android -apparaat, begin met een videogesprek en neem de Mac -deelnemer op waarmee u contact wilt maken voor het delen van het scherm.
- Tik vervolgens op het pictogram "Three Dots" in de rechteronderhoek om toegang te krijgen tot een uitgebreid menu, waar u de optie "Share Screen" kunt selecteren.
- Na het selecteren van de functie "Share Screen", verschijnt er een pop-up voor schermselectie.
- Kies de optie "Volledige scherm" en klik op de knop "Start" om uw Android -scherm op de Mac te spiegelen.

Beperkingen:
- SCRCPY is voornamelijk een communicatietool, dus de spiegelmogelijkheden zijn beperkt.
- Beide apparaten moeten online zijn, waardoor het ongeschikt is voor offline gebruik.
> 2.3 LetSView gebruiken
LetSView is een gratis, gebruikersgerichte schermuitwisselingstool voor het draadloos delen van schermen in Windows, Mac, Android, iOS en smart-tv's. Installeer de app met een eenvoudige interface en verbind uw apparaten. Hier is hoe het te gebruiken:
- Download deze van Google Play of de App Store op uw Android -apparaat om de desktopversie van LetSView te verkrijgen.
- Zorg ervoor dat zowel uw computer- als Android-apparaat zijn aangesloten op hetzelfde Wi-Fi-netwerk.
- Selecteer op uw Android -apparaat uw computer in de beschikbare opties.
- U kunt vervolgens een spiegeling van het telefoonscherm of een spiegeling van het computerscherm kiezen.
- Wanneer u herkend bent, klikt u op de twee pictogrammen in de rechterbovenhoek van het scherm om te schakelen tussen de twee verbindingsmethoden: PIN-code en QR-code.

Beperkingen:
- De gratis versie bevat s, die afleidend kunnen zijn.
- Gebruikers worden soms geconfronteerd met connectiviteitsproblemen, vooral met Wi-Fi.
- Sommige geavanceerde functies zijn vergrendeld achter een betaalmuur.
> 2.4 Reflector gebruiken
Reflector is een eenvoudige scherm met spiegeling van het scherm waarmee u uw Android -scherm op een Mac kunt weergeven met AirPlay of Google Cast. Met een eenvoudige setup en intuïtieve interface is het geweldig om films en video's te streamen om op een groter scherm te genieten. Reflector biedt een gratis proefperiode van zeven dagen, waarna een aankoop vereist is. Hier is hoe je het instelt:
- Download en installeer de Reflector -applicatie op uw Mac om te beginnen en te installeren.
- Zodra de applicatie is gestart, bevestigt u dat zowel uw Android-apparaat als Mac zijn aangesloten op hetzelfde Wi-Fi-netwerk.
- Veeg op uw Android -apparaat vanaf de bovenkant van het scherm naar beneden om toegang te krijgen tot het menu "Snelle instellingen".
- Kies de optie "Cast" of "schermspiegels" en selecteer "Reflector" uit de lijst met beschikbare apparaten.
- Een nieuw venster geeft alle beschikbare draadloze ontvangers weer. Wacht tot je Mac wordt vermeld en selecteer deze vervolgens om spiegeling te initiëren.

Beperkingen:
- De zevendaagse gratis proefperiode beperkt de toegang tot functies.
- Sommige gebruikers ervaren latentieproblemen tijdens het spiegelen.
- Na de proef is een aankoop vereist, die mogelijk niet alle gebruikers aanspreken.
> 2.5 TeamViewer gebruiken
Hoewel niet specifiek voor schermspiegeling, kunt u met TeamViewer uw Android -scherm bekijken en beheren op een MAC -platform, waardoor het fatsoenlijk is voor persoonlijk en zakelijk gebruik. Hier is hoe u het kunt gebruiken:
- Begin met het downloaden en installeren van TeamViewer op zowel uw Android -apparaat als uw Mac.
- Zoek op uw Mac het uw ID -nummer en noteer het.
- Voer het ID -nummer van uw ID in in het veld Partner ID op uw Android -apparaat.
- Selecteer "Verbinden" op uw Android -apparaat en geef de vereiste machtigingen.
- Er verschijnt een prompt op uw Mac om toestemming te vragen om de verbinding tot stand te brengen. Accepteer het alstublieft.

Beperkingen:
- De spiegelmogelijkheden zijn beperkt.
- Personen kunnen een verminderde kwaliteit ervaren in vergelijking met speciale spiegelende apps.
- Beide apparaten moeten online zijn voor functionaliteit.
Bij het afsluiten
Door deze technieken te verkennen, zult u ontdekken hoe gemakkelijk het kan zijn om uw inhoud op een groter scherm te delen. Terwijl u door deze methoden navigeert, kunt u merken dat deSchermspiegelAPP kan elke keer een soepele en betrouwbare spiegelervaring bieden.


Houd er ten slotte op dat voordat u begint met spiegelen, zorgt u ervoor dat zowel uw Android-apparaat als Mac zijn aangesloten op hetzelfde Wi-Fi-netwerk (als u een draadloze methode gebruikt). Dit zal helpen een stabiele verbinding tot stand te brengen en uw spiegelervaring te verbeteren.
Gerelateerde artikelen:
Hoe bestanden van Android naar Mac over te dragen? Beste 5 praktijken
Top 6 methoden om Android naar Windows 11/10/8/7 gemakkelijk te gieten
Hoe repareer ik Android -bestandsoverdracht niet werken? Redenen, oplossingen en alternatief
6 nuttige manieren om iPhone te spiegelen naar Mac -apparaten met USB of draadloos
![Top 7 Pokemon GO Auto Walker-apps [de meeste mensen weten het niet]](https://elsefix.com/statics/image/placeholder.png)