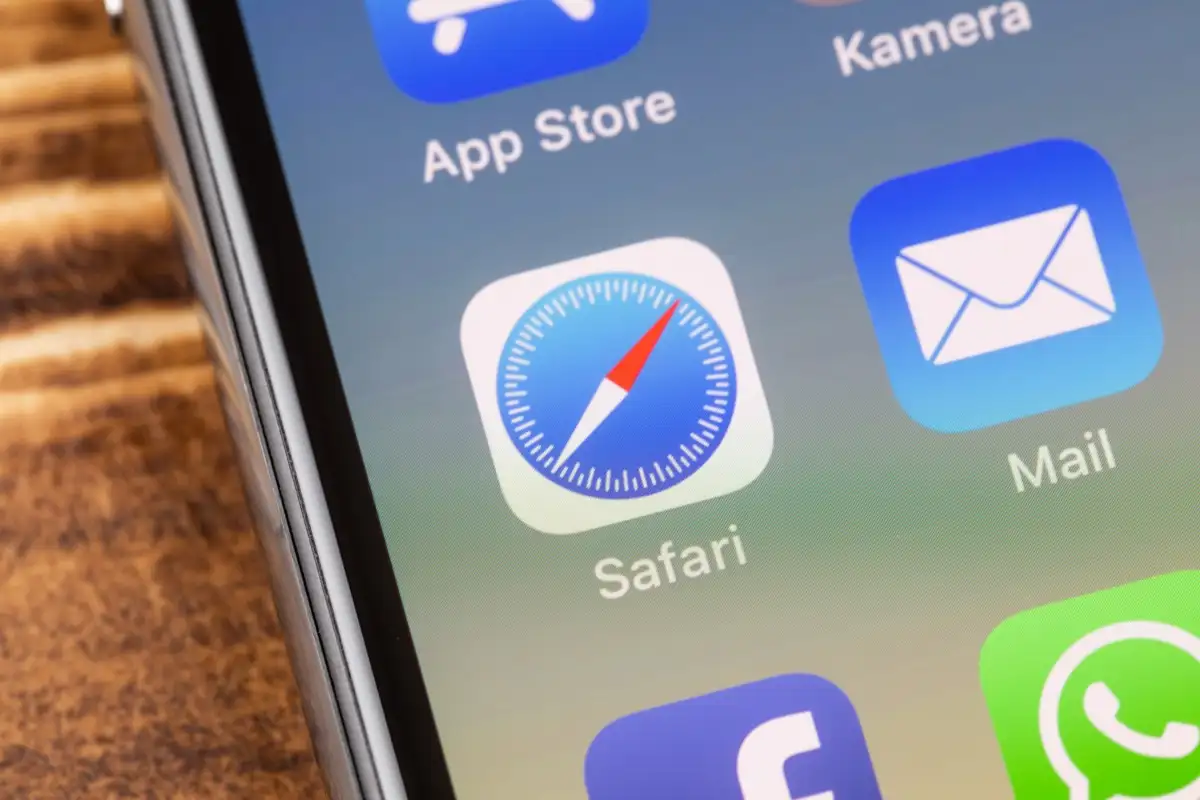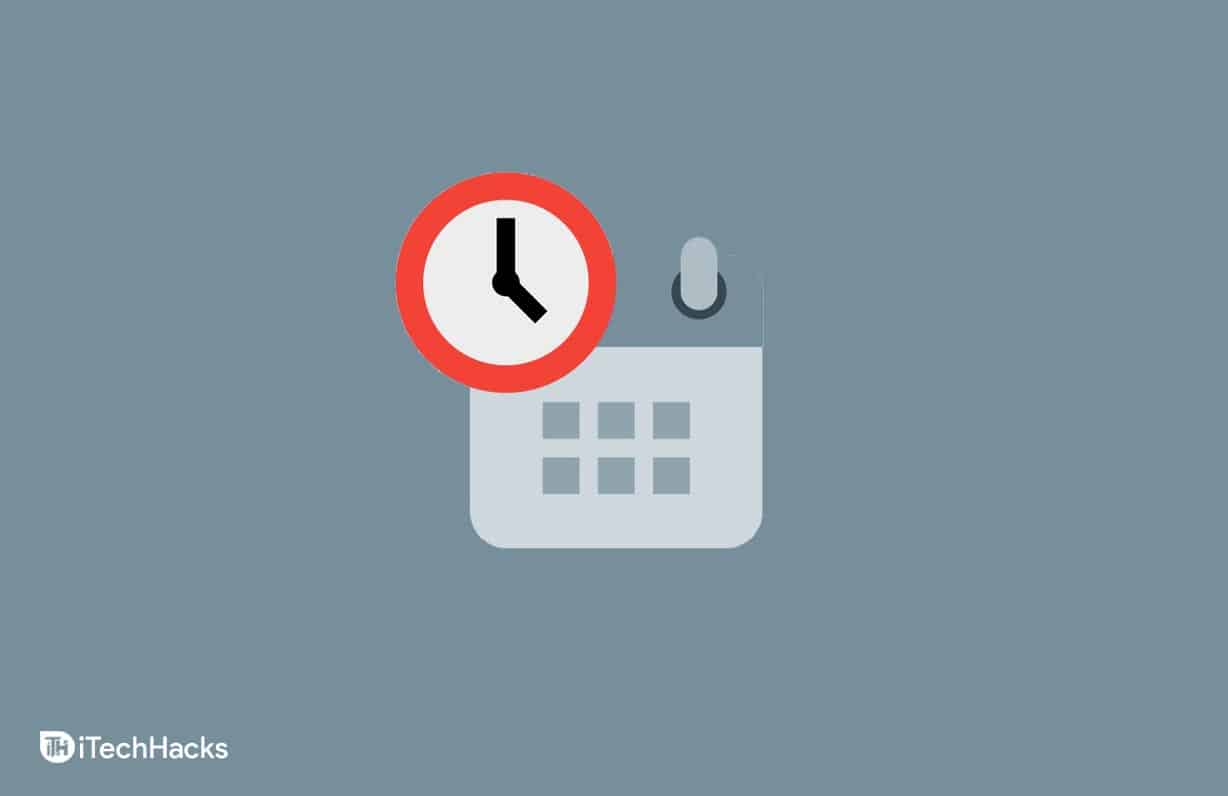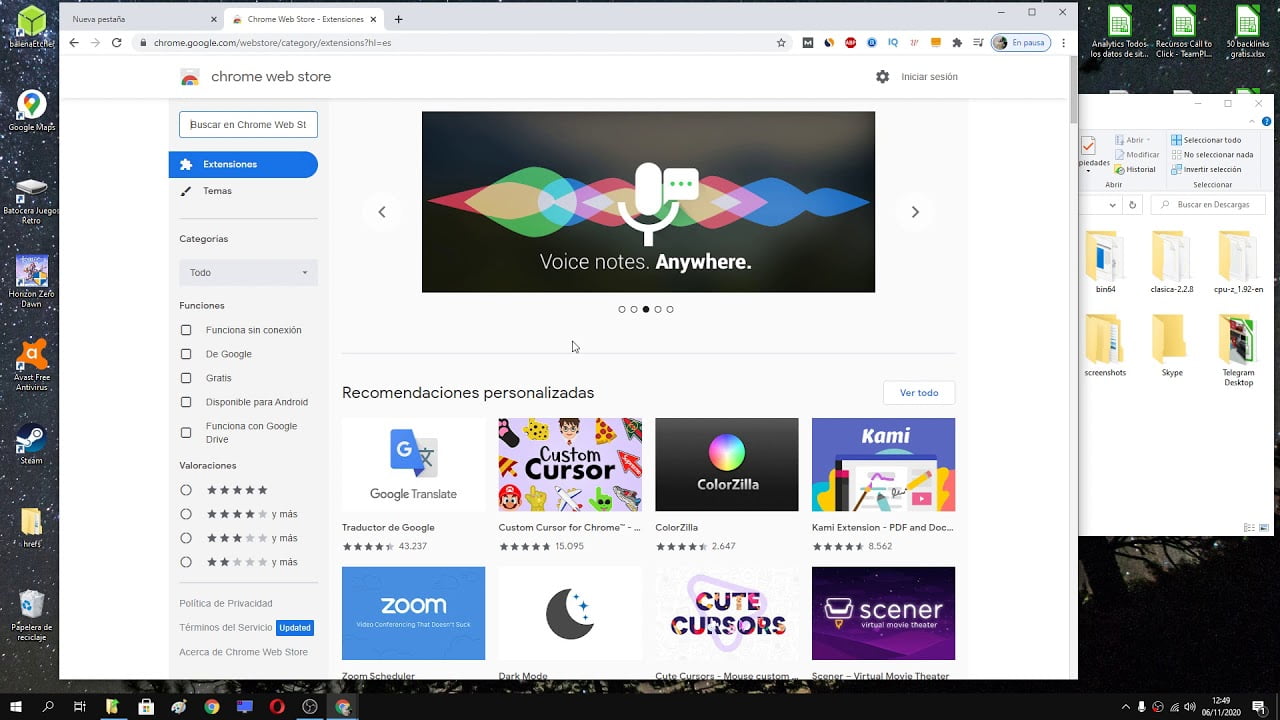In dit bericht zullen we je laten zien hoe je het moetkleurrijke pictogrammen inschakelen of uitschakelenEnVerberg of toon de app -namenin de linker menubalk vanOutlook (nieuwe) appIn Windows 11/10
Als u een beetje panache aan uw Outlook wilt toevoegen of de pictogrammen een beetje meer herkenbaar wilt maken, kunt u kleurrijke pictogrammen gebruiken of appnamen toevoegen. De pictogrammen die op de navigatiebalk worden geplaatst, hebben meestal gewone pictogrammen, maar met behulp van dit bericht kunt u er een beetje kleur aan toevoegen.
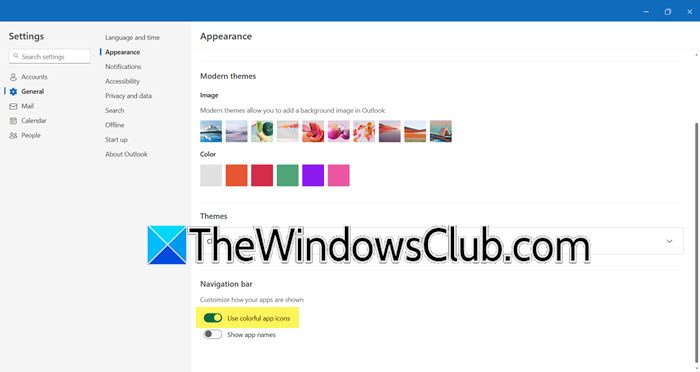
Schakel kleurrijke pictogrammen in of schakelen in de nieuwe Outlook -app
NaarSchakel kleurrijke pictogrammen in de nieuwe Outlook -app inStart voor Windows 11/10 deDoor het uit het startmenu te zoeken. Zodra de app is geopend, klikt u op het COG -pictogram dat op het bovenste label van het venster wordt geplaatst om instellingen te openen. Ga dan naar deAlgemeenTab>Verschijning, scroll naar beneden om deNavigatiebalk,en schakel vervolgens de schakelaar in voor deGebruik kleurrijke app -pictogrammen.Klikken opRedden.
Als u kleurrijke pictogrammen wilt uitschakelen, schakel dan de schakelaar uitGebruik kleurrijke app -pictogrammen.
App -namen verbergen of weergeven in Outlook (nieuwe) app
NaarApp -namen weergeven in de linkse navigatie van de nieuwe Outlook -app, Open Outlook (NIEUW) Instellingen> Algemeen> Uiterlijk en verplaats de schakelaar tegenToon app -namennaar de positie. Klikken opRedden.
![]()
Lezen:
Hoe de pictogramkleur in Outlook -app te wijzigen?
U kunt de pictogramkleur niet wijzigen in de Outlook -app, maar u kunt een snufje kleur toevoegen aan het programma. Hiervoor kun je naarOutlook> Instellingen> Algemeen> Uiterlijk,Verander vervolgens de moderne thema's en voeg de kleur toe.
Lezen:Hoe
Hoe wijzigt u Outlook -kleurenthema op de app?
Om de kleurthema's te wijzigen, gaat u naar het verschijningsgedeelte in de Outlook -app en wijzigt u vervolgens het kleurenthema. Er zijn verschillende thema's om uit te kiezen, zoals moderne en klassieke thema's.
Lezen: .