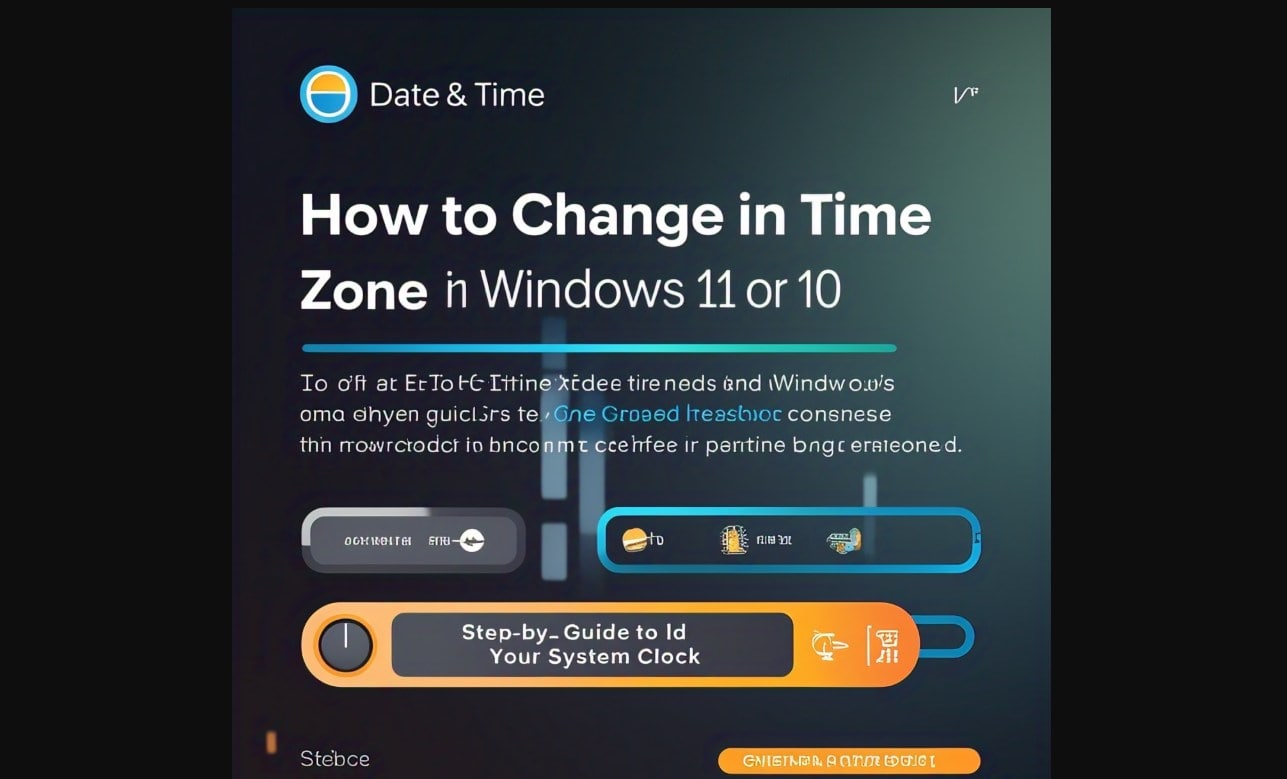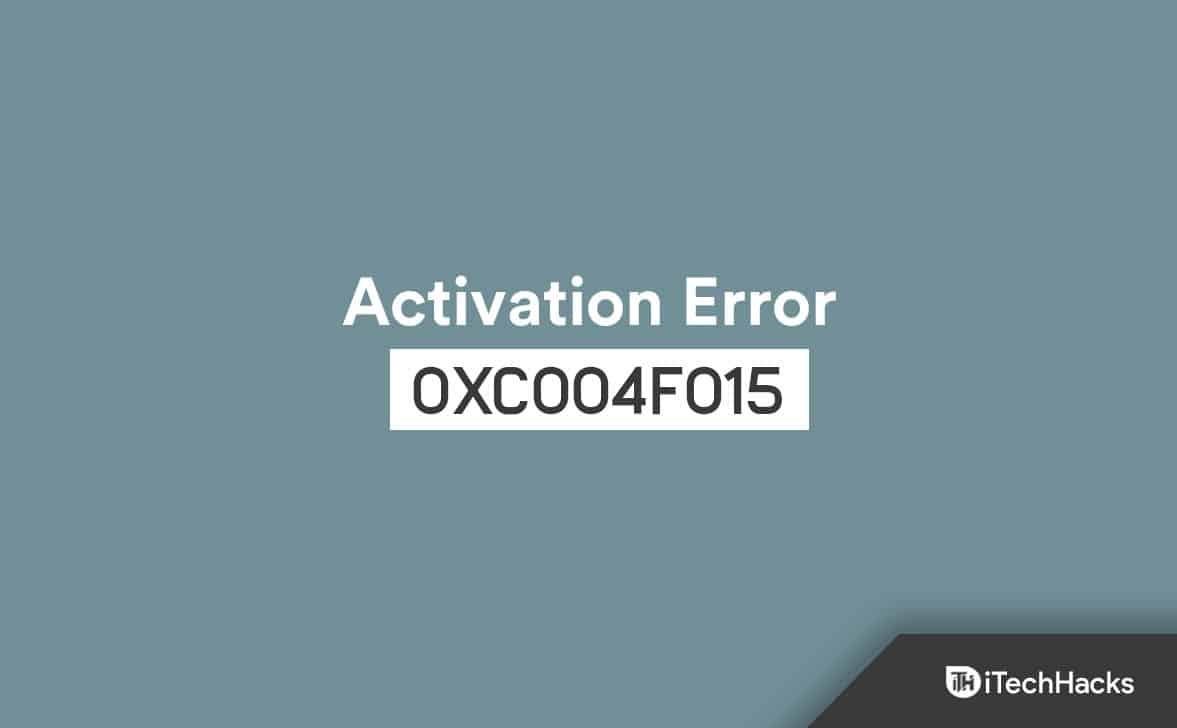In deze tutorial wordt uitgelegd hoe u dat kunt doenschakel het vastzetten van items in de Jump List voor taakbalkitems uitinWindows 11. Dithelpt bij het openen van de meest recente items, vastgezette items, onlangs gesloten items, webpaginalinks, enz., die u met een bepaalde toepassing hebt geopend. We kunnen met de rechtermuisknop op een vastgezette of losgemaakte app op de taakbalk klikken om toegang te krijgen tot de Jump Lists voor een bepaalde app of programma dat deze functie ondersteunt. Alle vastgezette items verschijnen bovenaan een jumplist. Degenen die het vastzetten van items aan de jumplist willen uitschakelen, kunnen dit doen met behulp van twee native Windows 11-opties.
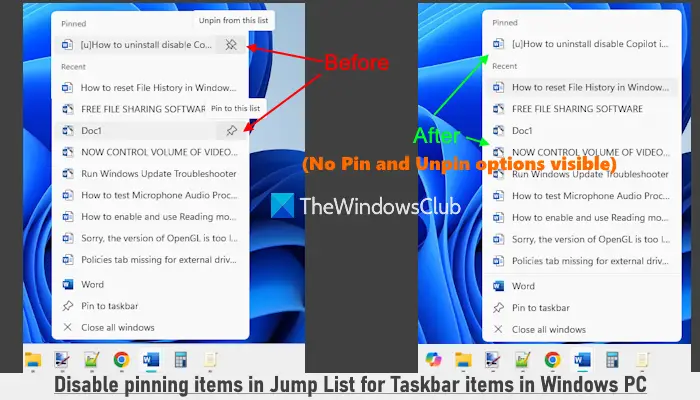
Zodra je dat hebt gedaanhet vastzetten van items in Jump Lists is niet toegestaan, de optie omVastmaken aan deze lijstzal voor geen enkele taak zichtbaar zijn, zoals in de afbeelding hierboven. Dat betekent dat u een taak niet kunt vastzetten aan een van de spronglijsten met taakbalkitems (vastgezet of losgemaakt). Deze wijziging is ook van toepassing op de Jump Lists voor Start-menu-apps. Houd er ook rekening mee dat u items niet kunt losmaken van de lijst met vastgezette itemsLosmaken uit deze lijstoptie wordt ook uitgeschakeld. Maak je geen zorgen, want je kunt de wijzigingen op elk gewenst moment ongedaan maken.
Hoe u het vastzetten van items in de Jump List voor taakbalkitems in Windows 11 kunt uitschakelen
We kunnen het vastzetten van items in Jump Lists voor taakbalkitems en het Start-menu in Windows 11 uitschakelen met twee eigen opties:
- Groepsbeleid-editor gebruiken
- De Register-editor gebruiken.
Laten we beide opties controleren.
1] Groepsbeleid-editor gebruiken
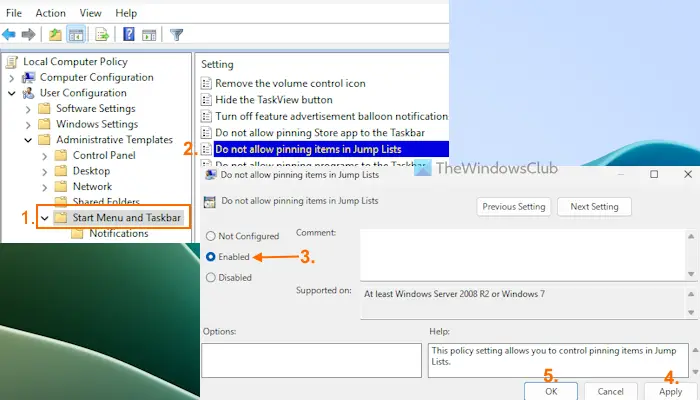
De stappen naarschakel het vastzetten en losmaken van items in Jump Lists uit met behulp van Groepsbeleidzijn als volgt:
- Typegpeditin het zoekvak en druk opBinnenkomenom het venster Groepsbeleid-editor te openen
- Zoek deStartmenu en taakbalkmap met het volgende pad:
Gebruikersconfiguratie > Beheersjablonen > Startmenu en taakbalk
- Open deSta het vastzetten van items in Jump Lists niet toeinstellen door erop te dubbelklikken
- Selecteer in dat instellingenvenster deIngeschakeldoptie
- Raak deToepassenen vervolgens op de knop OK.
Wanneer u nu met de rechtermuisknop op een Start-menu-item of taakbalkitem klikt, ziet u geen opties voor vastzetten en losmaken voor recente items en vastgezette items.
Naarhet vastzetten van items in Jump Lists in het Start-menu en de taakbalk toestaanvolg opnieuw de bovenstaande stappen en ga naar hetSta het vastzetten van items in Jump Lists niet toeinstelling. Klik op deNiet geconfigureerdoptie daar en druk op de knop OK.
Verwant:
2] De Register-editor gebruiken
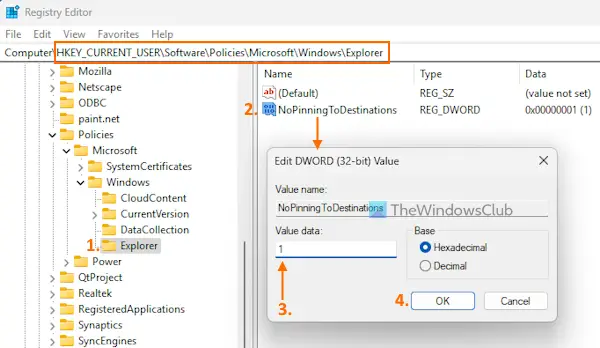
Voordat u deze methode volgt,zodat u het indien nodig kunt herstellen. Gebruik nu deze stappen omschakel items vast en los in Jump Lists in de taakbalk en het Start-menu met behulp van de Register-editormethode:
- Typeregeditin het zoekvak en gebruik deBinnenkomensleutel
- Zoek in het venster Register-editor deOntdekkingsreizigerRegistersleutel. Hieronder vindt u het pad naar die sleutel. Als u de Explorer-sleutel niet ziet, danklik met de rechtermuisknop op Windows-toets> Nieuw> Sleutel. Hernoem de nieuw gemaakte registersleutel alsOntdekkingsreiziger
HKEY_CURRENT_USER\Software\Policies\Microsoft\Windows\Explorer
- Aan de rechterkant van de Explorer-toets,, en noem hetNoPinningToDestinations
- Dubbelklik op deNoPinningToDestinationswaarde om het te bewerken. Er verschijnt een klein vakje. In zijnWaardegegevenstekstveld, toevoegen1en druk op de OK-knop.
Naarschakel items vast en los op Jump Listsvoor het Start-menu en taakbalkitems kunt u toevoegen0in het tekstveld Waardegegevens vanNoPinningToDestinationsDWORD (32-bit) Waarde ofverwijder de Explorer-sleutel.
Dat is alles.
Hoe schakel ik het vastzetten op de taakbalk uit in Windows 11/10?
Als je dat wilten open vervolgens eerst het GPEDIT-venster (groepsbeleid). Toegang tot deStartmenu en taakbalkmap en open hetSta het vastzetten van programma's op de taakbalk niet toeinstelling. Selecteer deIngeschakeldoptie voor deze instelling en druk op de knop OK om de wijzigingen toe te passen.
Hoe schakel ik Jump List op de taakbalk uit in Windows 11/10?
Om uit te schakelen ofop een Windows-pc opent u de app Instellingen. Selecteer daarnaPersonalisatie > Start >en uitschakelenToon aanbevolen bestanden in Start, recente bestanden in Verkenner en items in Jump Listsoptie. U kunt ook de REGEDIT-, GPEDIT-opties gebruiken, ofhulpmiddel ervoor.
Lees het volgende: .

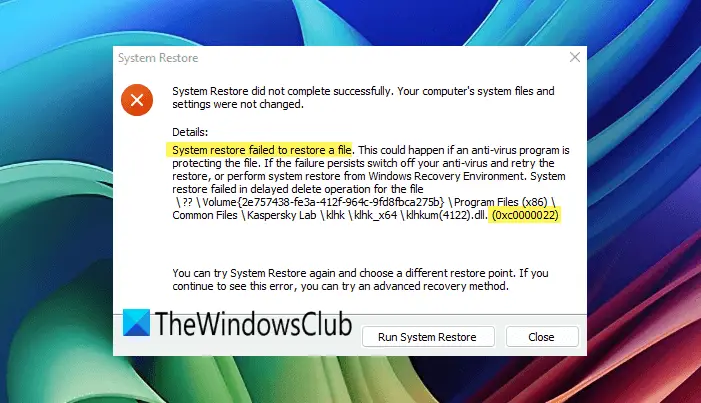
![Een andere scan is in uitvoering fout in Dell SupportAssist [Fix]](https://elsefix.com/tech/tejana/wp-content/uploads/2025/01/Another-scan-is-in-progress-error-in-DELL-SupportAssist.jpg)
![Dsound.dll ontbreekt in uw computer [fix]](https://elsefix.com/tech/tejana/wp-content/uploads/2025/01/DSOUND.dll-is-missing-from-your-computer.jpg)