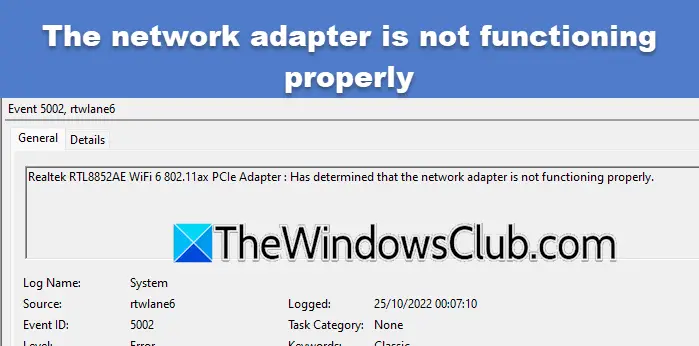Deze tutorial behandeltHoe u AI kunt herschrijven en gebruiken in Kladblok op Windows 11.Herschrijvenis een nieuwe functie die helpt om tekst in Windows Kladblok te verfijnen met een krachtig AI -model genaamd GPT. AI -credits worden gegeven aanHerformuleer een zin,,Verander de toonvan een paragraaf, ofHerschrijf het hele tekstdocument. Of u nu zinnen formeel of meer casual wilt maken, zinnen korter of langer wilt maken, of de opmaak wijzigt naar een lijst, paragraaf, enz., Herschrijven helpt u dat te doen met een paar muisklikken. Een apart doos opent voor de herschreven tekst met3 tot 5 varianten.
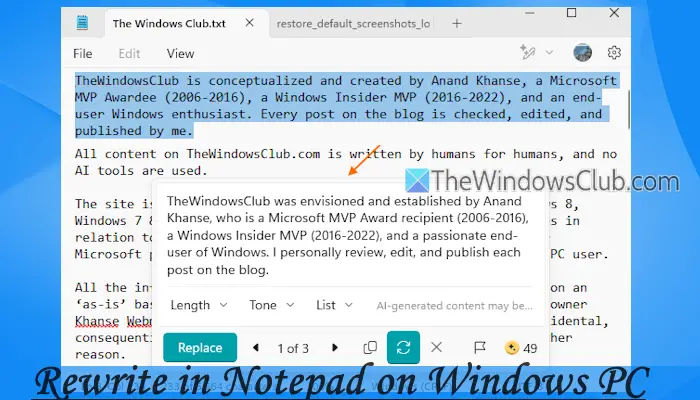
REWRite gebruikt een Azure Online -service om de tekst te verwerken en de uitvoer te bieden. De service slaat de gegenereerde inhoud of tekst niet op; Uw gegevens blijven dus privé en veilig. Momenteel is herschrijving beschikbaar in een voorbeeld van Windows 11 Insider -gebruikers in deVerenigde Staten,,Uk,,Canada,,Frankrijk,en Italië, en50 creditsworden gegeven om het te gebruiken. U kunt ook AI -credits gebruiken om te herschrijven in Kladblokje als u binnen bentSingapore,,Maleisië,,Australië,,Nieuw -Zeeland,,Thailand, ofTaiwanregio en heb eenCopilot Pro -abonnementofMicrosoft 365Persoonlijk of familiebeschrijving.
Hoe u AI kunt herschrijven of inschakelen in Kladblok
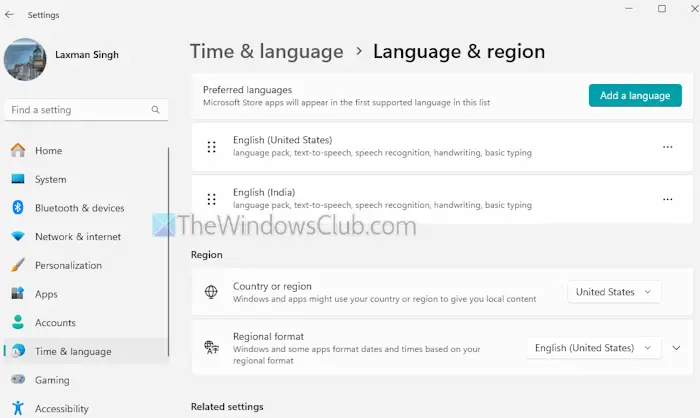
Als uw regio niet wordt ondersteund, kunt u dat nog steedsSchakel in of schakel herschrijf in KladblokOp uw Windows 11 -pc en beginnen deze te gebruiken. Volg deze stappen hiervoor:
- Open degebruikWin+isnor
- Navigeren naarTijd en taal> Taal en regio
- Stel deLand of regionaar deVerenigde Statenof een van de hierboven genoemde ondersteunde landen
- Werk de Notepad -app bij naar de nieuwste versie
- Meld u uit en log in op uw pc.
Open nu Windows Kladblok enLog in bij uw Microsoft -account. Je zult eenHerschrijvenPictogram in het onderdeel rechts (vóór uw profielpictogram).
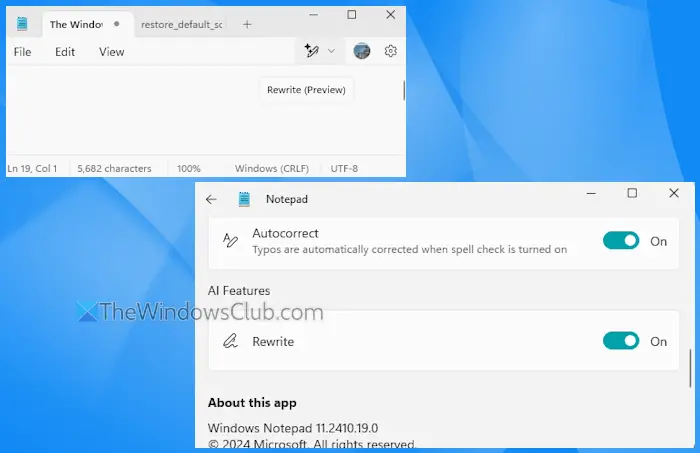
Als het herschrijfpictogram er niet is, open dan Windows Notepad -instellingen en scrol naar beneden naar deAI -functiesSectie. Daar zul je eenHerschrijvenoptie. Gebruik de schakelaar om in/uit in te schakelen.
Verwant:
Hoe u herschrijf in Kladblok op Windows 11
![]()
Open een tekstdocument of begin met een nieuw TXT -bestand. Klik op deHerschrijvenKnop in de werkbalk en u ziet de volgende opties die vanzelfsprekend zijn:
- Herschrijven:Zoals de naam aangeeft, herschrijft deze optie het hele document. U kunt ook deCtrl+iHotkey om deze optie te gebruiken
- Korter maken
- Langer maken
- Verander toon:Om een zin meer te laten klinkenFormeel,,Inspirerend,,Casual,,Humor, EnOvertuigend
- Wijzig formaat:Gebruik deze optie om het zinsformaat te wijzigen inLijstmodus,Paragraaf,,Bedrijf,,Marketing,,Academie, EnPoëzie.
Zodra u een zin hebt geselecteerd, gebruikt u deze opties op basis van uw voorkeuren. U kunt ook het contextmenu met de rechtermuisknop gebruiken van Kladblok om toegang te krijgen tot en al deze opties te gebruiken.
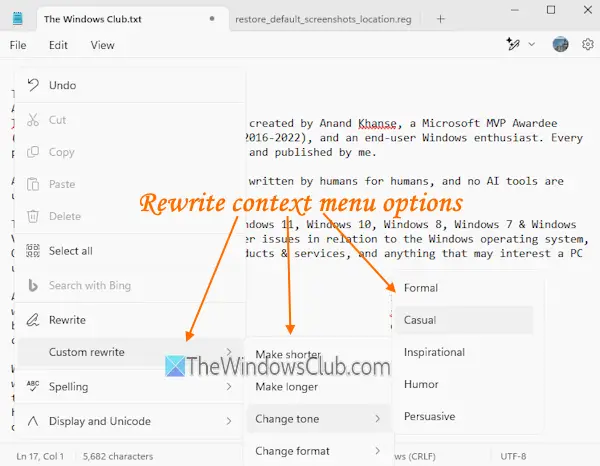
Wanneer u een optie selecteert, wordt één AI -krediet gebruikt en begint het herschrijvingstekstproces dat slechts enkele seconden duurt.
Nu verschijnt er een pop-up dat u overal op uw bureaubladscherm kunt bewegen, wat ik heel nuttig vind. In dat vak ziet u verschillende versies van herschreven tekst. Kies de variant die u het beste vindt en gebruik deVervangenKnop om die versie aan uw document toe te voegen.
U kunt ook de tekst van uw keuze selecteren en naar het klembord kopiëren. De optie om een bepaalde versie te bewerken of wijzigingen aan te brengen is daar niet aanwezig, maar u hebt deLengte,,Toon, EnFormaatOpties om de tekst opnieuw te herschrijven. U kunt de opties aanpassen en deProbeer het opnieuwicoon hiervoor. Houd er echter rekening mee dat elke keer dat u het herschrijvingsproces start, u één AI -krediet kost.
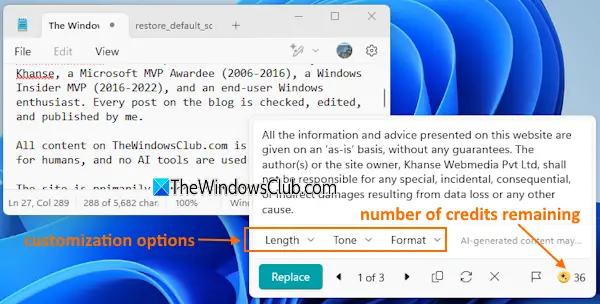
Afgezien van aanpassingsopties kunt u deKopiërenEnWeggooienOpties in dat vak. Een pictogram om het aantal resterende credits te zien is ook zichtbaar in de rechteronderhoek. Gebruik de pop-up om de pop-up te sluitenWeggooienIcon en dan kunt u opnieuw beginnen.
Dat is alles. Ik hoop dat het helpt.
Lees ook:
Hoe schakel ik Old Kladblokje in op Windows 11?
Om of in te schakelen of, Open de app Instellingen. Navigeer daarna naarApps> Geavanceerde app -instellingen> App -uitvoeringsaliassen. Zoeken naarKladblok (notpad.exe)in de lijst en schakel het uit. Nu toegangC: \ Windowsen voer dekladblok.exeApplicatiebestand. Als alternatief hebt u toegang tot deC: \ Windows \ System32Folder en dubbelklik op het bestand Noteren. Dit lanceert het klassieke notitieblok. U kunt ook terugschakelen naar de nieuwe versie van Kladblok door de optie Noteerbladen in te schakelen in deApp -uitvoeringsaliassenWanneer dat nodig is.
Waar zijn notitieblokken in Windows 11?
Om toegang te krijgen tot notities op een Windows 11/10 pc, open je Kladblok en klik op deversnellingPictogram (of instellingen) in de rechterbovenhoek. Nu kunt u het app -thema wijzigen, de tekstopmaak aanpassen, spellingsopties, enz. Gebruik van de pagina Instellingen.
Lees volgende: .