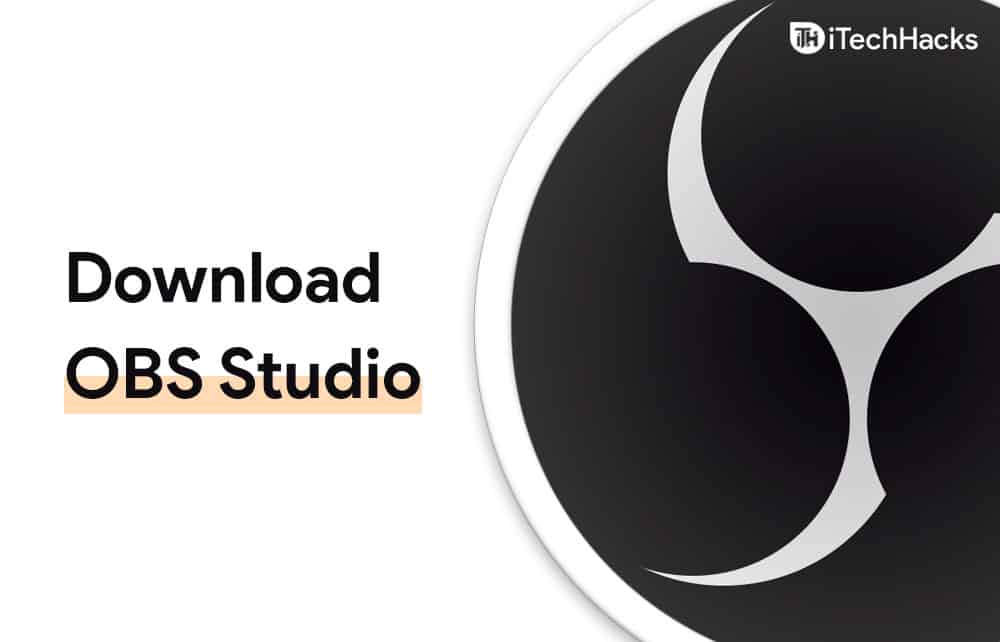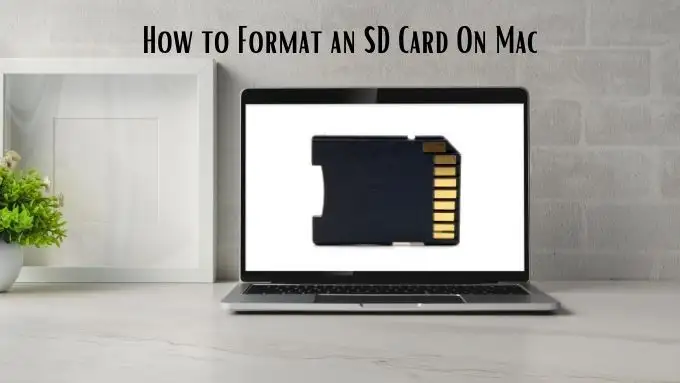Bij het afspelen van spraaknotities op de WhatsApp-desktop merkten we dat er staat:Hiervoor moet een Opus-codec zijn geïnstalleerd.Dit geeft aan dat de Opus Codec, die essentieel is voor het coderen en decoderen, afwezig is in het systeem. In dit bericht zullen we dit probleem in detail bespreken en zien hoe u het kunt oplossen.
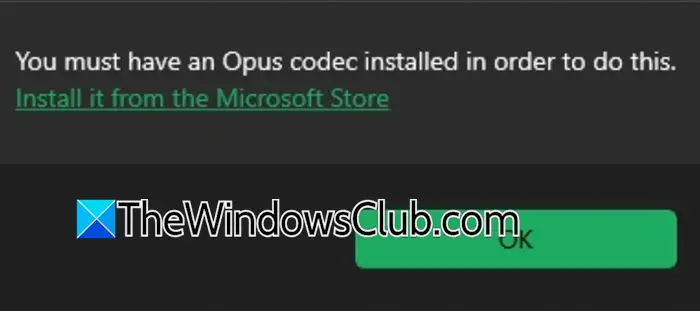
Waar wordt Opus Codec voor gebruikt?
Opus Codec is een onderdeel van de WebRTC-standaard voor realtime communicatie. Het is de codec die WhatsApp Desktop gebruiktom te zorgen voor helder geluid tijdens gesprekken en het afspelen van berichten. Het staat bekend als efficiënt en flexibel en zorgt voor een naadloze audio-ervaring op WhatsApp op verschillende apparaten en netwerkomstandigheden.
Fix Je moet een Opus Codec geïnstalleerd hebben om deze WhatsApp-fout te kunnen uitvoeren
Als je het zietOm dit te kunnen doen, moet u een Opus Codec geïnstalleerd hebbenin WhatsApp, probeer WhatsApp opnieuw op te starten.
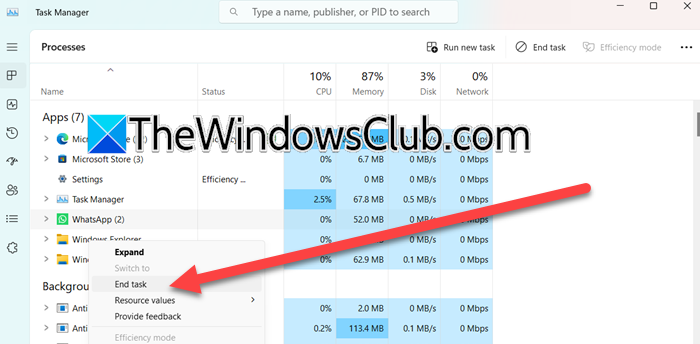
U moet het programma beëindigen vanuit Taakbeheer; het opnieuw opstarten van het systeem is ook een geweldige manier om het programma volledig te beëindigen. Als het probleem echter niet is opgelost, volgt u de onderstaande oplossingen.
- Download en installeer webmedia-extensies
- Koppel uw hoofdtelefoon los en sluit deze opnieuw aan
- Configureer audioverbetering
- Reset volumemixerinstellingen
- WhatsApp resetten of repareren
- Verwijder WhatsApp en installeer het vanuit de Microsoft Store
Laten we ze in detail bespreken.
1] Download en installeer webmedia-extensies
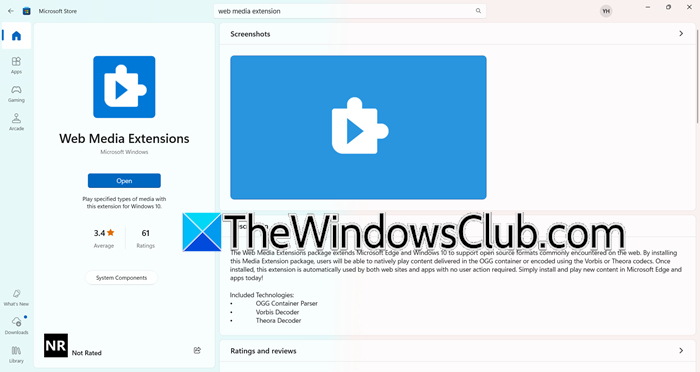
De afwezigheid van Opus Codec kan worden opgelost door de Web Media Extension vanuit de Microsoft Store te installeren. Media Extensions is een pakket met alle benodigde codecs, inclusief de Opus Codec, voor het afspelen van spraaknotities in WhatsApp. Deze extensies ondersteunen moderne media-audioformaten zoals .opus en .ogg, die vaak worden gebruikt voor WhatsApp-spraakgegevens.
Door Web Media Extensions te installeren, kunt u ervoor zorgen dat uw systeem verschillende audioformaten aankan, waardoor eventuele fouten bij het afspelen van spraaknotities kunnen worden verholpen. Volg hiervoor de onderstaande stappen.
- Open deMicrosoft-winkeldoor ernaar te zoeken vanuit het Startmenu.
- Zoeken naar“Webmedia-extensie”.
- Klik dan opInstallerenofKrijgenom de extensie te downloaden en te installeren.
Als u geen knop Installeren of Ophalen ziet, staat er de melding"Open",u kunt deze oplossing overslaan omdat Media Extension al op uw computer is geïnstalleerd. Controleer na het installeren van de extensie of het probleem is opgelost.
2] Koppel uw hoofdtelefoon los en sluit deze opnieuw aan
Gebruikers die naar de gesproken notities op hun hoofdtelefoon proberen te luisteren, komen dit probleem vaker wel dan niet tegen. Om het probleem op te lossen, raden we u aan uw hoofdtelefoon (bekabeld of draadloos) los te koppelen, uw computer opnieuw op te starten en deze vervolgens opnieuw aan te sluiten. Controleer ten slotte of het probleem is opgelost.
3] Configureer audioverbetering
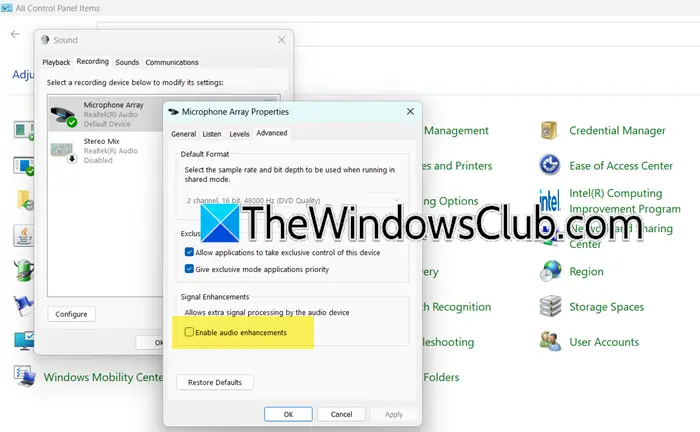
Audioverbetering op Windows verwijst naar een reeks functies die zijn ontworpen om de geluidskwaliteit van uw audio-uitvoer te verbeteren. Ze kunnen echter soms contra-intuïtief zijn omdat ze een deel van de audiofunctionaliteit verstoren. Dus we zullen de staat van veranderenAudioverbeteringen kijken of dat helpt. Volg hiervoor de onderstaande stappen.
- OpenConfiguratiescherm.
- SetBekijk pernaarGrote iconen.
- Klik opGeluid.
- Ga naarOpnemen,klik met de rechtermuisknop op uw microfoon en selecteerEigenschappen.
- Klik op deGeavanceerdtabblad, nu, vink aanSchakel audioverbetering inals het niet is aangevinkt, en verwijder het vinkje als het al is aangevinkt.
Controleer ten slotte of het probleem is opgelost.
4] Reset volumemixerinstellingen
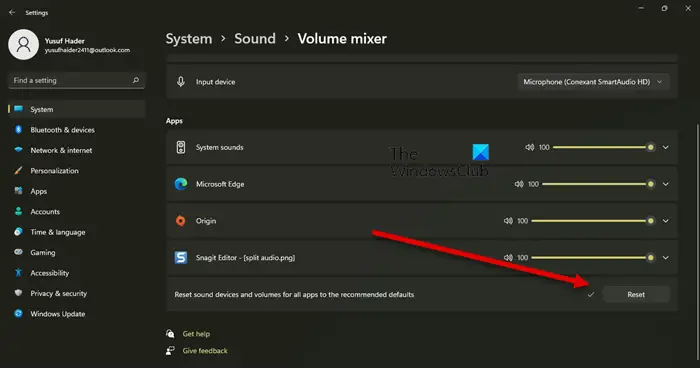
U kunt dit probleem tegenkomen als de Volume Mixer, die de audio voor elke toepassing beheert, verkeerd is geconfigureerd. Het resetten van de Windows Mixer kan onjuiste audioconfiguraties verhelpen die kunnen voorkomen dat apps zoals WhatsApp toegang krijgen tot audiokanalen en codecs, waardoor spraakberichten zonder onderbrekingen of fouten kunnen worden afgespeeld. Om de volumemixer te resetten, kunt u de onderstaande stappen volgen.
- OpenInstellingendoor Win+I.
- Ga naarSysteemen klik vervolgens opGeluid.
- Van deGeavanceerdsectie, klik opVolumemixer.
- Scroll naar beneden en klik opOpnieuw instellengeassocieerd metReset geluidsapparaten en volumes voor alle apps naar de aanbevolen standaardwaarde.
Dit kan enkele seconden duren. Zodra het klaar is, kun je WhatsApp openen en kijken of het probleem is opgelost.
5] WhatsApp resetten of repareren
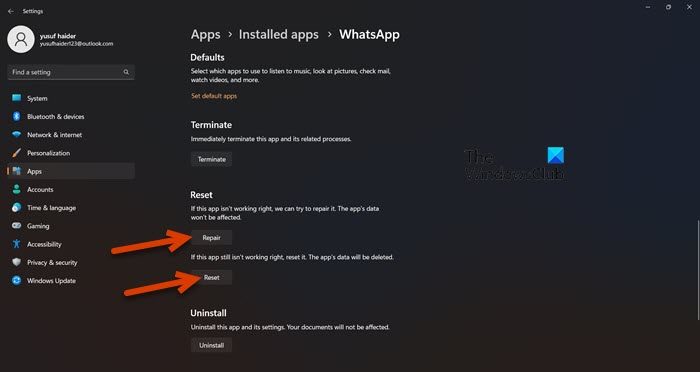
Om eventuele verkeerde configuraties in WhatsApp op te lossen, zullen we proberen deze te resetten. Om dit te doen, opent uInstellingen,ga naarApps > Geïnstalleerde apps,zoeken naar“Whatsapp”,klik op de drie stippen en klik op Geavanceerde opties. Scroll nu naar beneden en klik opOpnieuw instellen.Controleer ten slotte of het probleem is opgelost. Terwijl u daar bent, klikt u ook op Herstellen als het probleem niet is opgelost.
Lezen:
6] Verwijder WhatsApp en installeer het vanuit de Microsoft Store
Als al het andere niet lukt, raden we je aan WhatsApp te verwijderen en een nieuw exemplaar ervan uit de Microsoft Store te installeren. Volg hiervoor de onderstaande stappen.
- OpenInstellingen.
- Ga naarApps > Geïnstalleerde apps.
- Zoeken naar“Whatsapp”,klik op de drie stippen en klik op Verwijderen.
- Klik opOpnieuw verwijderen.
- Ga ten slotte naarapps.microsoft.comWhatsApp installeren.
Hopelijk zal een nieuw exemplaar van WhatsApp de oplossing voor je zijn.
Lezen:
Welke codec gebruikt WhatsApp?
WhatsApp Desktop maakt voornamelijk gebruik van deOpus-codecvoor geluid. Terwijl ze voor video gebruikenH.264EnMPEG-4videocodecs. Voor de audiocomponent in de video ondersteunt WhatsApp echterACCEnAC3-codecs.
Lees ook:.



![Microsoft Surface touchscreen dode zones [repareren]](https://elsefix.com/tech/tejana/wp-content/uploads/2024/12/Microsoft-Surface-touchscreen-dead-zones.png)