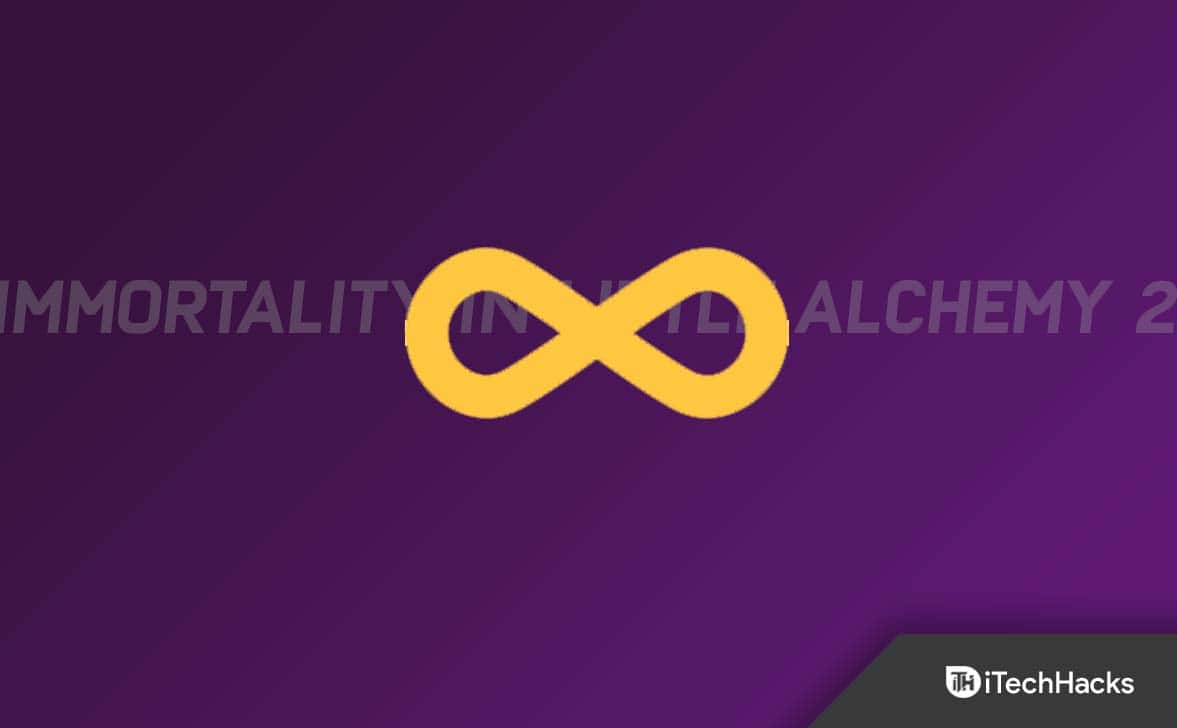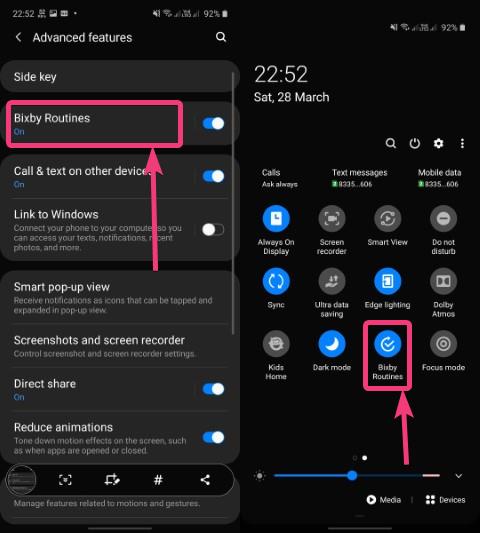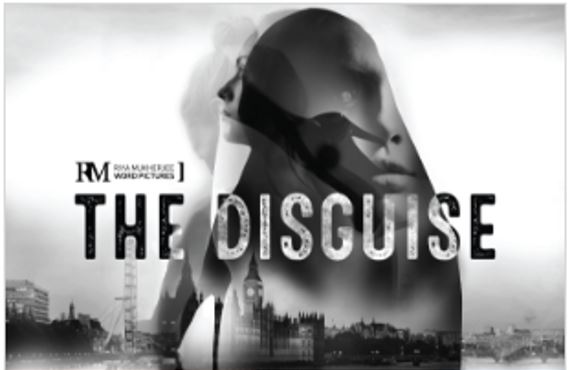Met Raspberry PI kunt u een volwaardig besturingssysteem op een kleine computer installeren. Veel mensen wisten echter niet dat je dat kuntSchakel externe bureaubladtoegang in met XRDP op Raspberry PiEn toegang tot uw Windows -computer. In dit bericht gaan we leren hoe we hetzelfde kunnen doen.

Wat is XRDP?
XRDP is een open-source implementatie van Microsoft's Remote Desktop Protocol (RDP) waarmee verbindingen met Linux-machines mogelijk zijn, vergelijkbaar met Windows Remote Desktop-verbindingen. Een XRDP -installatie bestaat uit twee hoofdcomponenten: de XRDP -server op uw Raspberry Pi en een externe desktopclient op uw verbindingsapparaat. Windows-gebruikers hebben waarschijnlijk de client geïnstalleerd, terwijl andere platforms opties van derden bieden. Standaard gebruikt XRDP TLS -codering (transportlaagbeveiliging) om uw sessies te beschermen, muisbewegingen, bestandsoverdrachten en klembordinhoud te beveiligen. Hoewel VNC (Virtual Network Computing) ook beschikbaar is op Raspberry Pi OS, heb ik ontdekt dat RDP beter presteert. Wanneer ik XRDP gebruik, ervaar ik minimale vertraging tijdens taken zoals webbrowsen en OS -configuratie, in tegenstelling tot VNC.
Hoe u externe bureaubladtoegang kunt inschakelen met XRDP op Raspberry Pi
Als u externe bureaubladtoegang met XRDP op Raspberry Pi wilt inschakelen, moeten we eerst de configuratie uitvoeren en vervolgens inschakelen. U kunt de onderstaande stapsgewijze handleiding volgen.
- Installeer XRDP op Raspberry Pi
- Maak verbinding met het externe bureaublad
Laten we er in detail over praten.
1] Installeer XRDP op Raspberry Pi
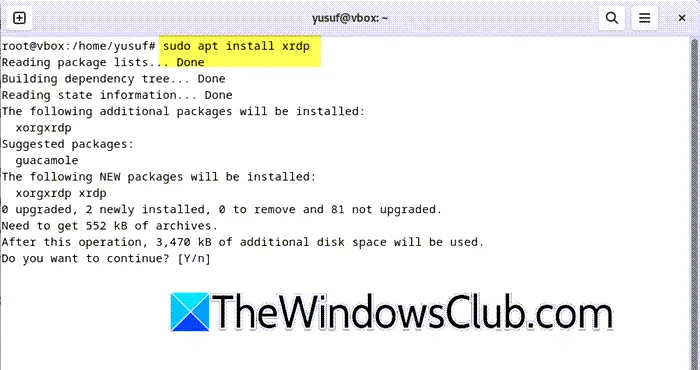
Allereerst moet u uw Raspberry Pi opstarten en vervolgens controleren of alles is bijgewerkt. Open terminal in Raspberry Pi om dit te doen en voer vervolgens de volgende opdrachten één voor één uit.
sudo apt update sudo apt upgradeZodra we weten dat Raspberry Pi is bijgewerkt, kunnen we doorgaan en XRDP installeren met behulp van de onderstaande opdracht.
sudo apt install xrdpAls u nieuw bent in Unix, krijgt u mogelijk een fout die zegt"Gebruikersnaam" staat niet in het sudoersbestand.

Om het op te lossen, voert u SU -root in terminal uiten dannano /etc /sudoers. Voeg nu user_name all = (alles) toe aan het bestand, direct hieronderSta leden van Groep Sudo toe om het commando uit te voerenzoals weergegeven in de bijgevoegde screenshot.
Nu de XRDP -server op uw Raspberry Pi is geïnstalleerd, hoeft u de instellingen niet te wijzigen. De software wordt geleverd met de beste configuratie die al is ingesteld, dus deze is meteen klaar voor gebruik. U moet echter een gebruikersaccount maken voor uw externe desktopverbinding met de Raspberry Pi. Het standaardgebruikersaccount werkt niet met XRDP. Gebruik de opdracht in de terminal om deze gebruiker te maken.
sudo adduser <USERNAME>Opmerking: vervangen<USERNAME> met de gebruikersnaam
Ren nuhostnaam -Ien let op de local van Raspberry Pi.
Lezen:
2] Sluit het externe bureaublad aan
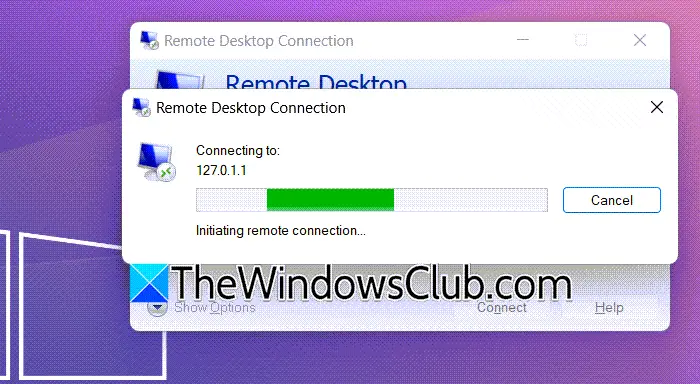
Nu we XRDP in Raspberry Pi hebben geconfigureerd, kunnen we deze aansluiten op onze computer. Als u een Windows -gebruiker bent, hebt u de optie om de externe desktopverbindings -app te gebruiken die meestal vooraf is geïnstalleerd. Als het er niet is, kunt u downloadenMicrosoft Remote Desktop van de Microsoft Store. U kunt ook gebruikenom verbinding te maken met elke server die het RDP -protocol gebruikt.
Om hetzelfde te doen, start u de app, voert u het IP -adres van Raspberry Pi in en klikt u op Connect. Hierdoor wordt de server gevonden en hiermee verbinding gemaakt.
Lezen:?
Hoe gebruik ik XRDP in Raspberry Pi?
Om XRDP in Raspberry Pi te gebruiken, moet u deze eerst op uw apparaat installeren. Om dit te doen, ren gewoonsudo apt install xrdp,,Haal vervolgens het IP -adres op dat we gaan gebruiken om verbinding te maken met de machine. Zodra u dat hebt, moet u verbinding maken met de machine met behulp van het externe bureaubladgereedschap. Bekijk voor meer informatie de eerder genoemde post.
Lees ook:
![Opstartapps worden niet weergegeven in de app Instellingen van Windows 11 [repareren]](https://elsefix.com/tech/tejana/wp-content/uploads/2024/12/startup-not-showing-settings-windows-11.png)