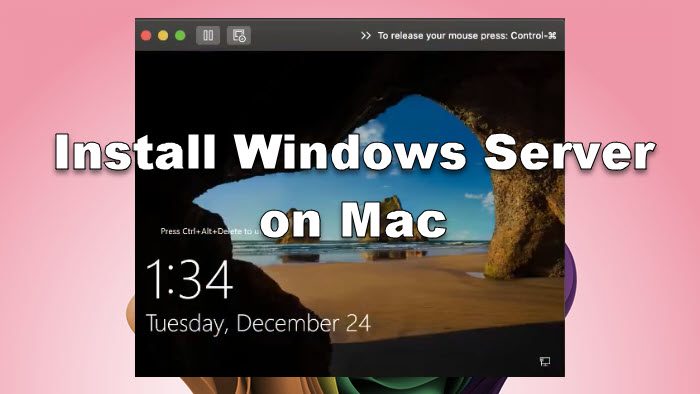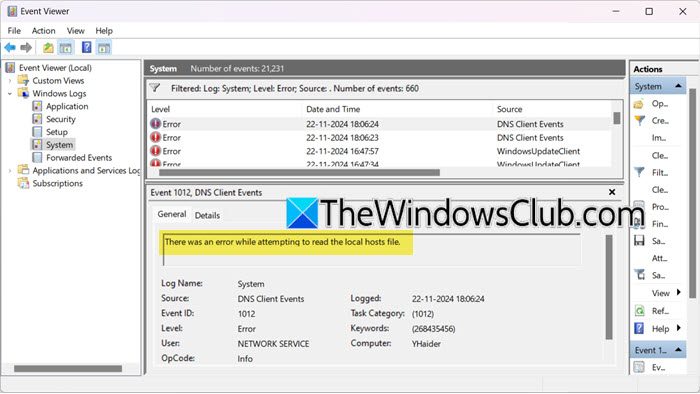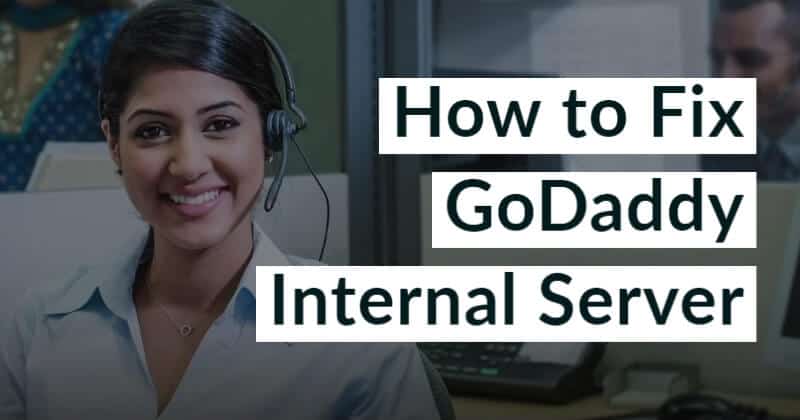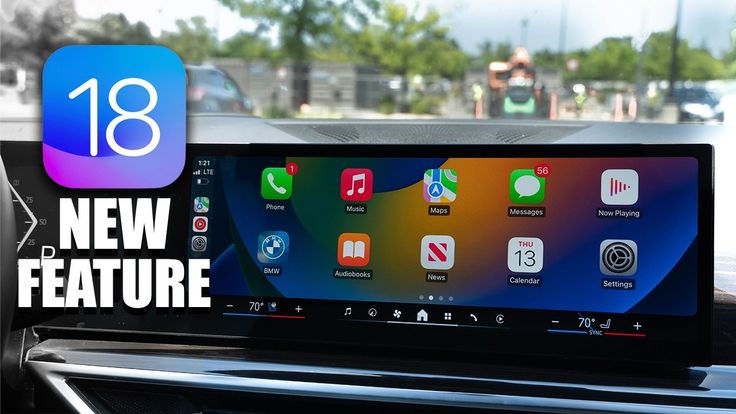Telkens wanneer u een e-mail verwijdert, toont Outlook een melding met de optie om deze ongedaan te maken. Hoewel het nuttig is, vinden sommigen van jullie het misschien vervelend als je e-mails in bulk verwijdert. In dit bericht laten we u zien hoe u dat kunt doenschakel meldingen over verwijderde e-mail uit in Outlook.
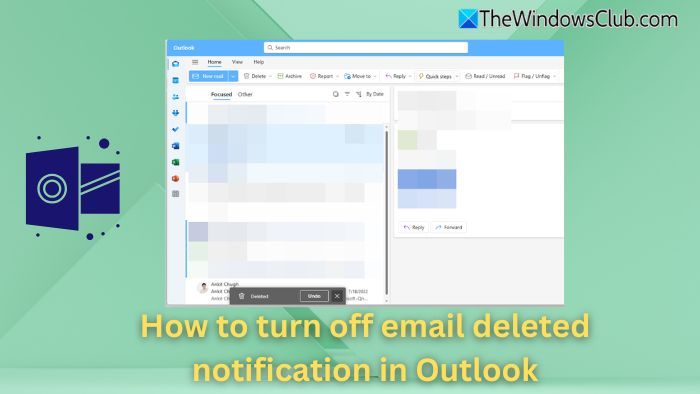
Hoe e-mail verwijderde meldingen in Outlook uit te schakelen
- Open Outlook en laat de e-mails synchroniseren.
- Klik rechtsboven op het instellingenpictogram naast het tipspictogram.
- Navigeer naar Mail > Berichtverwerking > Actiebevestigingen.
- Haal het vinkje weg onder “Wanneer ik een bericht verplaats, verwijder of archiveer”, waarin het vak wordt weergegeven dat de actie bevestigt.
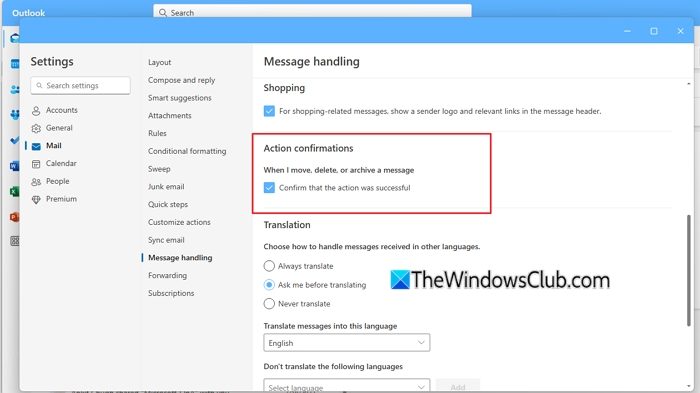
De instellingen worden automatisch opgeslagen en de volgende keer dat u een e-mail verwijdert, wordt het bericht niet weergegeven. Zorg ervoor dat je het uittest.
Lezen:
Hoe u herhaalde e-mailmeldingen voor oude of verwijderde e-mails kunt oplossen
Wis de Outlook-cache
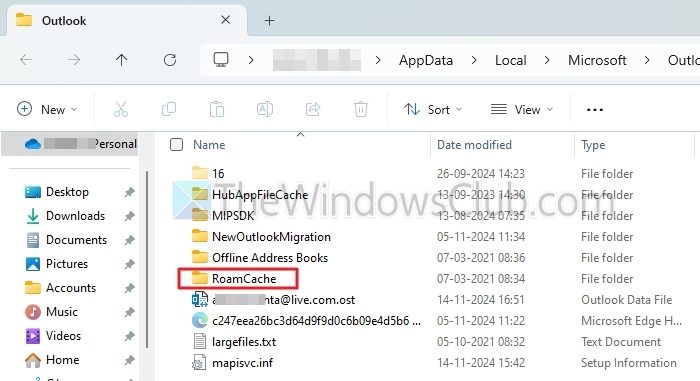
Cache is een van de belangrijkste redenen waarom u meldingen ontvangt voor oude of verwijderde e-mails. Om dit op te lossen, kunt u de Outlook-cache wissen en controleren of u nog steeds met hetzelfde probleem wordt geconfronteerd.
- Druk opWindows-toets + Rom RUN te starten.
- Kopieer en plak en druk op Enter: %localappdata%\Microsoft\Outlook
- Hier ziet u deRoamCachemap – open deze.
- Druk vervolgens opCTRL+Aom alle bestanden te selecteren enVerwijderenhen.
- Eenmaal verwijderd, opent u Outlook en kijkt u of het probleem is opgelost.
Opnieuw inloggen
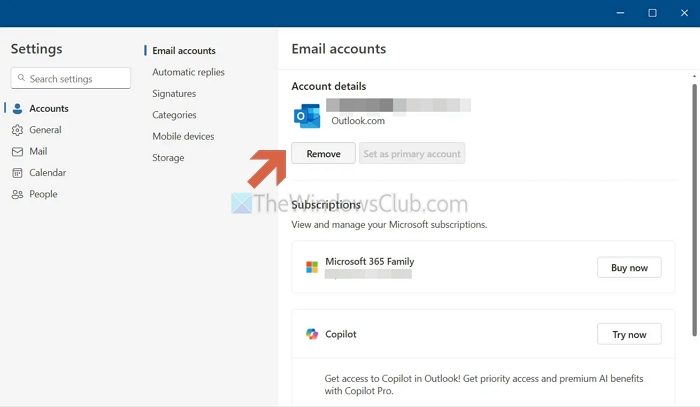
Een ander probleem is het synchroniseren van e-mail. Om dit op te lossen, kunt u zich afmelden bij de mail-app en vervolgens opnieuw aanmelden om de synchronisatie te forceren.
- Open eerst de Outlook-app op uw bureaublad.
- Ga naarInstellingen>E-mailaccounts.
- Klik opBeherennaast het e-mailaccount.
- Klik opVerwijderen.
- Nadat u deze hebt verwijderd, logt u opnieuw in bij de e-mailapp met uw e-mailaccount en controleert u of u nog steeds hetzelfde probleem ondervindt.
Schakel meldingen tijdelijk uit
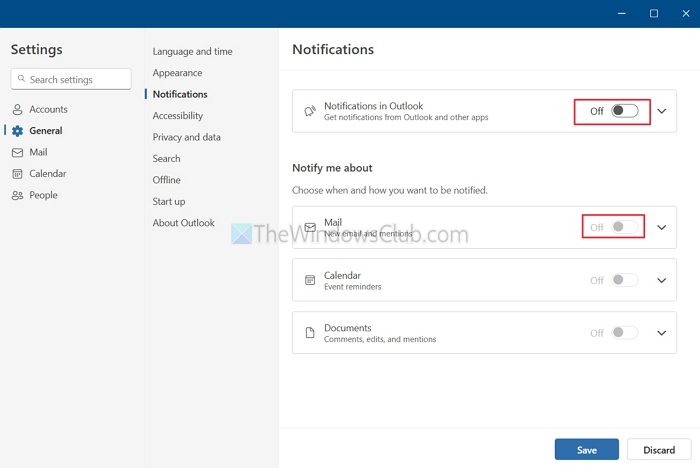
U kunt meldingen ook tijdelijk uitschakelen, waardoor de synchronisatieproblemen kunnen worden opgelost.
- Ga hiervoor naar Outlook >Instellingen.
- Klik opAlgemeen > Meldingen.
- Schakel hier uitMeldingen in Outlooken opslaan.
- U moet meldingen na een paar uur opnieuw inschakelen en vervolgens controleren of het probleem hiermee is opgelost.
Lezen:
Update of installeer de Mail-app opnieuw

Het probleem kan ook te maken hebben met een verouderde e-mailapp of beschadigde bestanden. Om dit op te lossen, kunt u proberen de mail-app bij te werken door naar de Microsoft Store te gaan en naar Outlook te zoeken. Als u na het updaten van de app nog steeds hetzelfde probleem ondervindt, verwijder deze dan.
- Druk opWindows-toets + Iom Instellingen te openen.
- Ga naarApps > Geïnstalleerde apps.
- Zoek naar de Outlook-app> klik op het pictogram met de drie stippen en selecteerVerwijderen.
- Nadat u het programma hebt verwijderd, gaat u naar de Windows Store, zoekt u naar Outlook en downloadt u het opnieuw.
- Na de installatie moet u zich opnieuw aanmelden bij de Outlook-app.
Je kunt gebruikenen verwijder Outlook als niets werkt. Er zijn veel verschillende e-mailclients beschikbaar die werken met allerlei e-mailproviders, zoals Outlook, Gmail, AOL, enz. Enkele opvallende namen zijn Blue Mail, WunderMail en Canary Email.
Hoe kan ik de verwijderde map automatisch legen?
Outlook biedt hiervoor speciale instellingen. Ga naar Instellingen > E-mail > Berichtverwerking > berichtopties > Vink het vakje aan naast De map Mijn verwijderde items leegmaken. Dit gebeurt wanneer u zich afmeldt of de applicatie afsluit.
Hoe verwijder ik de optie Verwijderen uit aangepaste actie in Outlook?
Met Outlook-instellingen kunt u de aangepaste actie vanuit de instellingen wijzigen. U kunt het verwijderpictogram vervangen door iets dat u vaker gebruikt, zodat u niet per ongeluk e-mail verwijdert.
Lezen:
![De Intel SGX AESM-service is onverwacht beëindigd [repareren]](https://elsefix.com/tech/tejana/wp-content/uploads/2024/12/intel-sgx-terminated.png)