Wanneer we proberen in te loggen op kluis (of een ander Autodesk -product), een taak uit te voeren of toegang te krijgen tot het logboek, kwamen we een fout tegen die impliceerde dat Autodesk geen toegang had tot de licentie. Dit is een veel voorkomend probleem waarmee Autodesk -gebruikers worden geconfronteerd, en we zijn hier met enkele potentiële oplossingen. Dus als Autodesk faaltom een licentie te verwerven,Volg de oplossingen die in dit bericht worden genoemd.
Kan geen licentie verwerven. Start het product opnieuw op.
Kan geen licentie verwerven voor Autodesk HSMWorks
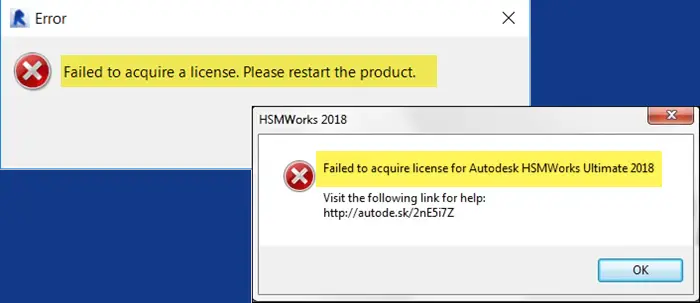
Fix kan geen licentie Autodesk -fout verwerven
Als Autodesk geen licentie heeft verwerven, volgt u de hieronder genoemde oplossingen.
- Start de app opnieuw op
- Update Autodesk License Service
- Installeer de nieuwste versie vanAanmeldcomponent of identiteitsbeheerder
- HSMWork -fout opgelost
- Controleer de taak in de wachtrij
- Sta het programma toe via het antivirus of firewall
Laten we ze in detail bespreken.
1] Start de app opnieuw op
Eerst moet u de toepassing opnieuw opstarten die dit probleem veroorzaakt, zoals vermeld in het foutbericht. Soms heeft het product geen toegang tot de licentie vanwege een storing; Door het opnieuw op te starten, kan het hetzelfde opnieuw zijn. Open dus de taakbeheer, klik met de rechtermuisknop op de app en selecteer de eindtaak. Zorg ervoor dat je alle Autodesk-gerelateerde processen ook doodt. Eenmaal klaar, start de app en kijk of het probleem aanhoudt.
2] Update Autodesk License Service
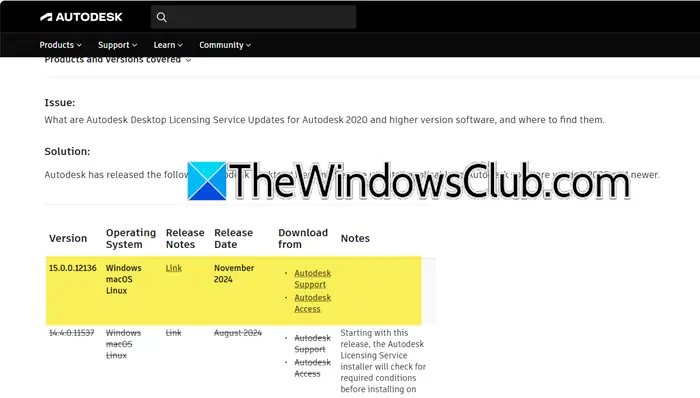
De Autodesk -licentieservice is een onderdeel van Autodesk -software om softwarelicenties te beheren en te valideren. Het zorgt ervoor dat de software correct licentie is en geautoriseerd voor gebruik. Zoals vermeld in de foutmelding, is er een probleem met de licentie, dus het kan zijn dat de licentie is verlopen. Dus ga naarautodesk.comen update de licentie. Eenmaal gedaan, opent u hetzelfde product en kijk of het probleem is opgelost.
Lezen:
3] Installeer de nieuwste versie van Single Sign-On Component of Identity Manager
Zowel single-on component als identiteitsbeheer zijn authenticatiecomponenten om in te loggen bij Autodesk-producten, het enige verschil is dat SSO wordt gebruikt door Autodesk 2023 en eerder, terwijl identiteitsbeheerder voor Autodesk 2024 is.
We moeten ervoor zorgen dat de nieuwste versies van deze twee componenten op uw systeem zijn geïnstalleerd. Volg hiervoor de onderstaande stappen.
- Sluit allereerst alle Autodesk -services van de taakbeheerder.
- Open danAutodesk Access Updateen verbinding maken met uw account.
- Gaan naarMijn updates.
- Zoeken naar"Single Sign on Component-V13.8.6-2020.x Securityfix Engels-US 64-bit (Windows)"of"Identity Manager 1.0 1.12.0 Engels-US 64-bit (Windows)";Klik op Update.
Eenmaal bijgewerkt, controleer of het probleem is opgelost.
4] Los HSMWorks -fout op
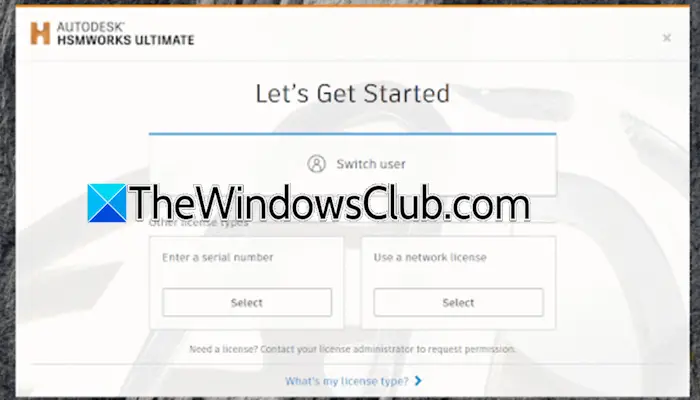
Als je het zietKan geen licentie verwerven voor Autodesk HSMWorks,De gebruiker heeft niet de nodige machtigingen. Volg de onderstaande stappen om het op te lossen.
- Update HSMWorks als updates beschikbaar zijn.
- Klik met de rechtermuisknop op HSMWorks en selecteer "Run als beheerder"; Klik op ja wanneer de UAC -prompt verschijnt.
- Als het scherm "Laten we beginnen" verschijnt, selecteert u uw licentietype om HSMWorks te activeren.
- Zo niet, ga dan naarkennis.autodesk.comom te zien hoe u de licentie kunt resetten.
Het probleem gaat echter door, maak een nieuw lokaal beheerdersaccount aan om HSMWorks te testen.
Als uitvinder HSM zonder licentie is geïnstalleerd, probeer dan de HSM-add-on te verwijderen, de uitvinder opnieuw te starten en opnieuw te testen.
5] Controleer de taak in de wachtrij
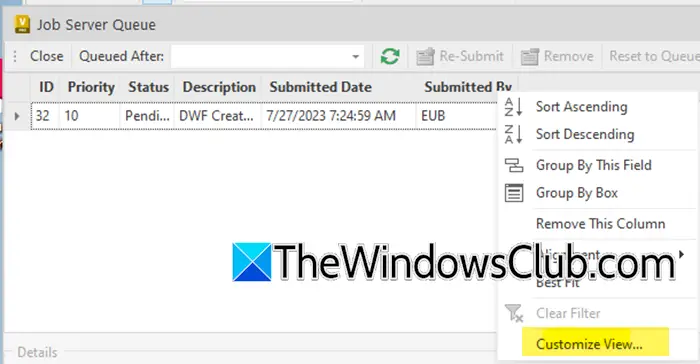
Vervolgens gaan we de taak in de wachtrij controleren en de nodige stappen nemen volgens het resultaat. Volg de onderstaande stappen.
- In deWaarde client,gaan naarHulpmiddel,en ga dan naar Job QEUU
- Nu, in deJob Server -wachtrij,Lijst met kolommen, klik vervolgens met de rechtermuisknop en selecteerWeergave aanpassen.
- Ga vervolgens naar de weergave> velden.
- Nu, in deSelecteer beschikbare velden uitvervolgkeuzelijst, selecteerAlle taakwoningen.
- Selecteer deWerkverwerkeren klik vervolgens op Toevoegen.
- Klik op OK
- In de kolom Job Processor, deWindows -machinenaam moet hetzelfde zijn als de naam van uw systeem, en dat zou zijncmd.exeEnhostnaamProcessen die worden uitgevoerd.
In het geval dat de naam van de werkprocessor anders is, stop de taakprocessor op de andere machine met een afzonderlijke licentie.
6] Sta het programma toe via het antivirus of firewall
Een beveiligingsprogramma kan interfereren en problemen voor u veroorzaken, zoals dat in kwestie. We kunnen u niet vragen om het permanent uit te schakelen, in plaats daarvan kunt u het antivirus uitschakelen of
Als u de taak kunt verwerken, kan dat
7] Installeer de Autodesk -licentie opnieuw
Als al het andere faalt, installeren we de License Service van Autodesk opnieuw. Als het is beschadigd, heeft Autodesk geen toegang tot de licentie, wat deze fout zal veroorzaken. Volg hiervoor de onderstaande stappen.
- In deFile Explorer,gaan naarC: \ Program Files (X86) \ Common Files \ Autodesk Shared \ ADSKLicensing.
- Voer nu deuninstall.exeals beheerder.
- Hiermee wordt de verwijderaar uitgevoerd en alle inhoud van de map wordt verwijderd.
- Installeer nu de Autodesk -licentie van de link die in de tweede oplossing wordt genoemd en voer deze vervolgens uit.
Controleer nu of het probleem is opgelost.
Lezen:
Hoe repareer ik een autodesklicentiefout?
Als u een autodesklicentiefout tegenkomt, zijn er een paar dingen die u moet doen. U kunt de nieuwste versie van de Autodesk -licentie downloaden en installeren, maar als dit niet helpt, kunt u de Autodesk -licentie opnieuw installeren. In het geval dat de kwestie aanhoudt, volgt u andere oplossingen die in dit bericht worden genoemd.
Lezen:
Hoe stop ik met het foutenrapport van Autodesk?
Om de foutenrapportage van Autodesk te stoppen, kunt u stoppenAutodesk Customer Error Reporting Service.Om dit te doen, druk op win + r, type"Services.MSC",en klik op OK. Zoek nu naarAutodesk Customer Error Reporting Service,Klik er met de rechtermuisknop op en selecteer Eigenschappen. Verander deStart -uptypenaarGehandicapt,Klik op Stop en klik vervolgens opApple> OK.
Lezen:.











