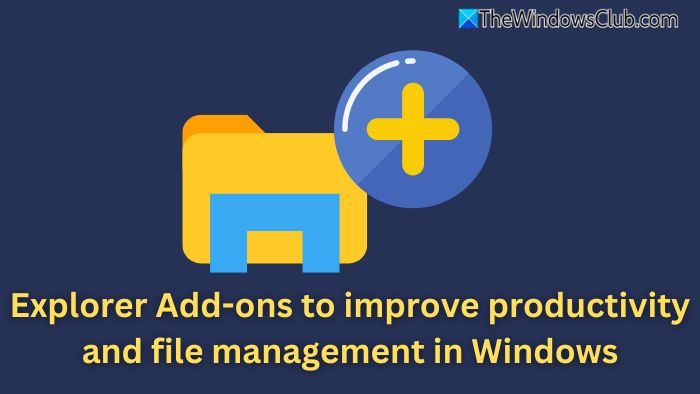“Statusbalk gesleept om 'apparaat opladen via USB...' te zien Niet gevonden! Hoe kan ik foto's en video's overbrengen van mijn Motorola Edge naar mijn laptop?" — uit Bestanden van Google Help
Terwijl Motorola de marktgroei in het derde kwartaal van 2024 blijft leiden, willen veel gebruikers hun gegevensbeheerstrategieën voor nieuw aangeschafte Moto optimaliseren, vooral als het gaat om het kopiëren van gegevens van hun telefoons naar een pc. Of het nu gaat om het maken van back-ups van belangrijke bestanden of het aanpakken van zorgen over de veiligheid van gegevens voordat ruimte wordt vrijgemaakt, begriphoe u gegevens van Motorola naar pc kunt overbrengenkan van groot belang zijn.
Deze gids verzamelt vijf populaire technieken om het proces naadloos en efficiënt te maken. Met de juiste aanpak kunt u ervoor zorgen dat uw waardevolle informatie veilig wordt opgeslagen en gemakkelijk toegankelijk is.
Methode 1: Gegevens alleen via een USB-kabel overbrengen van Motorola naar pc
Omdat Android met Windows kan communiceren, kunt u uw Motorola Moto RAZR 40 Ultra/Edge 40 Pro/G11/G10/G9 via USB op uw pc aansluiten en foto's of andere gegevens overbrengen door te kopiëren en plakken. Het op deze manier beheren van grote aantallen bestanden kan echter lastig zijn. Hier zijn de details:
- Verbind uw Motorola-smartphone met uw computer via een USB-kabel.
- Mogelijk wordt u gevraagd een verbindingsmodus te selecteren; kies 'Bestanden overbrengen' of 'Foto's overbrengen'.
- Start File Explorer op uw Windows-computer, zoek uw Motorola-apparaat op in de linkerzijbalk en klik om het te openen.
- Om uw bestanden zoals afbeeldingen op het Motorola-apparaat te vinden, navigeert u naar de map "Interne opslag" of "SD-kaart", afhankelijk van waar de afbeeldingen zijn opgeslagen.
- Open de DCIM-map en ga vervolgens naar de "Cameramap". Van daaruit selecteert en kopieert u de foto's die u naar uw computer wilt overbrengen.
- Navigeer naar de map op uw computer waar u de bestanden wilt opslaan en plak ze op die locatie.

* Nadat u de bestanden hebt overgedragen, klikt u op het pictogram Hardware veilig verwijderen in de taakbalk van uw pc, selecteert u uw Motorola-telefoon en wacht u op de melding waarin de veilige verwijdering wordt bevestigd voordat u de USB-kabel loskoppelt.
Bestandsverkenner kan alleen zichtbare bestanden overbrengen, zoals foto's, video's en documenten. Voor snellere overdrachten gebruikt u een USB-kabel van hogere kwaliteit en zorgt u ervoor dat zowel uw telefoon als uw pc hoge gegevensoverdrachtsnelheden ondersteunen.
Methode 2: Gegevens overbrengen van Motorola naar pc met MobiKin Assistant voor Android
Bestaat er een handige en efficiënte methode om verschillende soorten Motorola-gegevens naar uw pc over te brengen zonder de complicaties van selectie? MobiKin Assistant voor Android (beschikbaar voor zowel Windows als Mac) biedt een vrijwel perfecte oplossing voor het kopiëren en beheren van gegevens.
Deze applicatie van derden is gemaakt voor alle Android-gebruikers, waardoor ze moeiteloos verschillende bestanden kunnen kopiëren, back-uppen, herstellen en beheren, taken die niet kunnen worden uitgevoerd met de oorspronkelijke bestandsverkenner op uw pc Windows 11/10/8/7.
Waarmee kan MobiKin Assistant voor Android u helpen?
- Flexibele:Gegevens selectief of in bulk overbrengen van Motorola naar pc.
- Omgekeerde overdracht:Kopieer gegevens van een computer naar Android/Motorola.
- Veelzijdig:Maak bulksgewijs back-ups van Android-smartphones en herstel ze.
- Extra functies:Beheer eenvoudig Android-inhoud op uw computer.
- Breed ondersteund:Foto's, video's, muziek, contacten, belgeschiedenis, berichten, boeken, apps en meer kunnen allemaal op de juiste manier worden verwerkt.
- Goed op elkaar afgestemd:Werk voor meer dan 8000 apparaten, waaronder Motorola Moto RAZR 40 Ultra, Moto Edge 40 Pro/G11/G10/G9/G8/G7/G6/G5/G4/G3, C330/C350, Moto Razr/Defy, enz.
- Vertrouwelijk:Het interfereert niet met uw privacy.


Hoe gebruik ik MobiKin Transfer for Mobile voor gegevensoverdracht van Motorola naar pc?
Stap 1. Initiatie –Begin door het product op uw computer te openen en uw Motorola-apparaat te koppelen via een USB-verbinding. Als USB-foutopsporing niet is geactiveerd op uw apparaat, schakel dit dan in. Volg vervolgens de instructies op het scherm om het benodigde USB-stuurprogramma op uw computer te installeren om een virtuele verbinding tot stand te brengen.

Stap 2. Inspectie –Nadat uw apparaat is herkend, verschijnt er een venster met de gegevens en details ervan. Zoek de corresponderende map(pen) in het linkerpaneel om de inhoud ervan te bekijken.

Stap 3. Verzending –Kies de bestanden die u naar uw computer wilt overbrengen. Klik ten slotte op de knop "Exporteren" in het bovenste gedeelte van het venster om het kopiëren van gegevens van uw telefoon naar uw pc te starten. (Wanneer de overdracht is voltooid, kunt u veilig ruimte vrijmaken op uw telefoon)

* Met de 1-klik back-up- en herstelfunctie van MobiKin kunt u uw volledige apparaat naar uw computer overbrengen. Zo werkt het: Sluit uw Motorola-telefoon aan op uw computer en open MobiKin Assistant voor Android. Klik op 'Super Toolkit' en vervolgens op 'Back-up'. Kies een map en klik op “Back-up” om het proces te starten.
Hoe kunt u met deze software gegevens op uw Motorola-telefoon overdragen en beheren? Hier is deVideo-tutorial:
Methode 3: Overzetten van Motorola naar pc met Ready for Assistant
Ready For Assistant is een Motorola-tool die de telefoon-pc-connectiviteit verbetert, waardoor efficiënt bestandsbeheer, multitasking en het delen van inhoud op een groter scherm mogelijk wordt. Het draagt eenvoudig gegevens (foto's, video's, documenten) over, draadloos of via USB-C, waardoor het bestandsbeheer wordt vereenvoudigd. Hier is een demonstratie van hoe u het kunt gebruiken voor gegevensoverdracht van Motorola naar pc:
- Zorg ervoor dat uw Motorola-telefoon Ready For ondersteunt en dat uw pc Windows 10 of hoger gebruikt.
- Download en installeer de app op uw pc vanaf de website van Motorola.
- Voor draadloze verbinding: Zorg ervoor dat beide apparaten zich op hetzelfde Wi-Fi-netwerk bevinden. Veeg op uw telefoon omlaag, selecteer Klaar voor en kies PC. Bevestig de verbinding op beide apparaten.
- Voor een bekabelde verbinding: Sluit uw telefoon via USB-C aan op de pc en tik vervolgens op “Gereed voor”.
- Gebruik de “Ready For”-interface om bestanden tussen uw telefoon en pc te slepen en neer te zetten.
- Tik op Stop “Klaar voor” op uw telefoon of koppel de kabel los.

Opmerking:Als u verbindingsproblemen ondervindt, zorg er dan voor dat beide apparaten zich op hetzelfde Wi-Fi-netwerk bevinden, start de app opnieuw en controleer op software-updates op uw Motorola-telefoon en pc. Bovendien kunt u met deze app ook gegevens van uw pc terug naar uw Motorola-apparaat overbrengen.
Methode 4: Gegevens overbrengen van Motorola naar pc Windows via Google Drive
Google Drive vereenvoudigt het overbrengen van gegevens van uw Motorola-telefoon naar een pc zonder dat u een USB-verbinding nodig heeft. U kunt eenvoudig bestanden van Moto naar de cloud uploaden en naar uw computer downloaden. Het is vooral handig voor het verzenden van meerdere kleinere bestanden. Hoe kun je het doen?
- Open deGoogle Driveapp op uw Motorola-telefoon. Als het nog niet is geïnstalleerd, download het dan via de Google Play Store.
- Tik op het “+” (Plus)-pictogram rechtsonder in het scherm en selecteer “Uploaden” in het menu.
- Kies het type bestand dat u wilt uploaden. (* Wat als Google Drive niet werkt? Probeer de 12 oplossingen.)
- Blader en selecteer de bestanden die u wilt overbrengen en wacht tot het uploaden is voltooid.
- Open op uw pc een webbrowser en ga naar Google Drive.
- Meld u aan bij hetzelfde Google-account dat u heeft gebruikt om bestanden vanaf uw Motorola-telefoon te uploaden.
- Zoek de bestanden die u hebt geüpload. U kunt op naam zoeken of door mappen bladeren.
- Selecteer de bestanden of mappen die u wilt downloaden. U kunt op afzonderlijke bestanden klikken of op “Ctrl (Windows) of Cmd (Mac)” drukken om meerdere bestanden te selecteren.
- Klik met de rechtermuisknop op de geselecteerde bestanden en kies 'Downloaden'.

Methode 5: Bestanden overbrengen van Motorola naar pc via Bluetooth
Bluetooth is een handige, draadloze optie voor het overbrengen van kleine bestanden tussen uw Motorola-telefoon en computer zonder dat u een kabel nodig hebt. Hoewel langzamer dan bekabelde overdrachten, is het redelijk als er geen kabel beschikbaar is. Hieronder vindt u de snelle stappen:
- Sluit eerst uw Motorola-apparaat aan op uw pc.
- Ga naar het menu "Instellingen", selecteer Bluetooth en zorg ervoor dat Bluetooth is ingeschakeld op zowel uw pc als Motorola.
- Zorg ervoor dat één apparaat naar beschikbare Bluetooth-verbindingen moet zoeken. Als het andere apparaat succesvol wordt gedetecteerd, selecteert u “Verbinden”.
- Zodra u verbinding heeft, kunt u beginnen met de gegevensoverdracht.
- Zoek de foto's op uw telefoon die u wilt verzenden.
- Selecteer de gewenste foto's en zoek het pictogram "Delen".
- Klik op de knop "Delen", kies vervolgens de optie "Bluetooth" en selecteer de pc waarnaar u wilt overbrengen.
- Er verschijnt een pop-up op uw computer. Klik op “Voltooien” om de bestandsoverdracht naar uw pc te voltooien.

Samenvattend
Om af te ronden: het overbrengen van gegevens van uw Motorola-telefoon naar uw pc kan een eenvoudig proces zijn als u de juiste methoden gebruikt. Als je een soepele en efficiënte overdrachtservaring wilt, probeer MobiKin Assistant voor Android dan eens. Deze betrouwbare tool vereenvoudigt niet alleen het gegevensoverdrachtproces, maar zorgt er ook voor dat u uw apparaat gemakkelijk kunt beheren.


Tot slot nog een warme tip: controleer bij het overbrengen van gegevens altijd of alle belangrijke bestanden met succes naar uw pc zijn gekopieerd voordat u ze van uw Motorola-telefoon verwijdert. Dit zorgt ervoor dat u tijdens het overdrachtsproces geen essentiële informatie verliest.
Gerelateerde artikelen:
Herstel verwijderde gegevens op Motorola Android-telefoon met 5 beste hersteltools
Hoe gegevens overbrengen van Motorola naar Motorola? [6 eenvoudige methoden]
Hoe maak je een screenshot op een Motorola-telefoon? Ontdek hier 5 snelle manieren
Top 5 manieren om een Motorola-telefoon te resetten die is vergrendeld
![4 beproefde manieren om een back-up van OPPO naar Mac te maken [beproefd]](https://elsefix.com/statics/image/placeholder.png)