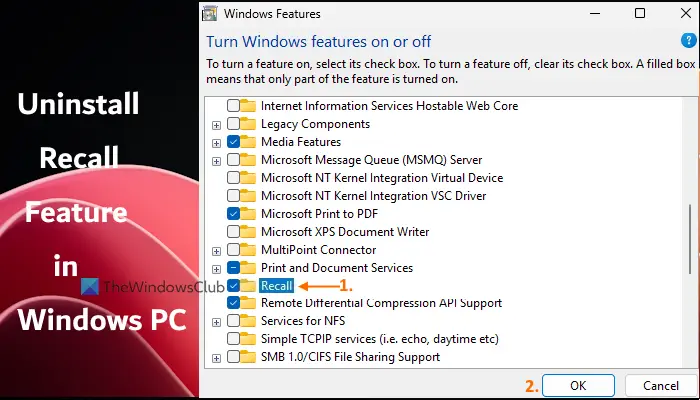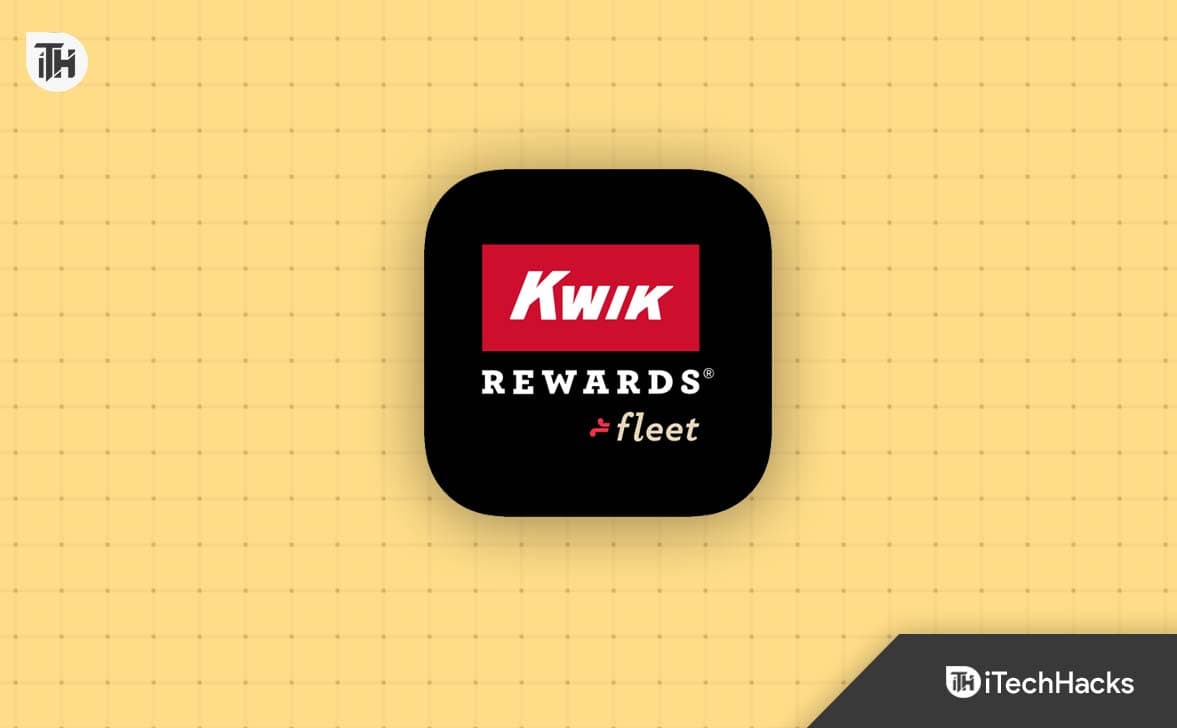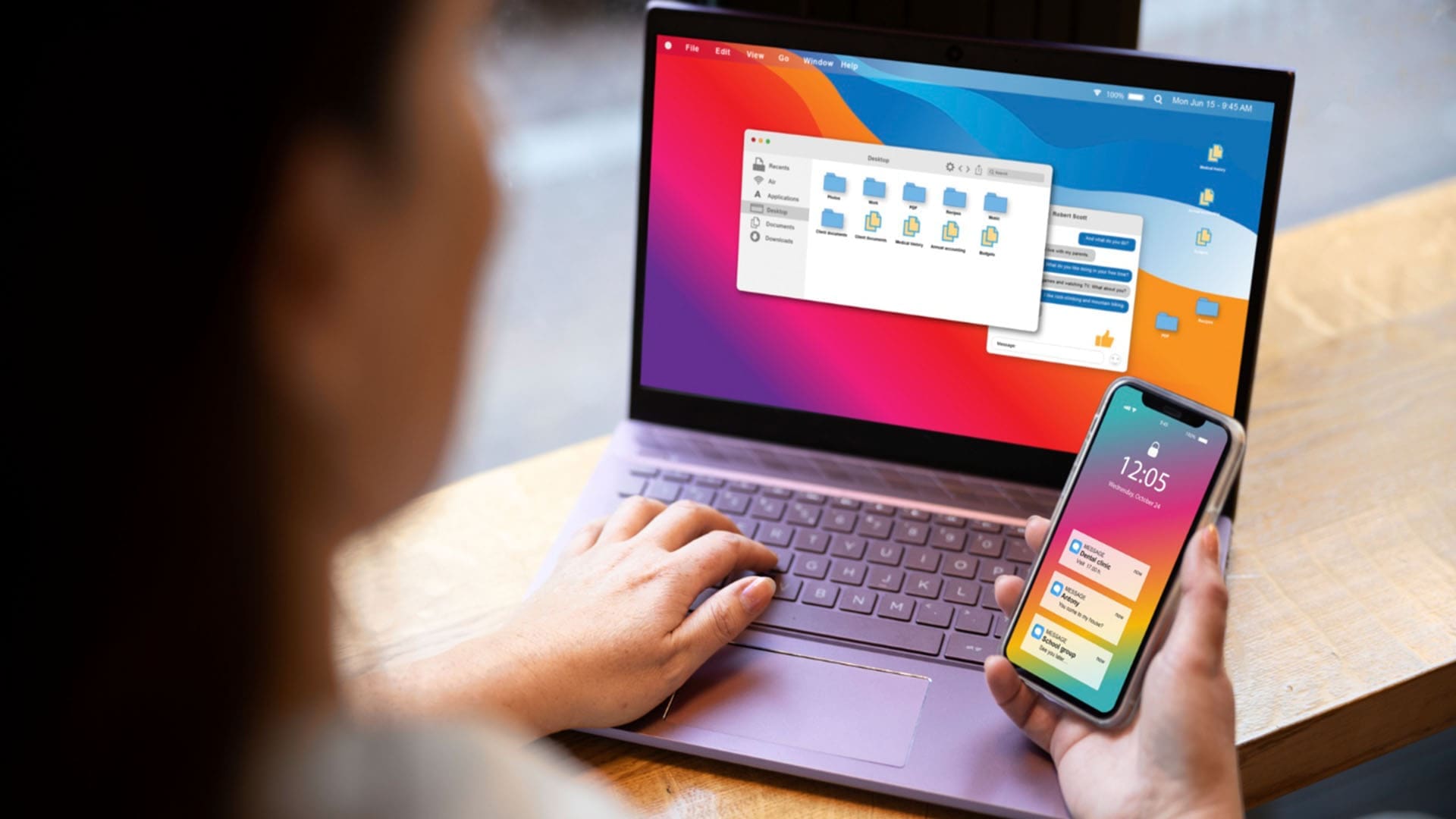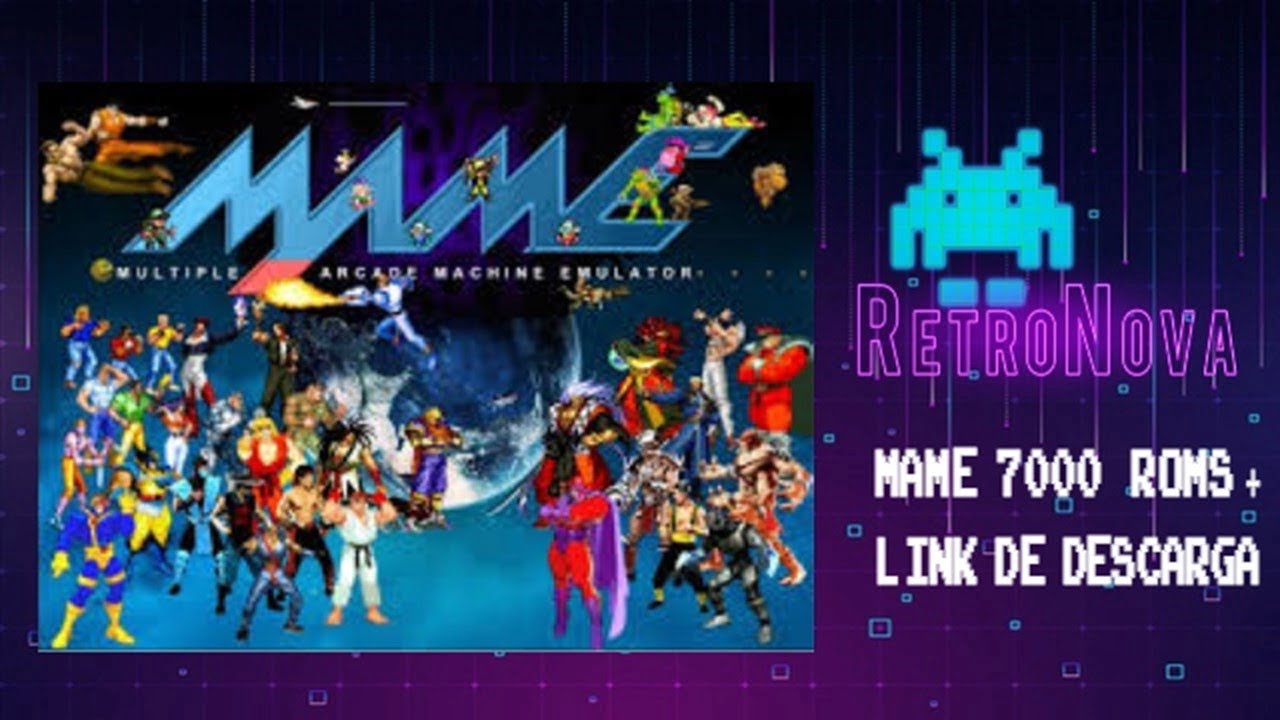In dit bericht zullen we zien hoe u de foutcode kunt oplossen0xA00F42A0<SceneSwitchFailed>in de Windows 11 Camera-app. Als uw, je bent niet de enige. Veel gebruikers ondervinden een probleem waarbij de Camera-app niet werkt en foutcodes weergeeft.
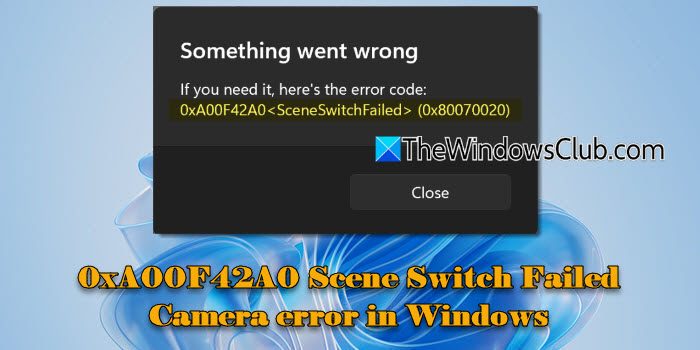
In sommige gevallen treedt de fout op wanneer u specifieke modi probeert te gebruiken met een externe camera (zoals het scannen van streepjescodes), terwijl in andere gevallen de camera helemaal niet meer werkt in alle toepassingen. De volledige foutmelding luidt:
Er is iets misgegaan
Als je het nodig hebt, is hier de foutcode:
0xA00F42A0<SceneSwitchFailed> (0x80070020)
In de bovenstaande fout blijft de eerste code (0xA00F42A0) hetzelfde, wat wijst op een storing in de scèneschakelaar, terwijl de tweede code varieert en specifieke details geeft over de onderliggende oorzaak van het probleem.
Volgens de gebruikers kwam het probleem naar voren na recente Windows-updates, waardoor de camera volledig onbruikbaar werd in Windows-applicaties.
Fout camera-app 0xA00F42A0<SceneSwitchFailed>
Als u een foutcode ziet0xA00F42A0<SceneSwitchFailed>Controleer tijdens het gebruik van de Camera-app op uw Windows 11-pc of er eenfysieke schakelaar of knopop uw laptop, zoals een zijschakelaar of een ingebouwde sluiterschuifregelaar, en zorg ervoor dat deze is ingeschakeld. Als u een externe camera gebruikt, zorg er dan voor dat deze veilig is aangesloten en test deze op een ander apparaat om hardwareproblemen uit te sluiten. Als het probleem zich blijft voordoen, gebruikt u deze oplossingen:
- Voer de probleemoplosser voor de camera uit
- Controleer de privacy-instellingen voor de camera
- Draai het camerastuurprogramma terug of installeer het opnieuw
- Installeer de Camera-app opnieuw
- Schakel antivirus tijdelijk uit
Laten we dit in detail bekijken.
1] Voer de probleemoplosser voor de camera uit
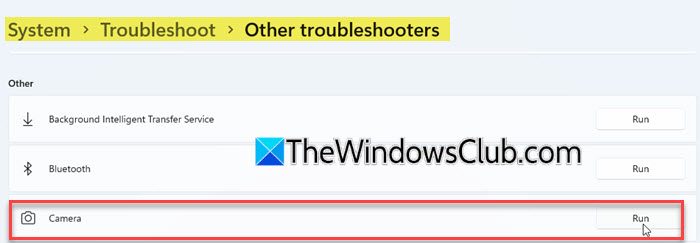
Begin met het uitvoeren van de probleemoplosser voor Windows Camera. Het is een ingebouwde probleemoplosser die kan helpen camerafouten automatisch te detecteren en op te lossen.
Klik op deBeginknoppictogram en selecteerInstellingen. Ga naarSysteem > Problemen oplossen > Andere probleemoplossersen klik op deLoopknop naast Camera.
Hiermee wordt het nieuwe geopend. SelecteerProblemen met de camera oplossen in Windows 11. De probleemoplosser zal vervolgens oplossingen aanbevelen en u door stapsgewijze instructies leiden om het probleem te identificeren en op te lossen.
2] Controleer de privacy-instellingen voor de camera
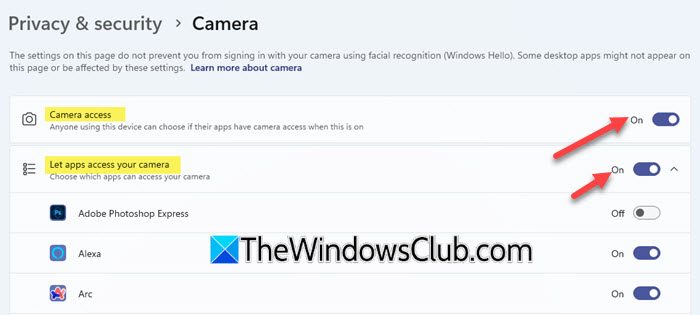
Cameraprivacy-instellingen bepalen welke apps en services toegang hebben tot uw camera. Als cameratoegang is uitgeschakeld in de privacy-instellingen, kunnen de Camera-app en andere applicaties de camera niet gebruiken, wat tot fouten leidt.
Ga naar om de privacy-instellingen van de camera in Windows 11 te controleren en in te schakelenInstellingen > Privacy en beveiliging > Cameraen zorgen voor deCameratoegangschakelaar is gedraaidop. Als het grijs wordt weergegeven, hebt u een apparaatbeheerder nodig om het in te schakelen.
Draai vervolgensOpde schakelaar voor 'Geef apps toegang tot uw camera' en zorg ervoor dat de schakelaar op Aan staat voor de apps die cameratoegang nodig hebben.
Voor apps die niet vanuit de Microsoft Store zijn geïnstalleerd (bijvoorbeeld browsers zoals Edge of apps voor videoconferenties zoals Teams), zorg ervoor dat de 'Geef desktop-apps toegang tot uw camera'-instelling is ingeschakeld, omdat de toegang voor deze apps niet afzonderlijk kan worden beheerd.
3] Draai het camerastuurprogramma terug of installeer het opnieuw
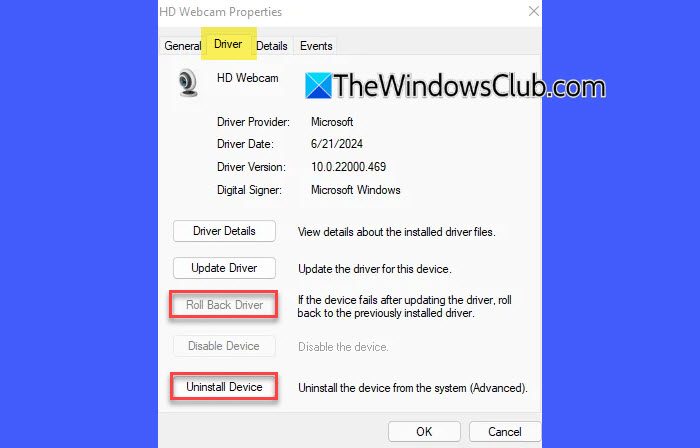
Als het cameraprobleem na een recente Windows-update is begonnen, kan de update compatibiliteitsproblemen met het camerastuurprogramma hebben veroorzaakt. Als u het stuurprogramma terugdraait, wordt het teruggezet naar de vorige versie, die mogelijk goed werkte vóór de update. Als terugdraaien echter geen optie is, installeert u het stuurprogramma opnieuw.
Klik met de rechtermuisknop op deBeginknop en selecteerApparaatbeheer. Klik in Apparaatbeheer met de rechtermuisknop op uw camera en selecteerEigenschappen. Onder deBestuurdertabblad, klikRollback-stuurprogramma(als de optie beschikbaar is), volg dan de aanwijzingen. Nadat het terugdraaien is voltooid, start u uw apparaat opnieuw op en probeert u de Camera-app opnieuw te openen.
Selecteer om het camerastuurprogramma opnieuw te installerenApparaat verwijderen(onder het tabblad Stuurprogramma). Schakel vervolgens het selectievakje 'Probeer het stuurprogramma voor dit apparaat te verwijderen' in en klik opOK. Zodra het proces is voltooid, klikt u op deActiemenu in Apparaatbeheer en selecteerScannen op hardwarewijzigingen. Wacht tot de bijgewerkte stuurprogramma's zijn gescand en opnieuw zijn geïnstalleerd, start uw pc opnieuw op en probeer vervolgens de Camera-app opnieuw te openen.
4] Installeer de Camera-app opnieuw
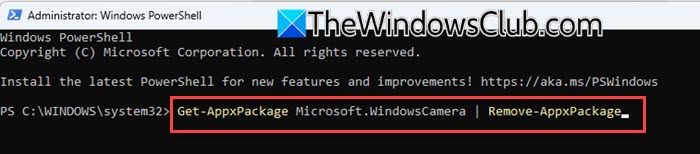
Na verloop van tijd kunnen de bestanden van de Camera-app beschadigd raken als gevolg van onjuiste updates, crashes of onderbrekingen tijdens het gebruik. Deze beschadigde bestanden kunnen voorkomen dat de app van modus verandert (bijvoorbeeld bij het scannen van streepjescodes) en resulteren in fouten zoals 0xA00F42A0.
Klik op deBeginknop, zoek naarWindows PowerShellen selecteerUitvoeren als beheerder.
Typ in het PowerShell-venster de volgende opdracht en druk opBinnenkomensleutel:
Get-AppxPackage Microsoft.WindowsCamera | Remove-AppxPackage
Met de bovenstaande opdracht wordt de Camera-app van uw systeem verwijderd. Voer nu de volgende opdracht uit om de app opnieuw te installeren:
Get-AppxPackage -allusers Microsoft.WindowsCamera | Foreach {Add-AppxPackage -DisableDevelopmentMode -Register “$($_.InstallLocation)\AppXManifest.xml”}Probeer nu de Camera-app te gebruiken en kijk of de fout is opgelost.
5] Schakel antivirus tijdelijk uit
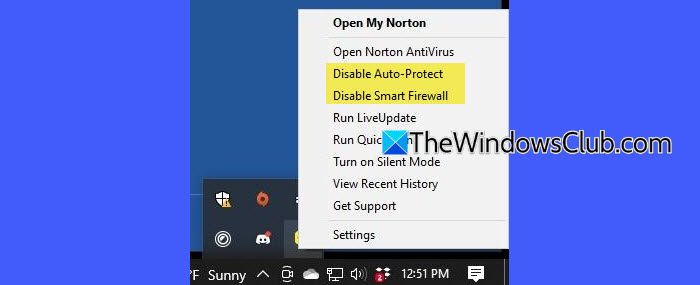
Antivirusprogramma's bevatten vaak functies voor privacybescherming die de toegang tot de camera blokkeren om ongeoorloofd gebruik te voorkomen. Dit kan de Windows Camera-app of specifieke modi verstoren, waardoor de scèneschakelaar mislukt.
Om uw antivirus uit te schakelen, klikt u met de rechtermuisknop op het antiviruspictogram in het systeemvak en selecteert u 'Uitschakelen', 'Bescherming pauzeren' of een vergelijkbare optie. Als deze optie niet bestaat, open dan het antivirusprogramma en zoek naar hetInstellingenofBeschermingsectie om het uit te schakelen.
Zorg ervoor dat u deze opnieuw inschakelt nadat u de camera hebt getest.
Ik hoop dat dit helpt.
Lezen: .
Hoe los ik mijn camerafout op Windows 11 op?
Om de camerafout in Windows 11 op te lossen, begint u met het controleren van de privacy-instellingen van de camera om er zeker van te zijn dat apps toestemming hebben om toegang te krijgen tot de camera. Draai het camerastuurprogramma terug of installeer het opnieuw als het probleem na een recente update is begonnen. U kunt ook proberen de probleemoplosser voor camera's uit te voerenInstellingen > Privacy en beveiliging > Camera.
Hoe camerafoutcode 0xa00f4244 in Windows op te lossen?
Foutgeeft aan dat de camera niet door uw systeem wordt gedetecteerd. Dit kan gebeuren als gevolg van onjuiste privacy-instellingen of een losse of losgekoppelde camera. Om de fout op te lossen, schakelt u Camera in Apparaatbeheer in en controleert u de privacy-instellingen om er zeker van te zijn dat apps toestemming hebben om toegang te krijgen tot de camera.
Lees volgende: .