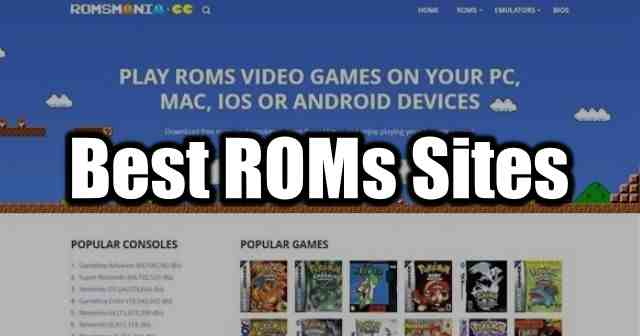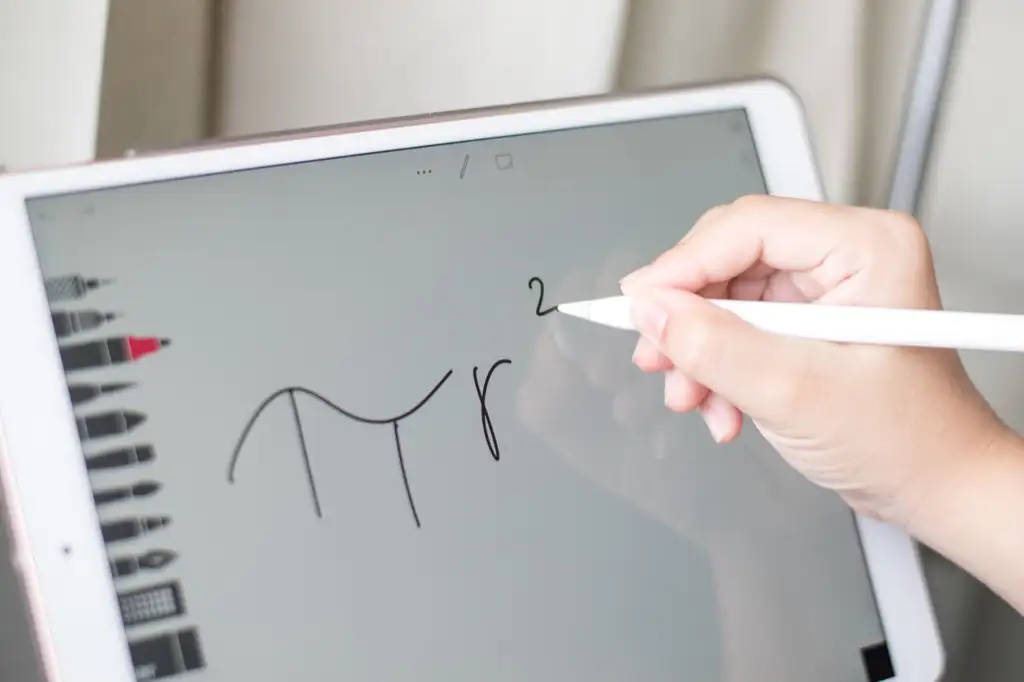In deze zelfstudie zullen we zien hoe datVerhoog de taakbalk tot 2 of meer rijen in Windows 11. Hiermee heb je meer ruimte op de taakbalk voor vastgemaakte apps, uitvoerende programma's, enz. Om dit te doen, moeten we dat doenVerhoog de taakbalkhoogte van Windows 11Dus we kunnen meer dan één rij hebben. Terwijl er een optie of truc is, deze functionaliteit wordt verwijderd in Windows 11. Zelfs de groepsbeleidsinstelling en het registeraanwijzing om de taakbalk te ontgrendelen om de grootte te wijzigen, lijkt niet te werken op Windows 11. Een paar Windows 11 -aanpassingstools helpen echter om het uiterlijk van de taakbalk aan te passen als En het formaat van het formaat om twee of meer rijen te hebben. Dit bericht bevat een lijst met dergelijke tools.
Hoe u de taakbalk kunt verhogen tot 2 of meer rijen in Windows 11
NaarVerhoog de taakbalk tot 2 of meer rijenop jeWindows 11PC, u gebruikt een van de volgende tools:
- Windhawk
- ExplorerPatcher.
Laten we deze tools controleren.
1] Windhawk
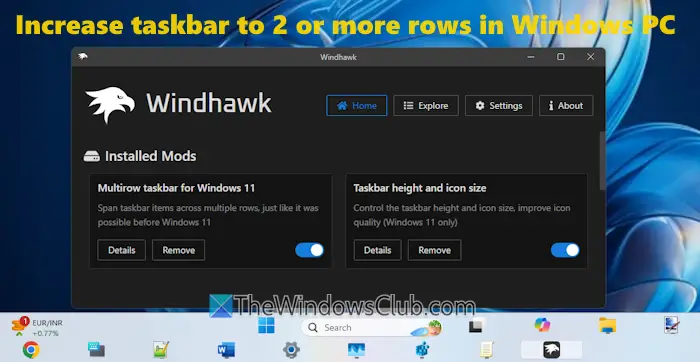
is een van de beste opties om de taakbalkhoogte te verhogen tot 2 of meer rijen op een Windows 11 -pc. Ik vind deze tool leuk vanwege de aanpassingsopties die het biedt. U kunt zoveel rijen toevoegen als u de voorkeur geeft aan de taakbalk,Wijzig de grootte van taakbalkpictogrammen,,Stel taakbalkhoogte in, EnPas de breedte van taakbalkknoppen aan.
Zodra u de vereiste hebt geïnstalleerdAanpassingsmodules(of mods), dat kanVoeg meerdere rijen toe aan de taakbalken pas instellingen aan met betrekking tot taakbalkpictogrammen. Of u de taakbalkafstemming hebt ingesteldLinksofCentrumOf gebruik taakbalkiconen met labels, de taakbalk ziet er goed en georganiseerd uit. Hier zijn de stappen:
- Pak deze open-source tool vanWindhawk.net
- Ga verder met standaardinstallatie of draagbare installatie
- Voer de tool uit en klik op deBlader naar modsknop
- Zoeken naarMulti -taakbalk voor Windows 11mod enTaakbalkhoogte en pictogramgroottemod en installeer ze een voor een. Beide modi verschijnen op deThuisgedeelte van de interface en de standaardinstellingen worden toegepast op uw Windows 11 -taakbalk
- Klik op deDetailstab van deMulti -taakbalk voor Windows 11modder
- Schakel over naar deInstellingenlab
- Voeg een nummer toe in deRijenvelden. 2 tot 3 rijen zijn voldoende voor normaal gebruik. Als u een power -gebruiker bent, voeg dan rijen toe volgens uw behoefte
- Druk op deInstellingen opslaanknop en wijzigingen worden onmiddellijk weerspiegeld in de taakbalk
- Nu hebben we de rijen, maar de taakbalk zal er rommelig en ongeorganiseerd uitzien. Dit is waarTaakbalkhoogte en pictogramgroottemodus komt van pas. Klik op deDetailsknop van deze mod
- Schakel over naar deInstellingenlab
- Pas de cijfers aan voorPictogramformaat,,Taakbalkhoogte, EnTaakbalkknopbreedtevelden
- Druk op deInstellingen opslaanknop om de wijzigingen te zien.
Misschien moet u dit meerdere keren doen totdat u de taakbalk krijgt zoals u deze wilt zien. Dit kan tijdrovend zijn, maar u zult een betere taakbalk hebben met meerdere rijen.
Om de wijzigingen ongedaan te maken of de standaardtaakbalk te behouden, schakel dan beide mods uit of verwijder deze tool.
Verwant:
2] Explorerpatcher
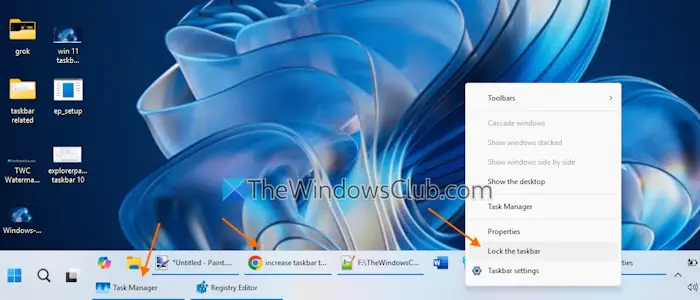
is een populaire en open-source tool met veel aanpassingsopties om Windows 11 eruit te laten lijken op Windows 10. Onder dergelijke opties brengt het de functionaliteit terug om de taakbalk (die we in Windows 10 hebben) in Windows 11 te vergrendelen/ontgrendelen, wat helpt om te helpen Verhoog de taakbalkhoogte. Nadat u dit tool van GitHub hebt gepakt, voert u het installatieprogramma uit en wordt de vooraf ingestelde instellingen toegepast. Volg nu deze stappen:
- Klik met de rechtermuisknop op de taakbalk en selecteer deEigenschappenoptie
- Het venster Eigenschappen wordt geopend met deTaakbalkcategorie
- Klik op deTaakbalkstijlen selecterenWindows 10 (ExplorerPatcher)Optie vanuit het menu-down-menu
- Om de wijzigingen toe te passen
- Klik met de rechtermuisknop op de taakbalk
- DeVergrendel de taakbalkoptie
- Plaats de muiscursor aan de bovenkant van de taakbalk totdat u eendubbelzijdige pijl
- Druk nu op en houd de cursor vast om hem omhoog te slepen.
Dat is het. Nu heb je een extra rij op de Windows 11 -taakbalk. Om het er beter uit te laten zien, kunt u ook instellenCombineer taakbalknoppen en verberg etiketteninstellen naarNooitIn de instellingen -app van Windows 11.
Wanneer u deze tool niet wilt gebruiken, verwijdert u deze van de app Instellingen of het configuratiescherm.
Opmerking:Sommige antivirusprogramma's hebben ExplorerPatcher gemarkeerd, omdat malware en zijn ontwikkelaars niet aanraden om het op te gebruikenWerkmachinesWindows 11 -versie 24H2 uitvoeren. Ik heb echter geen problemen ondervonden om het op mijn pc te gebruiken.
Dat is alles.
Lees nu:
Hoe breid ik de taakbalk uit in Windows 11?
Als u de taakbalk wilt uitbreiden, open de app Instellingen (Win+i). Navigeren naarPersonalisatie> Taakbalk> Taakbalkgedrag(uitbreidt). Selecteer deToon mijn taakbalk op alle displaysoptie. U kunt uw taakbalk -apps ook weergeven aan alle taakbalkbars in meerdere monitoren of alleen op de taakbalk waar het venster is geopend.
Hoe breidt u de systeemlade uit in Windows 11?
Klik op de TaskBar System System -lade in Windows 11 uitToon verborgen pictogrammenpijl. Sleep een pictogram en laat het op die pijl vallen. Dit zal dat pictogram en het systeemvakgrootte volledig worden aangepast, worden automatisch aangepast. Op deze manier kunt u meer pictogrammen toevoegen aan de taakbalksysteemlade om het uit te breiden. Als alternatief, toegang tot deTaakbalkinstellingen in deInstellingenapp, en breid deAndere systeempictogrammenSectie. U ziet een lijst met verborgen pictogrammen om toe te voegen aan de systeemlade die ook de grootte van het systeemvak zal aanpassen.
Lees volgende: .

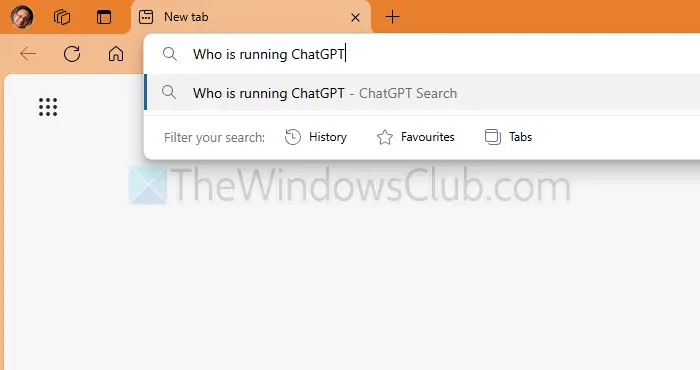

![Kan geen bestanden maken, kan Windows niet upgraden [Fix]](https://elsefix.com/tech/tejana/wp-content/uploads/2025/01/Windows-11-Assistant-error.jpg)